Spreminjanje velikosti in usmerjenosti zaslona za aplikacije s platnom
Prilagodite aplikacijo delovnega območja tako, da spremenite njeno velikost zaslona in usmerjenost.
Spreminjanje velikosti in usmerjenosti zaslona
Vpišite se v storitev Power Apps.
Odprite aplikacijo za urejanje.
Izberite Nastavitve.
Izberite Prikaz.
Na seznamu Usmerjenost izberite Pokončno ali Ležeče.
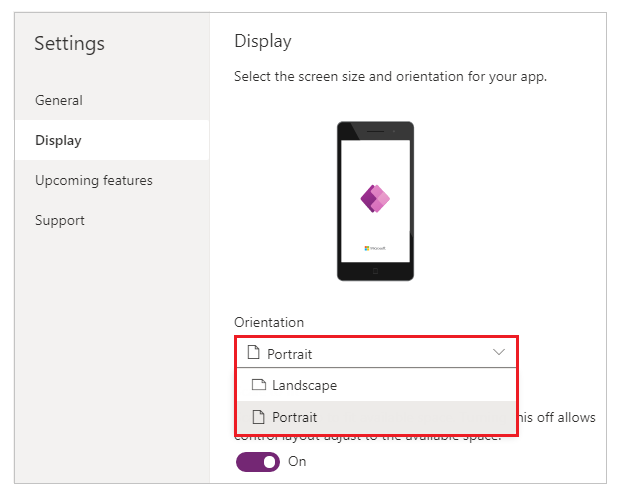
(Samo aplikacije za tablične računalnike) V razdelku Razmerje višina/širina izvedite katerega od naslednjih korakov:
- Izberite razmerje, ki ustreza ciljni napravi za to aplikacijo.
- Izberite možnost Po meri, da nastavite svojo velikost, in nato določite širino med 50 in 3840 ter višino med 50 in 2160.
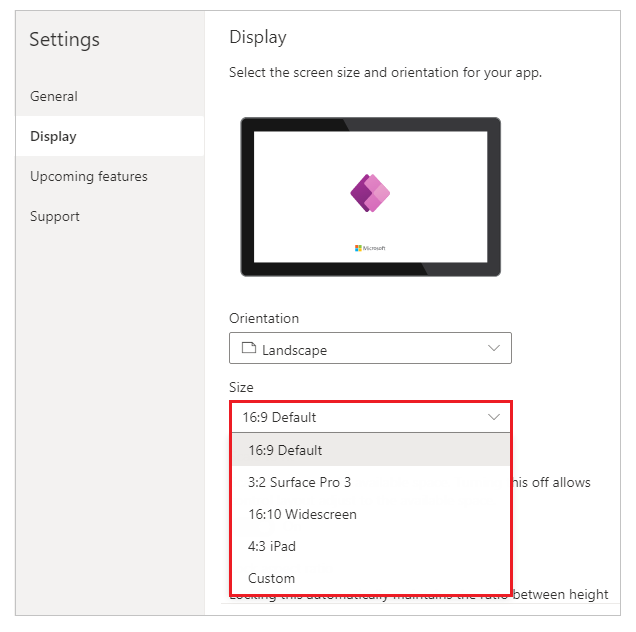
Opomba
Velikost je na voljo samo za aplikacije s postavitvijo za Tablični računalnik.
V razdelku Prilagodi na določite možnost Vklopljeno ali Izklopljeno.
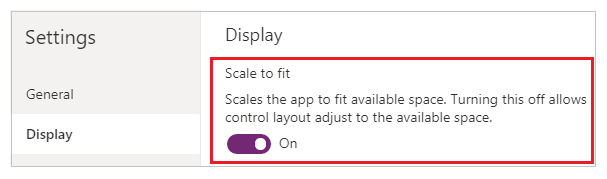
Ta nastavitev je privzeto vklopljena, tako da se velikosti zaslonov aplikacij prilagodijo razpoložljivemu prostoru v napravi. Ko je ta nastavitev vklopljena, se lastnost Width aplikacije ujema z njenim parametrom DesignWidth, Height aplikacije pa se ujema s parametrom DesignHeight.
Če izklopite to nastavitev, se aplikacija prilagodi razmerju višina/širina naprave, v kateri se izvaja, in zavzame ves razpoložljivi prostor. Aplikacija se ne prilagodi in zato lahko zasloni prikazujejo več informacij.
Ko je ta nastavitev izklopljena, se možnost Zakleni razmerje višina/širina samodejno izklopi in onemogoči. Poleg tega je lastnost Width vseh zaslonov nastavljena na
Max(App.Width, App.DesignWidth), njihova lastnost Height pa je nastavljena naMax(App.Height, App.DesignHeight), da spremljajo mere okna, v katerem se aplikacija izvaja. S to spremembo lahko ustvarite aplikacije, ki se odzivajo na različne naprave in mere oken. Več informacij: Ustvarjanje odzivne postavitveV razdelku Zakleni razmerje višina/širina določite možnost Vklopljeno ali Izklopljeno.
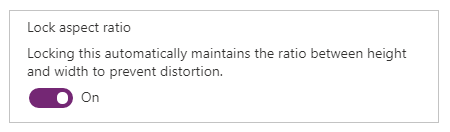
Če je ta nastavitev vklopljena, aplikacija obdrži usmerjenost zaslona in razmerje višina/širina, ki ste ju določili v 2. in 3. koraku, ne glede na napravo. Aplikacija za telefona, ki na primer deluje v spletnem brskalniku, ohrani razmerje za telefon, pri čemer na vsaki strani prikaže temno vrstico, namesto da bi zapolnila okno.
Če je ta nastavitev izklopljena, se aplikacija prilagodi razmerju stranic naprave, v kateri se izvaja. Tega ne priporočamo, ker je lahko aplikacija popačena do te mere, da je neuporabna, odvisno od velikosti zaslona. Kontrolniki se lahko na primer prekrivajo ali pa je besedilo odrezano.
Opomba
Te nastavitve ni mogoče izklopiti za določene kontrolnike, kot sta urejevalnik obogatenega besedila in kontrole Fluent UI. Ne bodo popačeni glede na velikost zaslona. Ustvarite odzivno postavitev da določite, kako naj se ti kontrolniki prilagajajo različnim velikostim zaslona.
V razdelku Zakleni usmerjenost določite možnost Vklopljeno ali Izklopljeno.
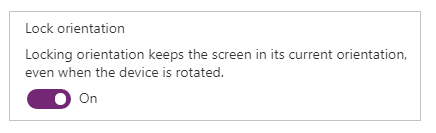
Če zaklenete usmerjenost aplikacije, aplikacija ohrani usmerjenost, ki jo določite. Če se aplikacija izvaja v napravi, za katero je zaslon nastavljen na drugačno usmerjenost, se aplikacija ne prikaže pravilno in lahko prikaže neželene rezultate. Če odklenete usmerjenost aplikacije, se prilagodi usmerjenosti zaslona v napravi, v kateri se izvaja.
Usmeritev aplikacije lahko spremenite tudi tako, da omogočite možnost Optimiziraj videz vdelave v razdelku Nastavitve > Prikaz. Ta funkcija zgoraj levo poravna aplikacijo, ko je vdelana, in spremeni barvo ozadja gostujočega delovnega območja v belo.
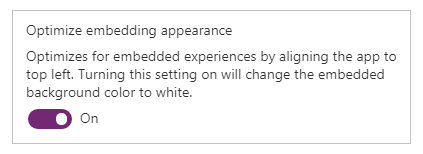
Zaprite pogovorno okno Nastavitve.
Shranite in objavite svojo aplikacijo.
Našteto vedenje aplikacije za prilagoditev velikosti in zaklepanje nastavitev razmerja stranic
| Scenarij | Prilagodi na | Zakleni razmerje višina/širina | Vedenje postavitve aplikacije pri »spreminjanju velikosti zaslona« | Opombe, ki jih je treba vključiti v dokumente |
|---|---|---|---|---|
| 1 | Omogočeno | Omogočeno | Širina in višina zaslona nastavi proizvajalec. Zaslon se prilagodi razpoložljivi velikosti okna. | |
| 2 | Onemogočeno | Omogočeno | Ni na voljo. Ko je onemogočeno prilagajanje velikosti, je onemogočeno tudi zaklepanje razmerja stranic. | |
| 3 | Omogočeno | Onemogočeno | V Power Apps Studio se zaslon prilagodi velikosti okna, ki je na voljo. V izkušnji končnega uporabnika Power Apps se prilagodi na najmanjši rob (širina ali višina) in nato zapolni uporabniški vmesnik za večji rob. | Pri aplikacijah, ustvarjenih za mobilne naprave, izdelovalcem priporočamo uporabo usmerjenosti zaklepanja s to nastavitvijo. |
| 4 | Onemogočeno | Onemogočeno | Izkušnje z aplikacijami so lahko odzivne. Izdelovalci lahko manipulirajo s kontrolnimi lokacijami z Power Fx za nastavitev vrednosti X in Y ter širine in višine. | Za več informacij glejte Dokumentacijo o odzivni postavitvi in razmislite o uporabi vsebnikov samodejne postavitve. |
Naslednji koraki
- Ustvarjanje odzivnih postavitev v aplikacijah delovnega območja.
- Preverite pogoste težave in rešitve, če imate kakršne koli težave.
Opomba
Ali nam lahko poveste, kateri je vaš prednostni jezik za dokumentacijo? Izpolnite kratko anketo. (upoštevajte, da je v angleščini)
Z anketo boste porabili približno sedem minut. Ne zbiramo nobenih osebnih podatkov (izjava o zasebnosti).