Delite aplikacijo s platnom s svojo organizacijo
Ko zgradite aplikacijo s platnom, ki ustreza poslovnim potrebam, določite, kateri uporabniki v vaši organizaciji lahko zaženejo aplikacijo in kdo jo lahko spreminja in celo znova deli. Določite vsakega uporabnika po imenu ali podajte varnostno skupino v Microsoft Entra ID.
Pomembno
Da bi aplikacija v skupni rabi delovala po pričakovanjih, morate upravljati tudi dovoljenja za vir podatkov ali vire, na katerih aplikacija temelji, na primer Microsoft Dataverse ali Excel. Morda boste morali dati v skupno rabo tudi druge vire, od katerih je aplikacija odvisna, na primer tokove, prehode ali povezave.
Zahteve
Preden daste aplikacijo v skupno rabo, jo morate shraniti (ne lokalno) in jo nato objaviti .
Aplikaciji določite smiselno ime in jasen opis, da bodo ljudje vedeli, kaj počne vaša aplikacija, in da jo bodo lahko brez težav našli na seznamu. Izberite Nastavitve > ter vnesite ime in opis.
Kadar izvedete spremembe, morate aplikacijo shraniti in jo ponovno objaviti, če želite, da te spremembe vidijo tudi drugi.
Opomba
- Če želite izvedeti več o skupni rabi aplikacij zunaj organizacije, pojdite na razdelek Delite svojo aplikacijo s platnom z gostujočimi uporabniki.
- Če želite izvedeti več o omejitvah skupne rabe, ki veljajo za aplikacije s platnom v upravljanih okoljih, glejte Omejitve skupne rabe.
Skupna raba aplikacije
Vpišite se v storitev Power Apps.
V levem podoknu izberite Aplikacije.
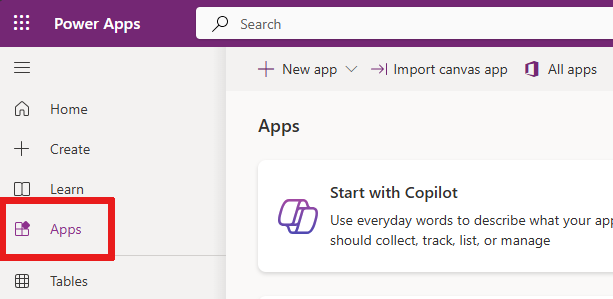
Izberite aplikacijo, ki jo želite dati v skupno rabo, tako, da izberete njeno ikono.
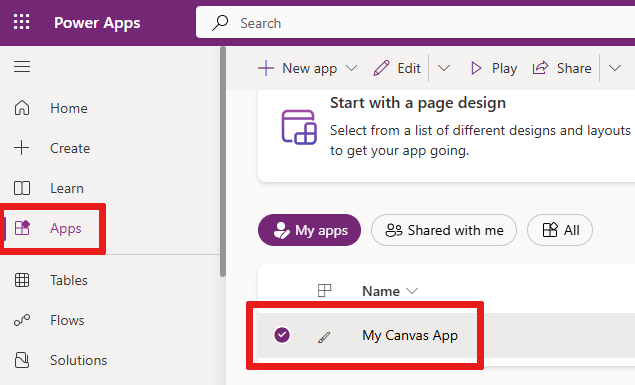
V ukazni vrstici izberite Daj v skupno rabo.
or
Izberite Več ukazov (...) in nato izberite Deli s spustnega menija.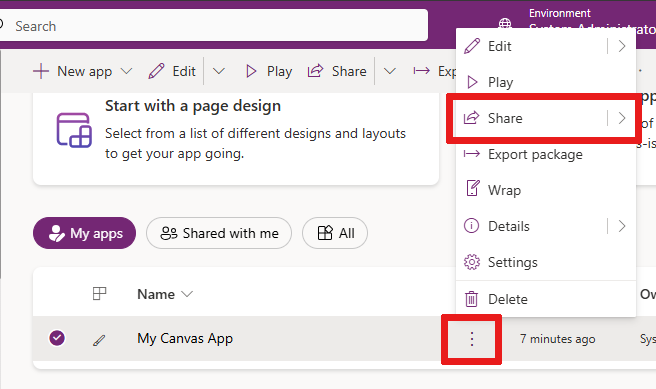
Z imenom ali vzdevkom določite uporabnike ali varnostne skupine v Microsoft Entra ID, s katerimi želite deliti aplikacijo.
Aplikacijo lahko delite s seznamom vzdevkov, prijaznih imen ali kombinacije teh (na primer Meghan Holmes <meghan.holmes@contoso.com>), če postavke so ločene s podpičji. Če ima več ljudi isto ime, vendar različne vzdevke, bo na seznam dodana prva najdena oseba. Opis orodja se prikaže, če ima ime ali vzdevek že dovoljenje oz. ga ni mogoče razrešiti.
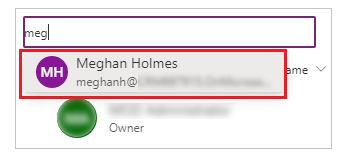
Opomba
- Aplikacije ne morete dati v skupno rabo z distribucijsko skupino v vaši organizaciji ali skupino zunaj vaše organizacije.
- Če želite zagotoviti učinkovito upravljanje, uporabite varnostno skupino, ko aplikacijo delite z več kot 100 uporabniki
Če vaša aplikacija vsebuje vrhunske komponente, kot so zemljevid ali komponente za vnos naslova, morajo imeti uporabniki Power Apps licenco za uporabo aplikacije. Če želite zahtevati licence za uporabnike vaše aplikacije, izberite Zahtevaj licence, da svojemu skrbniku pošljete zahtevo za licenco.

Opomba
Ne morete zahtevati licenc za varnostne skupine ali distribucijske sezname. Za več informacij o zahtevanju licenc glejte Zahteva Power Apps licence za uporabnike vaše aplikacije.
Če želite uporabnikom dovoliti urejanje in skupno rabo aplikacije, izberite potrditveno polje Solastnik.
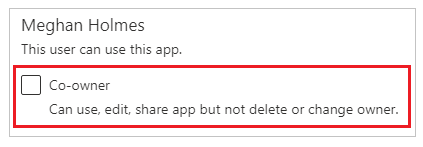
V uporabniškem vmesniku za skupno rabo ne morete dodeliti dovoljenja za solastnika varnostni skupni, če ste aplikacijo ustvarili iz rešitve. Vendar pa je mogoče odobriti dovoljenje solastnika varnostni skupini za aplikacije v rešitvi z uporabo možnosti Nastavi PowerAppRoleAssignment cmdlet.
Opomba
Ne glede na dovoljenja aplikacije ne moreta hkrati urejati dve osebi. Če ena oseba odpre aplikacijo za urejanje, jo lahko drugi zaženejo, vendar je ne morejo urejati.
Če se vaša aplikacija poveže s podatki, za katere uporabniki potrebujejo dovoljenja za dostop, po potrebi določite varnostne vloge.
Vaša aplikacija se lahko na primer poveže s tabelo v zbirki podatkov Dataverse. Ko delite takšno aplikacijo, vas plošča za skupno rabo pozove k upravljanju varnosti za to tabelo.
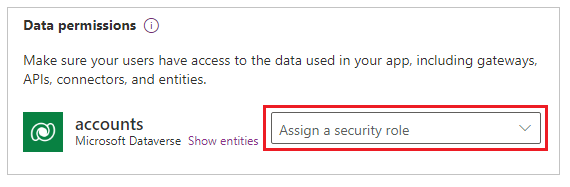
Če želite več informacij o upravljanju varnosti za tabelo, pojdite na Upravljanje dovoljenj tabele.
Če vaša aplikacija uporablja povezave z drugimi viri podatkov, kot je datoteka Excel, ki gostuje v storitvi OneDrive for Business poskrbite, da boste te vire podatkov delili z uporabniki, s katerimi ste dali aplikacijo v skupno rabo.
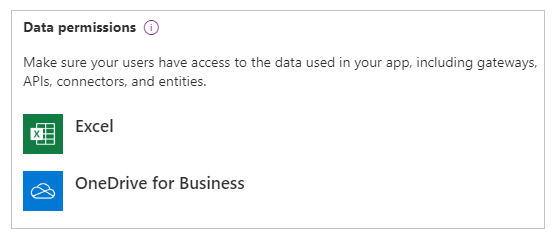
Če želite več informacij o skupni rabi virov in povezav za aplikacije s platnom, pojdite na Skupna raba virov aplikacije s platnom.
Če želite ljudem pomagati najti vašo aplikacijo, izberite potrditveno polje Pošlji e-poštno povabilo novim uporabnikom.
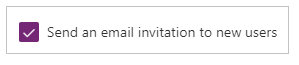
Na dnu plošče za skupno rabo izberite Skupna raba.
Uporabniki lahko zdaj aplikacijo zaženejo s storitvijo Power Apps Mobile v mobilni napravi ali prek AppSource v Microsoft 365 v brskalniku. Solastniki lahko aplikacijo urejajo in dajo v skupno rabo v storitvi Power Apps.
Če ste poslali e-poštno povabilo, lahko uporabniki aplikacijo zaženejo tudi tako, da v e-poštnem sporočilu s povabilom izberejo povezavo:
- Če uporabnik izbere povezavo Odpri aplikacijo v mobilni napravi, se aplikacija odpre v storitvi Power Apps Mobile.
- Če uporabnik izbere povezavo Odpri aplikacijo v namiznem računalniku, se aplikacija odpre v brskalniku.
- Če uporabnik izbere povezavo Microsoft Teams v mobilni napravi, se aplikacija odpre v storitvi Microsoft Teams.
Če ste izbrali Solastnik med skupno rabo, bodo prejemniki videli povezavo za Power Apps Studio, ki bo odprla aplikacijo za urejanje z uporabo Power Apps Studio.
Če želite spremeniti dovoljenja za uporabnika ali varnostno skupino
- Če želite solastnikom dovoliti, da aplikacijo izvajajo, vendar je ne smejo več urejati ali dajati v skupno rabo, počistite potrditveno polje Solastnik.
- Če želite prenehati skupno rabo aplikacije s tem uporabnikom ali skupino, izberite ikono Odstrani (x).
Skupna raba aplikacij z uporabo programa Teams
V klepetu programa Teams lahko delite povezavo do svoje aplikacije. Uporabnik, s katerim delite aplikacijo, mora biti v istem najemniku in imeti dostop do aplikacije, ki jo delite.
Opomba
- Aplikacije za platno lahko s spletnim predvajalnikom tudi dodate v Teams:
- Vaša organizacija mora imeti Dovoli interakcijo z aplikacijami po meri vključen. Več informacij: Upravljanje pravilnikov aplikacij po meri in nastavitev v storitvi Microsoft Teams
- Vaša organizacija mora dovoliti V skupni rabi z Power Apps. Več informacij: Upravljanje aplikacij Microsoft Power Platform v skrbniškem središču za Microsoft Teams.
- Če ste pošiljatelj ali prejemnik in prejmete napako Te aplikacije ni mogoče najti, ko izberete Dodaj aplikacijo v Teams, to pomeni, da nimate dostopa do aplikacije. Za dostop se obrnite na skrbnika.
- Če ste pošiljatelj in nimate osebne aplikacije Power Apps nameščene v programu Teams, se prikaže kartica predogleda z gumbom Prikaži predogled. Če želite razpreti celotno prilagodljivo kartico, izberite Prikaži predogled.
Če želite dati aplikacijo v skupno rabo, kopirajte povezavo do aplikacije iz spletnega brskalnika in jo prilepite v klepet programa Teams. Preden pošljete povezavo, boste videli predogled svojega sporočila.
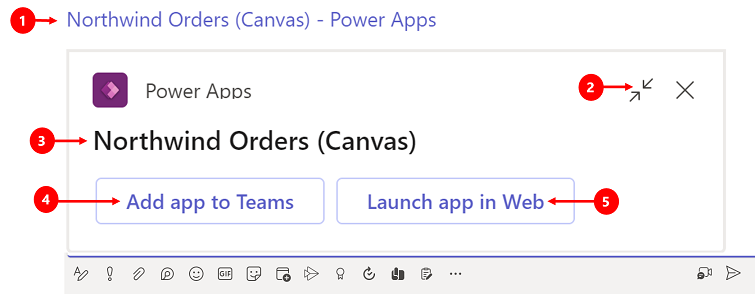
Legenda:
- Povezava do aplikacije: izberite spletno povezavo, da odprete aplikacijo.
- Strni predogled: izberite, da zaprete predogled. Ko strnete predogled, bo uporabnik, ki mu pošljete povezavo, prejel samo spletno povezavo za odpiranje aplikacije. Ne bo videl gumbov za dodajanje Aplikacija v program Teams ali Zaženi aplikacijo na spletu.
- Ime aplikacije: prikaže ime aplikacije.
- Dodaj aplikacijo v program Teams : izberite, če želite dodati aplikacijo v program Teams.
- Zaženi aplikacijo na spletu: odprite aplikacijo neposredno v brskalniku.
Zahtevajte licence za svoje uporabnike
Ko delite aplikacijo, ki za uporabo zahteva licenco, lahko zahtevate Power Apps licence za svoje uporabnike. Za več informacij glejte Zahteva Power Apps licence za uporabnike vaše aplikacije.
Dejavniki, ki se upoštevajo pri varnostni skupini
Vsi obstoječi člani varnostne skupine podedujejo dovoljenja za aplikacije. Novi uporabniki, ki se pridružijo varnostni skupini, bodo podedovali dovoljenja varnostne skupine v aplikaciji. Uporabniki, ki zapuščajo skupino, ne bodo imeli več dostopa prek te skupine, vendar lahko uporabniki še naprej dostopajo bodisi z neposrednimi dodelitvami dovoljenj bodisi s članstvom v drugi varnostni skupini.
Vsak član varnostne skupine ima enaka dovoljenja za aplikacijo kot celotna skupina. Lahko pa določite obširnejša dovoljenja za enega ali več članov te skupine, da jim omogočite širši dostop. Varnostni skupini A lahko na primer dodelite dovoljenje za izvajanje aplikacije. Nato lahko uporabniku B, ki je del te skupine, dodelite tudi dovoljenje za Solastnika. Vsak član varnostne skupine lahko izvaja aplikacijo, vendar jo lahko ureja le uporabnik B. Če varnostni skupini A dodelite dovoljenje za Solastnika in uporabniku B dovoljenje za izvajanje aplikacije, lahko ta uporabnik še vedno ureja aplikacijo.
Uporabniki morajo biti izrecno člani varnostne skupine. Če je uporabnik lastnik skupine, se mora tudi dodeliti kot član skupine, da podeduje dovoljenja aplikacije.
Skupna raba aplikacije s skupinami Microsoft 365
Aplikacijo lahko daste v skupno rabo s skupinami storitve Microsoft 365. Vendar mora imeti skupina omogočeno varnost. Če omogočite varnost, zagotovite, da bo lahko skupina storitve Microsoft 365 prejela varnostne žetone za preverjanje pristnosti za dostop do aplikacij ali virov.
Če želite preveriti, ali ima skupina Microsoft 365 omogočeno varnost
Prepričajte se, da imate dostop do Microsoft Entra ID cmdletov.
Pojdite na portal Azure > Microsoft Entra > Skupine, izberite ustrezno skupino in nato kopirajte ID predmeta.
Povežite se z Microsoft Entra ID z uporabo ukaza cmdlet
Connect-AzureADPowerShell.
Pridobite podrobnosti o skupini z uporabo možnosti
Get-AzureADGroup -ObjectId <ObjectID\> | select *.
V izhodu zagotovite, da je lastnost SecurityEnabled nastavljena na True.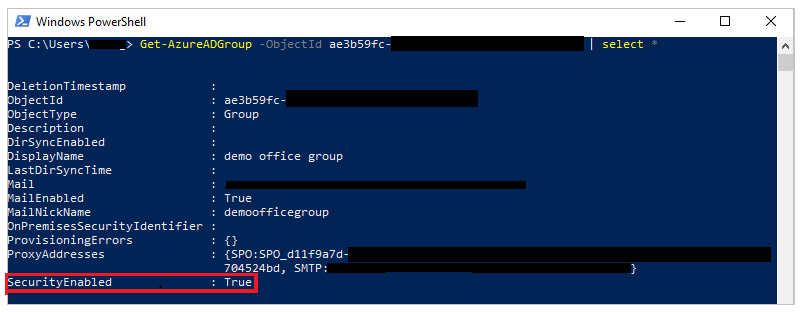
Da omogočite varnost za skupino
Če skupina nima omogočene varnosti, lahko uporabite ukaz cmdlet PowerShell Set-AzureADGroup, da nastavite lastnost SecurityEnabled na True:
Set-AzureADGroup -ObjectId <ObjectID> -SecurityEnabled $True

Opomba
Če želite omogočiti varnost, morate biti lastnik skupine storitve Microsoft 365. Nastavitev lastnosti SecurityEnabled na True ne vpliva na delovanje funkcij storitev Power Apps in Microsoft 365. Ta ukaz je potreben, ker je lastnost SecurityEnabled privzeto nastavljena na False ko Microsoft 365 skupine so ustvarjene zunaj Microsoft Entra ID.
Po nekaj minutah lahko to skupino odkrijete v plošči za skupno rabo Power Apps in delite aplikacije s to skupino.
Upravljanje dovoljenj za okolje Dataverse
Če ustvarite aplikacijo na podlagi okolja Dataverse, morate zagotoviti tudi, da imajo uporabniki, s katerimi delite aplikacijo, ustrezna dovoljenja za tabelo ali tabele, ki jih uporablja aplikacija. Zlasti morajo ti uporabniki pripadati varnostni vlogi, ki lahko izvaja opravila, kot so ustvarjanje, branje, pisanje in brisanje ustreznih zapisov. V številnih primerih boste želeli ustvariti eno ali več varnostnih vlog po meri z natančnimi dovoljenji, ki jih uporabniki potrebujejo za izvajanje aplikacije. Nato lahko vlogo dodelite vsakemu uporabniku, kot je primerno.
Opomba
- Varnostne vloge lahko dodelite posameznim uporabnikom in varnostnim skupinam v Microsoft Entra ID, ne pa tudi Microsoft 365 skupinam.
- Če uporabnik ni v korenski poslovni enoti Dataverse, lahko daste aplikacijo v skupno rabo brez določitve varnostne vloge in jo nato neposredno nastavite.
Predpogoj
Če želite dodeliti vlogo, morate imeti dovoljenja za Skrbnika sistema za zbirko podatkov Dataverse.
Za dodelitev varnostne skupine v Microsoft Entra vlogi
Na plošči za skupno rabo pod možnostjo Dovoljenja za podatke izberite Dodelite varnostno vlogo.
Izberite Dataverse vloge, ki jih želite uporabiti za izbrane Microsoft Entra uporabnike ali skupine.
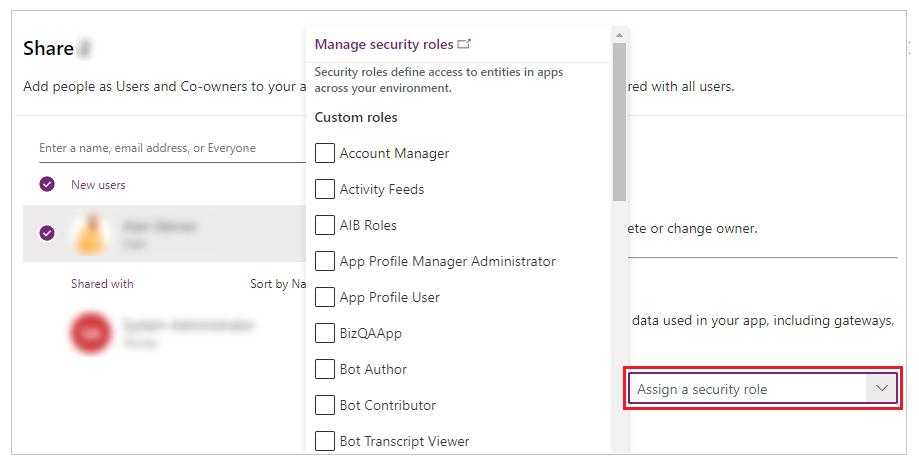
Opomba
Ko daste v skupno rabo aplikacijo, ki temelji na starejši različici storitve Dataverse, morate dovoljenje za izvajanje ločeno dati v skupno rabo s storitvijo. Če za to nimate dovoljenja, se obrnite na svojega skrbnika okolja.
Naslednji koraki
Delite svojo aplikacijo s platnom z gostujočimi uporabniki
Glejte tudi
Urejanje aplikacije
Obnovitev aplikacije na prejšnjo različico
Izvoz in uvoz aplikacije
Brisanje aplikacije
Opomba
Ali nam lahko poveste, kateri je vaš prednostni jezik za dokumentacijo? Izpolnite kratko anketo. (upoštevajte, da je v angleščini)
Z anketo boste porabili približno sedem minut. Ne zbiramo nobenih osebnih podatkov (izjava o zasebnosti).
Povratne informacije
Kmalu na voljo: V letu 2024 bomo ukinili storitev Težave v storitvi GitHub kot mehanizem za povratne informacije za vsebino in jo zamenjali z novim sistemom za povratne informacije. Za več informacij si oglejte: https://aka.ms/ContentUserFeedback.
Pošlji in prikaži povratne informacije za