Razumevanje tabel in zapisov v aplikacijah s platnom
V storitvi Power Apps lahko ustvarite aplikacijo delovnega območja, ki dostopa do informacij za Microsoft Excel, SharePoint, SQL Server in več drugih virov, ki shranjujejo podatke v zapise in tabele. Za čim bolj učinkovito delo s takšnimi podatki si oglejte koncepte, na katerih temeljijo te strukture.
- Zapis vsebuje eno ali več kategorij informacij o osebi, kraju ali stvari. Zapis lahko na primer vsebuje ime, e-poštni naslov in telefonsko številko posamezne stranke. Druga orodja se nanašajo na zapis kot na »vrstico« ali »element«.
- Tabela vsebuje enega ali več zapisov, ki vsebujejo enake kategorije informacij. Tabela lahko na primer vsebuje imena, e-poštne naslove in telefonske številke 50 strank.
V svoji aplikaciji boste uporabljali formule za ustvarjanje, posodabljanje in upravljanje zapisov in tabel. Verjetno boste podatke prebrali in zapisali na zunanjem vir podatkov, ki je razširjena tabela. Poleg tega lahko ustvarite eno ali več notranjih tabel, ki se imenujejo zbirke.
Zgradite lahko različne formule, ki ime tabele štejejo kot argument, tako kot formula v programu Excel kot argumente šteje eno ali več sklicev na celice. Nekatere formule v storitvi Power Apps vrnejo tabelo, ki odraža druge argumente, ki jih navedete. Na primer, ustvarite lahko formulo za:
- posodobitev zapisa v tabeli tako, da navedete tabelo kot enega od več argumentov za funkcijo Patch,
- dodajanje, odstranjevanje in preimenovanje stolpcev v tabeli tako, to tabelo navedete kot argument za funkcijo AddColumns, DropColumns ali RenameColumns. Nobena od teh funkcij ne spreminja izvirne tabele. Namesto tega funkcija vrne drugo tabelo na podlagi drugih argumentov, ki jih podate.
Elementi tabele
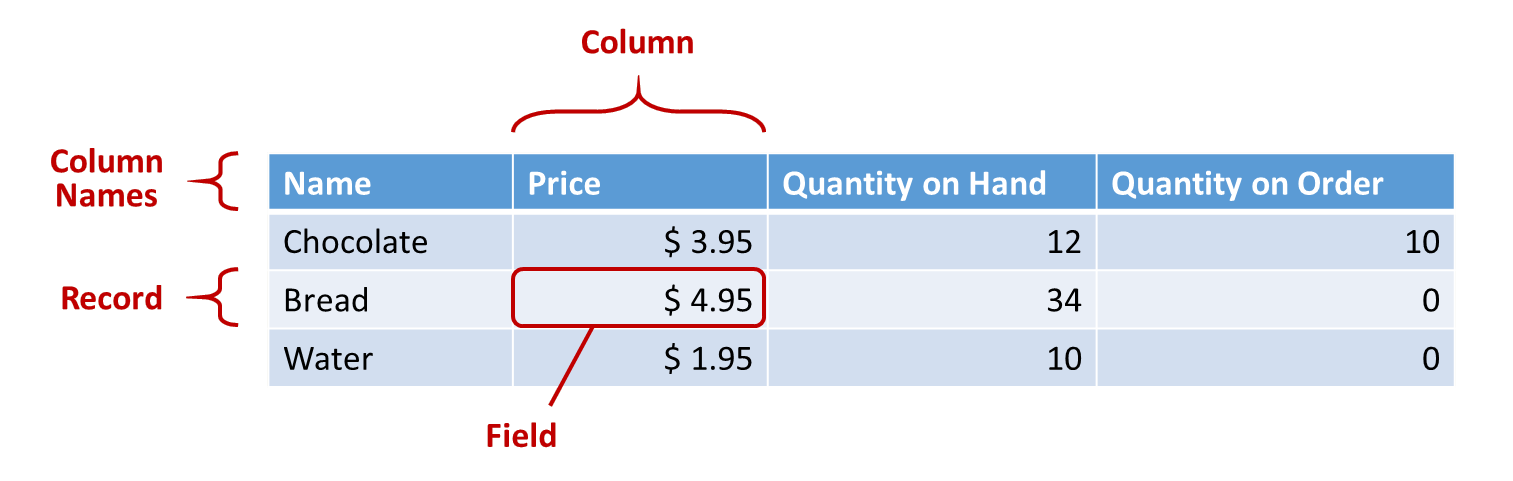
Zapisi
Vsak zapis vsebuje vsaj eno kategorij informacij za osebo, kraj ali stvar. Zgornji primer prikazuje zapis za vsak izdelek (Čokolada, Kruh in Voda) in stolpec za vsako kategorijo informacij (Cena, Količina na zalogi in Količina na naročilu).
V formuli se lahko sklicujete na sam zapis zunaj konteksta tabele tako, da uporabite zavite oklepaje. Na primer, ta zapis { Ime: "Jagode", cena: 7,99 } ni povezan s tabelo. Upoštevajte, da imena polj, kot sta Ime in Cena, v tem primeru niso zaprta z dvojnimi narekovaji.
Polja
Polje je posamezen podatek v zapisu. Takšno polje si lahko predstavljate kot vrednost v stolpcu za določen zapis.
Tako kot pri kontrolniku se na polje zapise sklicujete tako, da uporabite . operator v zapisu. Na primer, First(Products).Name vrne polje Ime za prvi zapis v tabeli Izdelki.
Polje lahko vsebuje še en zapis ali tabelo, kot prikazuje primer za funkcijo GroupBy. Ugnezdite lahko poljubno število ravni zapisov in tabel.
Št. stolpcev
Stolpec se nanaša na enako polje za enega ali več zapisov v tabeli. V zgornjem primeru ima vsak izdelek polje za ceno, ki je za vse izdelke v enakem stolpcu. Zgornja tabela ima štiri stolpce, ki so prikazani vodoravno na vrhu:
- Ime
- Cena
- Količina na zalogi
- Količina na naročilu
Ime stolpca odraža polja v tem stolpcu.
Vse vrednosti v stolpcu so enake vrste podatkov. V zgornjem primeru stolpec "Količina na zalogi" vedno vsebuje številko in ne more vsebovati niza, kot je »12 enot«, za en zapis. Vrednost katerega koli polja je lahko tudi prazno.
V drugih orodij ste stolpce morda imenovali »polja«.
Opomba
Za vire podatkov, kot so SharePoint, Excel ali ploščice Power BI, ki vsebujejo imena stolpcev s presledki, bo storitev Power Apps presledke zamenjala z »_x0020_«. Na primer »Ime stolpca« v storitvah SharePoint, Excel ali na ploščici Power BI bo prikazano kot »Column_x0020_Name« v storitvi Power Apps, in sicer ko se prikaže v postavitvi podatkov ali ko se uporabi v formuli.
Table
Tabela obsega enega ali več zapisov, pri čemer ima vsak več polj, ki imajo v vseh zapisih dosledna imena.
Vsaka tabela, ki je shranjena v vir podatkov ali zbirki, ima ime, ki ga uporabljate za sklicevanje na tabelo in posredovanje funkcijam, ki tabele sprejmejo kot argumente. Tabele so lahko tudi rezultat funkcije ali formule.
Kot je prikazano v naslednjem primeru, lahko tabelo v formuli izrazite s funkcijo Table z naborom zapisov, ki jih izrazite v zavitih oklepajih:
Table( { Value: "Strawberry" }, { Value: "Vanilla" } )
Z oglatimi oklepaji lahko ustvarite tudi tabelo z enim stolpcem. Enakovreden način zapisa za zgornjo formulo:
[ "Strawberry", "Vanilla" ]
Formule tabel
V programu Excelu in storitvi Power Apps formule uporabljate za upravljanje številk in nizov besedila na podobne načine:
- V programu Excelu vnesite vrednost, kot je 42, v celico A1 in nato vnesite formulo, kot je A1 + 2, v drugo celico za prikaz vrednosti 44.
- V storitvi Power Apps nastavite lastnost Default za Slider1 na 42 in nastavite lastnost Text oznake na Slider1.Value + 2 za prikaz vrednosti 44.
V obeh primerih se izračunana vrednost samodejno spremeni, če spremenite vrednosti argumentov (na primer število v celici A1 ali vrednost Slider1).
Podobno lahko uporabite formule za dostop do podatkov in upravljanje z njimi v tabelah in zapisih. Imena tabel lahko uporabite kot argumente v nekaterih formulah, kot je Min(Catalog, Price), za prikaz najnižje vrednosti v stolpcu Cena v tabeli Katalog. Druge formule zagotavljanje celotne tabele kot vrnjene vrednosti, kot so RenameColumns(Catalog, "Price", "Cost"), ki vrne vse zapise iz tabele Katalog, spremeni pa ime stolpca Cena v Stroški.
Tako kot številke se tudi formule, ki vključujejo tabele in zapise, samodejno preračunajo kot osnovne tabele ali spremembe zapisa. Če se cena izdelka v tabeli Katalog spusti pod prejšnjo najnižjo vrednost, se bo vrnjena vrednost formule Min samodejno spremenila, da se bo ujemala.
Oglejmo si nekaj preprostih primerov.
Ustvarite prazno aplikacijo za telefon in dodajte navpični kontrolnik Gallery, ki vsebuje druge kontrolnike.
Privzeto se na zaslonu prikaže besedilo označbe mesta iz tabele z imenom CustomGallerySample. Lastnost Items kontrolnika Gallery zaslona se samodejno nastavi na to tabelo.
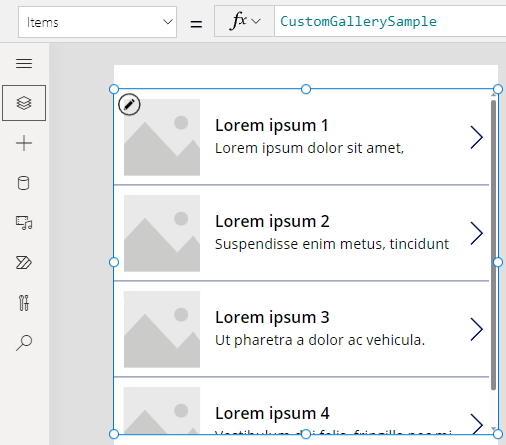
Opomba
Nekateri kontrolniki so bili zaradi ponazoritve preurejeni in razširjeni.
Namesto da nastavite lastnost Items na ime tabele, jo nastavite na formulo, ki vključuje ime tabele kot argument, kot je prikazano v tem primeru:
Sort(CustomGallerySample, SampleHeading, SortOrder.Descending)Ta formula vključuje tudi funkcijo Sort, ki vzame ime tabele za svoj prvi argument in ime stolpca v tej tabeli za svoj drugi argument. Funkcija podpira tudi izbirni tretji argument, ki določa, da želite podatke razvrstiti v padajočem vrstnem redu.
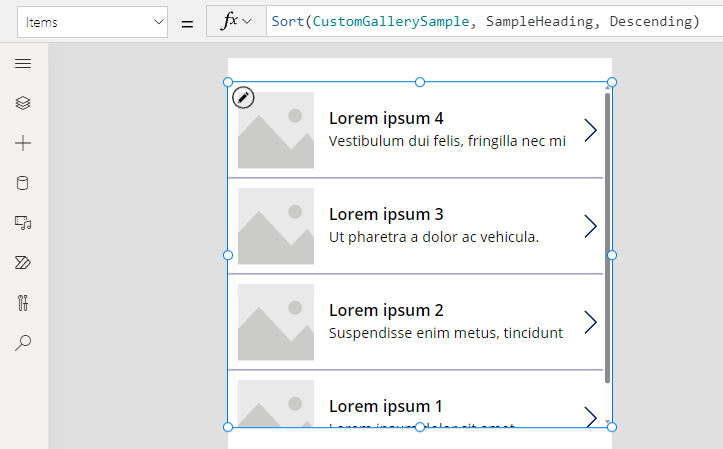
Nastavite lastnost Items na formulo, ki vzame formulo iz prejšnjega koraka kot argument in vrne tabelo, kot je prikazano v tem primeru:
FirstN(Sort(CustomGallerySample, SampleHeading, SortOrder.Descending), 2)V tej formuli uporabljate funkcijo FirstN za prikaz določenega števila zapisov v tabeli. Funkcijo Sort uporabljate kot prvi argument za FirstN in številko (v tem primeru 2) kot drugi argument, ki določa, koliko zapisov naj se prikaže.
Celotna formula vrne tabelo, ki vsebuje prva dva zapisa tabele CustomGallerySample, razvrščene po stolpcu SampleHeading v padajočem vrstnem redu.
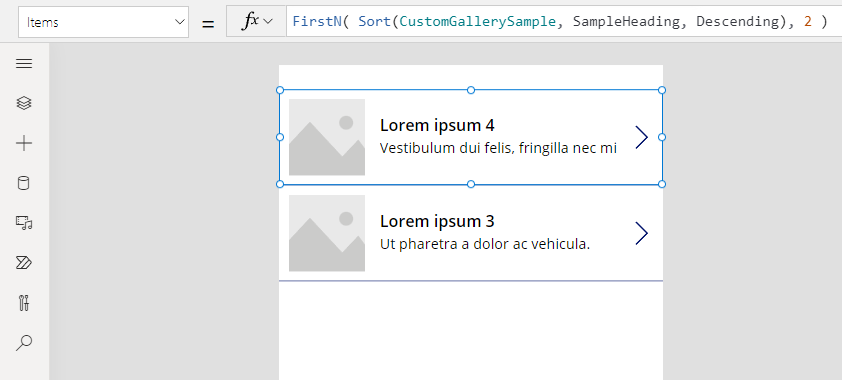
Funkcije tabele in lastnostni kontrolnikov
Oglejmo si funkcijo Lower. Če spremenljivka welcome vsebuje besedilni niz "Hello, World", formula Lower( welcome) vrne "hello, world". Ta funkcija nikakor ne spremeni vrednosti v tej spremenljivki. Lower je čista funkcija, saj le obdela vnos in ustvari izhodni element. To je vse, nima nobenih stranskih učinkov. Vse funkcije v programu Excel in večina funkcij v storitvi Power Apps so čiste funkcije, ki omogočajo samodejni izračun delovnega zvezka ali aplikacije.
Power Apps ponuja nabor funkcij, ki na tabele delujejo na enak način. Te funkcije tabele vzamejo kot vnos in filtrirajo, razvrščajo, preoblikujejo, zmanjšujejo in povzemajo celotne tabele podatkov. Funkcija Lower in številne druge funkcije, ki običajno vzamejo eno vrednost, lahko kot vnos vzamejo tudi tabelo z enim stolpcem.
- Sort, Filter – razvršča in filtrira zapise.
- FirstN, LastN – vrne prvih N ali zadnjih N zapisov tabele.
- Abs, Sqrt, Round, RoundUp, RoundDown – aritmetični postopki na vsakem zapisu tabele z enim stolpcem, zaradi česar nastane tabela z rezultati z enim stolpcem.
- Left, Mid, Right, Replace, Substitute, Trim, Lower, Upper, Proper – upravljanje nizov v vsakem zapisu tabele z enim stolpcem, zaradi česar nastane tabela z rezultati z enim stolpcem.
- Len – za stolpec nizov vrne tabelo z enim stolpcem, ki vsebuje dolžino vsakega niza.
- Concatenate – združi več stolpcev nizov, zaradi česar nastane tabela nizov z enim stolpcem.
- AddColumns, DropColumns, RenameColumns, ShowColumns – upravljanje stolpcev v tabeli, zaradi česar nastane nova tabela z različnimi stolpci.
- Distinct – odstrani podvojene zapise.
- Shuffle – zapise premeša v naključni vrstni red.
- HashTags – poišče oznake z lojtro v nizu.
- Errors – zagotavlja informacije o napakah, ko delate z virom podatkov.
Veliko teh funkcij kot svoj vnos vzame tabelo z enim stolpcem. Če ima celotna tabela samo en stolpec, jo lahko določite po imenu. Če ima tabela več stolpcev, lahko enega od teh stolpcev določite tako, da uporabite sintakso Table.Column. Products.Name na primer vrne tabelo z enim stolpcem samo za vrednosti Ime iz tabele Izdelki.
Če želite, lahko tabelo v celoti spremenite tako, da uporabite funkcije AddColumns, RenameColumns, ShowColumns ali DropColumns. Te funkcije spreminjajo samo izhodni element, ne pa tudi vira.
Lastnosti kontrolnikov so lahko tudi tabele:
- Items – velja za galerije, polja na seznamih in kombinirana polja. Ta lastnost določa tabelo, ki jo prikazuje galerija ali seznam.
- SelectedItems – velja za polja na seznamih in kombinirana polja. Ta lastnost določa tabelo elementov, ki jih je uporabnik izbral, če je omogočena možnost SelectMultiple.
Formule vedenja
Druge funkcije so posebej zasnovane za spreminjanje podatkov in imajo stranske učinke. Ker te funkcije niso čiste, jih morate skrbno ustvariti in ne morejo sodelovati pri samodejnem preračunavanju vrednosti v aplikaciji. Te funkcije lahko uporabljate samo v formulah za delovanje.
- Collect, Clear, ClearCollect – ustvari zbirke, jih počisti in jim doda podatke.
- Patch – spremeni eno ali več polj v zapisu.
- Upgrade, UpdateIf – posodobi zapise, ki ustrezajo enemu ali več kriterijem, ki jih določite.
- Remove, RemoveIf – izbriše zapise, ki ustrezajo enemu ali več kriterijem, ki jih določite.
Formule zapisov
Ustvarite lahko tudi formulo, ki izračuna podatke za posamezen zapis, vzame posamezen zapis kot argument in zagotovi posamezen zapis kot vrnjeno vrednost. Če se vrnemo na zgornji primer galerije, uporabimo lastnost Gallery1.Selected za prikaz informacij iz poljubnega zapisa, ki ga uporabnik izbere v tej galeriji.
Dodajte kontrolnik Button in nastavite njegovo lastnost OnSelect na to formulo:
Collect( SelectedRecord, Gallery1.Selected )Medtem ko držite tipko Alt, izberite gumb.
V meniju Datoteka izberite Zbirke.
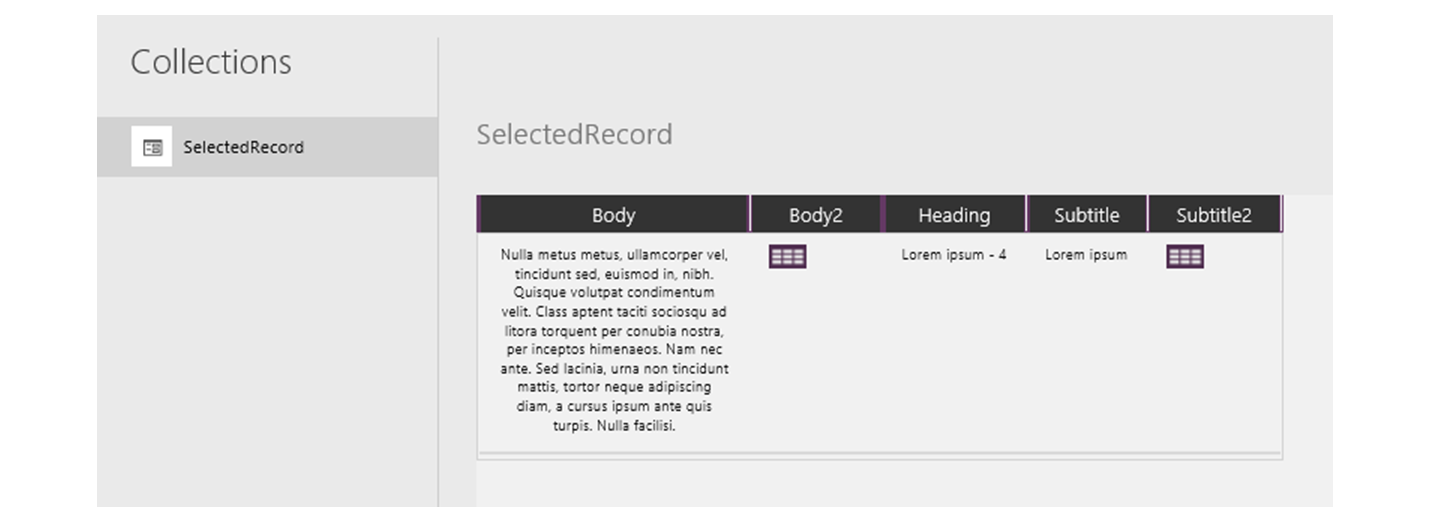
Ta formula vrne zapis, ki vključuje podatke iz zapisa, ki je trenutno izbran v galeriji, in vse kontrolnike v tej galeriji. Na primer, zapis vsebuje stolpec SampleText, ki se ujema s stolpcem SampleText v izvirni tabeli, in stolpec Subtitle1, ki predstavlja oznako, ki prikazuje podatke iz tega stolpca. Za ogled podrobnosti teh podatkov v stolpcu Subtitle1 izberite ikono tabele.
Opomba
Stolpec Subtitle1 se lahko imenuje Subtitle2 ali podobno, če ste dodali elemente, ki niso tisti elementi, ki jih določa ta tema.
Ko izberete zapis, lahko iz njega izvlečete posamezna polja tako, da uporabite operator . .
Dodajte kontrolnik Label, nato pa ga premaknite pod galerijo in gumb.
Lastnost Text oznake nastavite na ta izraz:
"Selected: " & Gallery1.Selected.SampleHeading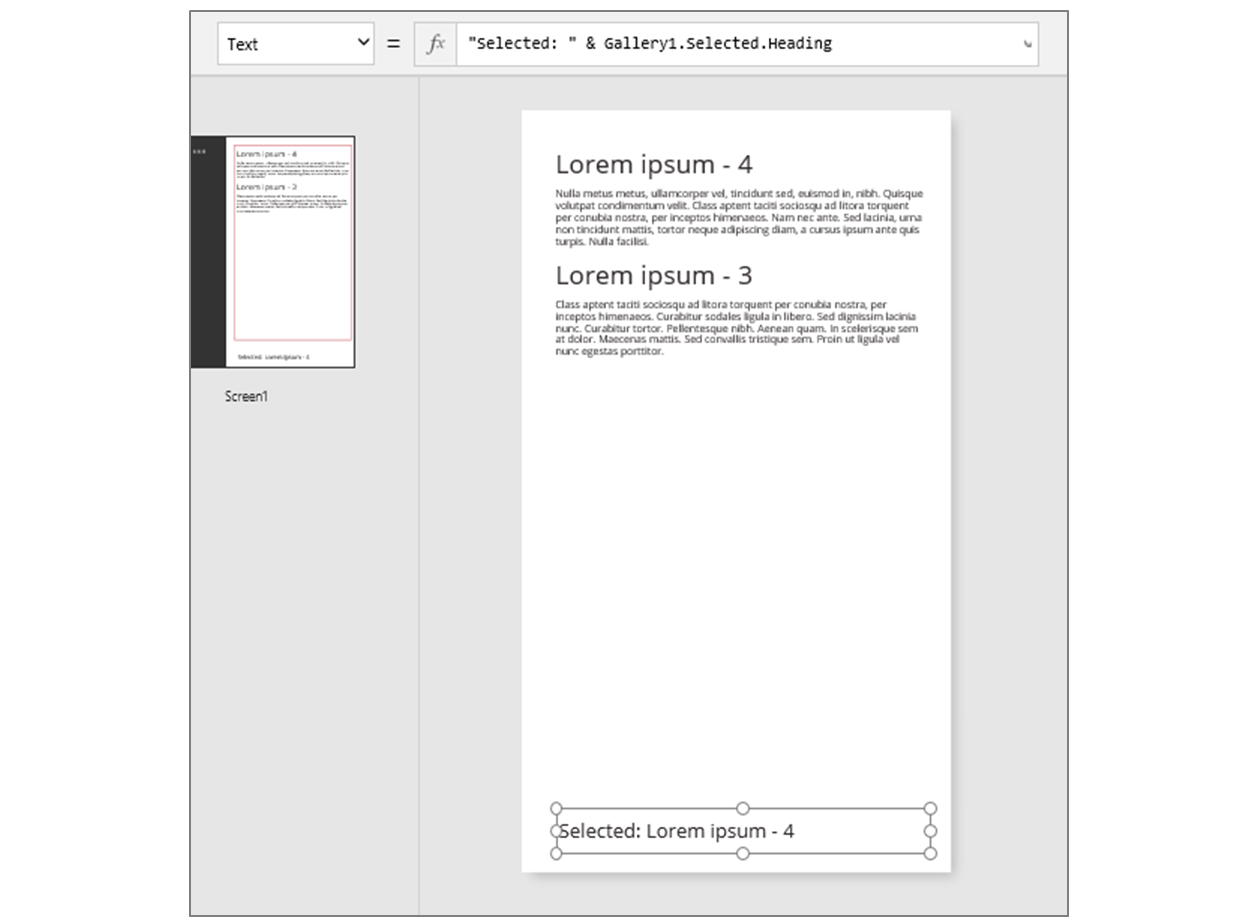
Izbrali ste lastnost ISelected, ki je zapis, in iz njega izvlekli lastnost SampleHeading.
Zapis lahko uporabite tudi kot splošni vsebnik za povezane imenovane vrednosti.
- Če ustvarite formulo za funkciji UpdateContext + in Navigate, uporabite zapis za zbiranje spremenljivk konteksta, ki jih ga želite posodobiti.
- Uporabite lastnost Updates za kontrolnik Edit form, da zberete spremembe, ki jih je uporabnik izvedel v obrazcu.
- Uporabite funkcijo Patch za posodobitev vira podatkov in združevanje zapisov.
V teh primerih zapis ni bil nikoli del tabele.
Funkcije zapisov in lastnostni kontrolnikov
Funkcije, ki vrnejo zapise:
- FirstN, LastN – vrne prvi ali zadnji zapis ali zapise tabele.
- Lookup – vrne prvi zapis iz tabele, ki ustreza enemu ali več kriterijem.
- Patch – posodobi vir podatkov ali združi zapise.
- Defaults – vrne privzete vrednosti za vir podatkov.
Lastnosti, ki vrnejo zapise:
- Selected – velja za galerije in polja na seznamih. Vrne trenutni izbrani zapis.
- Updates – velja za galerije. Združi vse spremembe, ki jih uporabnik opravi v obrazcu za vnos podatkov.
- Update – velja za kontrolnike za vnos, kot so kontrolniki za vnos besedila in drsniki. Nastavi posamezne lastnosti, da se galerija združi.
Obseg zapisa
Nekatere funkcije delujejo tako, da se ovrednotijo posamezno formulo v vseh zapisih tabele. Rezultat formule se uporablja na različne načine:
- AddColumns – formula zagotavlja vrednost dodanega polja.
- Average, Max, Min, Sum, StdevP, VarP – formula zagotavlja vrednost za združevanje.
- Filter, Lookup – formula določi, ali naj bo zapis vključen v izhodni element.
- Concat – formula določi nize, ki jih je treba združiti skupaj.
- Distinct – formula vrne vrednost, ki se uporablja za prepoznavanje podvojenih zapisov.
- ForAll – formula lahko vrne katero koli vrednost, kar lahko povzroči stranske učinke.
- Sort – formula zagotavlja vrednost za razvrščanje zapisov.
- With – formula lahko vrne katero koli vrednost, kar lahko povzroči stranske učinke.
V formulah lahko navajate polja zapisa, ki se obdeluje. Vsaka funkcija ustvari »obseg zapisa«, v katerem se formula ovrednoti, pri čemer so polja zapisa na voljo kot identifikatorji najvišje ravni. Kjer koli v aplikaciji se lahko sklicujete tudi na lastnosti kontrolnika in druge vrednosti.
Oglejmo si tabelo Izdelki:
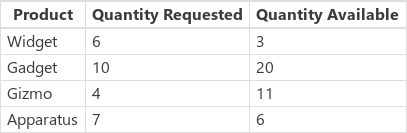
Za ustvarjanje tega primera v svoji aplikaciji vstavite gumb, nastavite njegovo lastnost OnSelect na to formulo in nato izberite gumb (kliknite ga in hkrati držite tipko Alt v storitvi Power Apps Studio):
Set( Products,
Table(
{ Product: "Widget", 'Quantity Requested': 6, 'Quantity Available': 3 },
{ Product: "Gadget", 'Quantity Requested': 10, 'Quantity Available': 20 },
{ Product: "Gizmo", 'Quantity Requested': 4, 'Quantity Available': 11 },
{ Product: "Apparatus", 'Quantity Requested': 7, 'Quantity Available': 6 }
)
)
Če želite ugotoviti, ali je kateri od teh izdelkov zahteval več, kot je na voljo:
Filter( Products, 'Quantity Requested' > 'Quantity Available' )
Prvi argument za Filter je tabela zapisov, ki jo je treba upravljati, in drugi argument je formula. Filter ustvari obseg zapisov za vrednotenje te formule, v kateri so polja vsakega zapisa na voljo, v tem primeru so to Izdelek, Zahtevana količina in Količina na voljo. Rezultat primerjave določa, ali naj bo vsak rezultat vključen v rezultat funkcije:

Če nadaljujemo s tem primerom, lahko izračunamo, koliko posameznega izdelka lahko naročimo:
AddColumns(
Filter( Products, 'Quantity Requested' > 'Quantity Available' ),
"Quantity To Order", 'Quantity Requested' - 'Quantity Available'
)
Tukaj v rezultat dodamo izračunan stolpec. AddColumns ima svoj obseg zapisa, ki ga uporablja za izračun razlike med zahtevanim in tistim, kar je na voljo.

Na koncu lahko zmanjšamo tabelo rezultatov na samo stolpce, ki jih želimo:
ShowColumns(
AddColumns(
Filter( Products, 'Quantity Requested' > 'Quantity Available' ),
"Quantity To Order", 'Quantity Requested' - 'Quantity Available'
),
"Product",
"Quantity To Order"
)
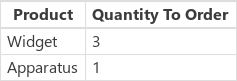
Upoštevajte, da smo v zgornjem primeru na nekaterih mestih uporabljali dvojne narekovaje ("), na nekaterih pa enojne narekovaje('). Enojne narekovaje je treba uporabiti pri sklicevanju na vrednost predmeta, na primer na polje ali tabelo, v katerih ime predmeta vsebuje presledek. Dvojni narekovaji se uporabljajo, kadar ne navedemo vrednosti predmeta, temveč o njem govorimo, zlasti v situacijah, kjer predmet še ne obstaja, npr. pri AddColumns.
Razločevanje
Imena polj, dodana z obsegom zapisov, preglasijo enaka imena od drugod v aplikaciji. Ko se to zgodi, lahko do vrednosti še vedno dostopate zunaj obsega zapisov z operatorjem za razločitev @:
- Za dostop do vrednosti iz ugnezdenih obsegov zapisov uporabite operator @ z imenom tabele, ki se upravlja s tem vzorcem:
Table[@FieldName] - Za dostop do globalnih vrednosti, kot so viri podatkov, zbirke in spremenljivke konteksta, uporabite vzorec [@ObjectName] (brez oznake tabele).
Če je tabela, s katero se upravlja, izraz, kot je Filter ( Table, ... ), operatorja za razveljavitev ni mogoče uporabiti. Samo najgloblji obseg zapisa lahko dostopa do polj iz tega izraza tabele, pri čemer ne uporablja operatorja za razločitev.
Predstavljajte si na primer zbirko X:

To zbirko lahko ustvarite tako, da uporabite ClearCollect( X, [1, 2] ).
Oglejmo si še zbirko Y:

To zbirko lahko ustvarite tako, da uporabite ClearCollect( Y, ["A", "B"] ).
Poleg tega določite spremenljivko konteksta z imenom Vrednost s to formulo: UpdateContext( {Value: "!"} )
Oglejmo si vse skupaj. V tem kontekstu se s to formulo:
Ungroup(
ForAll( X,
ForAll( Y,
Y[@Value] & Text( X[@Value] ) & [@Value]
)
),
"Value"
)
ustvari ta tabela:
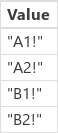
Kaj se dogaja? Zunanja funkcija ForAll določa obseg zapisa za X, ki omogoča dostop do polja Vrednost vsakega zapisa pri obdelavi. Do njega lahko dostopate preprosto z uporabo besede Value ali z uporabo X[@Value].
Najgloblja funkcija ForAll določil drug obseg zapisa za Y. Ker je za to tabelo določeno tudi polje Vrednost, se Vrednosti tukaj nanaša na polje v zapisu za Y in ne več na polje v zapisu za X. Tukaj je treba za dostop do polja Vrednost za X uporabiti daljšo različico z operatorjem za razločitev.
Ker je Y najgloblji obseg zapisa, za dostop do polj te tabele razločitev ni potrebna, kar nam omogoča uporabo te formule z enakim rezultatom:
Ungroup(
ForAll( X,
ForAll( Y,
Value & Text( X[@Value] ) & [@Value]
)
),
"Value"
)
Vsi obsegi razpisa ForAll preglasijo globalni obseg. Spremenljivka konteksta Vrednost, ki smo jo opredelili, ni na voljo po imenu brez operatorja za razločitev. Za dostop do te vrednosti uporabite [@Value].
Funkcija Razdružite poenostavi rezultat, ker zaradi ugnezdene funkcije ForAll nastane tabela ugnezdenih rezultatov.
Tabele z enim stolpcem
Za delovanje na en stolpec iz tabele uporabite funkcijo ShowColumns kot v tem primeru:
ShowColumns( Products, "Product" )
Ta formula ustvari to tabelo z enim stolpcem:
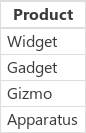
Za krajšo možnost navedite Table.Column, ki ekstrahira tabelo z enim stolpcem s samo Stolpec iz Tabela. Ta formula na primer ustvari popolnoma enak rezultat kot uporaba funkcije ShowColumns.
Products.Product
Zapisi v vrstici
Zapise lahko izrazite z uporabo zavitih oklepajev, ki vsebujejo poimenovane vrednosti polja. Prvi zapis v tabeli lahko na primer izrazite na začetku te teme s to formulo:
{ Name: "Chocolate", Price: 3.95, 'Quantity on Hand': 12, 'Quantity on Order': 10 }
Formule lahko vdelate tudi v druge formule, kot prikazuje ta primer:
{ Name: First(Products).Name, Price: First(Products).Price * 1.095 }
Zapise lahko ugnezdite tako, da ugnezdite zavite oklepaje, kot prikazuje ta primer:
{ 'Quantity': { 'OnHand': ThisItem.QuantOnHand, 'OnOrder': ThisItem.QuantOnOrder } }
Vsak stolpec, ki vsebuje poseben znak, na primer presledek ali dvopičje, vključite v enojne narekovaje. Če želite uporabiti enojni narekovaj v imenu stolpca, ga podvojite.
Upoštevajte, da vrednost v stolpcu Cena ne vključuje simbola valute, kot je znak dolarja. To oblikovanje bo uporabljeno, ko bo prikazana vrednost.
Tabele v vrstici
Tabelo lahko ustvarite s funkcijo Table in naborom zapisov. Tabelo lahko izrazite na začetku te teme s to formulo:
Table(
{ Name: "Chocolate", Price: 3.95, 'Quantity on Hand': 12, 'Quantity on Order': 10 },
{ Name: "Bread", Price: 4.95, 'Quantity on Hand': 34, 'Quantity on Order': 0 },
{ Name: "Water", Price: 4.95, 'Quantity on Hand': 10, 'Quantity on Order': 0 }
)
Tabele lahko tudi ugnezdite:
Table(
{ Name: "Chocolate",
'Quantity History': Table( { Quarter: "Q1", OnHand: 10, OnOrder: 10 },
{ Quarter: "Q2", OnHand: 18, OnOrder: 0 } )
}
)
Tabele vrednosti v vrstici
Tabele z enim stolpcem lahko ustvarite tako, da vrednosti navedete v oglatih oklepajih. Nastala tabela ima en stolpec z imenom Vrednost.
[ 1, 2, 3, 4 ] je na primer enako Table( { Value: 1 }, { Value: 2 }, { Value: 3 }, { Value: 4 } ) in vrne to tabelo:
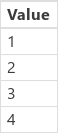
Opomba
Ali nam lahko poveste, kateri je vaš prednostni jezik za dokumentacijo? Izpolnite kratko anketo. (upoštevajte, da je v angleščini)
Z anketo boste porabili približno sedem minut. Ne zbiramo nobenih osebnih podatkov (izjava o zasebnosti).
Povratne informacije
Kmalu na voljo: V letu 2024 bomo ukinili storitev Težave v storitvi GitHub kot mehanizem za povratne informacije za vsebino in jo zamenjali z novim sistemom za povratne informacije. Za več informacij si oglejte: https://aka.ms/ContentUserFeedback.
Pošlji in prikaži povratne informacije za