Ustvarjanje tabele po meri, ki ima komponente v storitvi Power Apps
S storitvijo Power Apps prilagodite svojo aplikacijo tako, da kar najbolj ustreza panogi, nomenklaturi in edinstvenim poslovnim procesom vaše organizacije. Razvoj aplikacije Power Apps vključuje dodajanje standardnih vnaprej pripravljenih tabel ali ustvarjanje tabel po meri. Tabela določa informacije, ki jim želite slediti, v obliki zapisov, ki običajno vključujejo lastnosti, kot so ime podjetja, lokacija, izdelki, e-pošta in telefon.
V tem članku ustvarite tabelo in nato dodate ali prilagodite ključne komponente, kot so stolpci, odnosi, pogledi in obrazci. Naučite se teh postopkov:
- Ustvarite tabelo po meri.
- V tabelo dodajte stolpce po meri.
- Dodajte odnos tabele.
- Prilagodite pogled.
- Prilagodite obrazec.
Članek bo sledil podjetju Contoso, ki ponuja storitve za nego psov in mačk. Contoso potrebuje aplikacijo za spremljanje strank in hišnih ljubljenčkov, ki jo bodo zaposleni lahko uporabljali v različnih napravah.
Zahteve
Vpis v storitev Power Apps. Če še nimate računa storitve Power Apps, izberite povezavo Začnite brezplačno na spletnem mestu powerapps.com.
Ustvarjanje tabele po meri
V levem podoknu za krmarjenje izberite Tabele. Če elementa ni v podoknu leve plošče, izberite … Več in nato izberite želeni element.
V ukazni vrstici izberite Nova tabela > Nastavi napredne lastnosti.
V desno podokno vnesite naslednje vrednosti in izberite Ustvari.
- Prikazano ime: Hišni ljubljenček
- Opis: tabela po meri za spremljanje storitev za hišne ljubljenčke
Dodajanje in prilagajanje stolpcev
Odprite tabelo Hišni ljubljenček, ki je bila ustvarjena v prejšnjem razdelku.
Izberite možnost Stolpci in izberite stolpec Hišni ljubljenček.
V desnem podoknu v stolpcu Prikazano ime spremenite naslednje:
Prikazano ime spremenite s Hišni ljubljenček na Ime hišnega ljubljenčka.
Preverite, ali je izbrana možnost Omogoča iskanje.
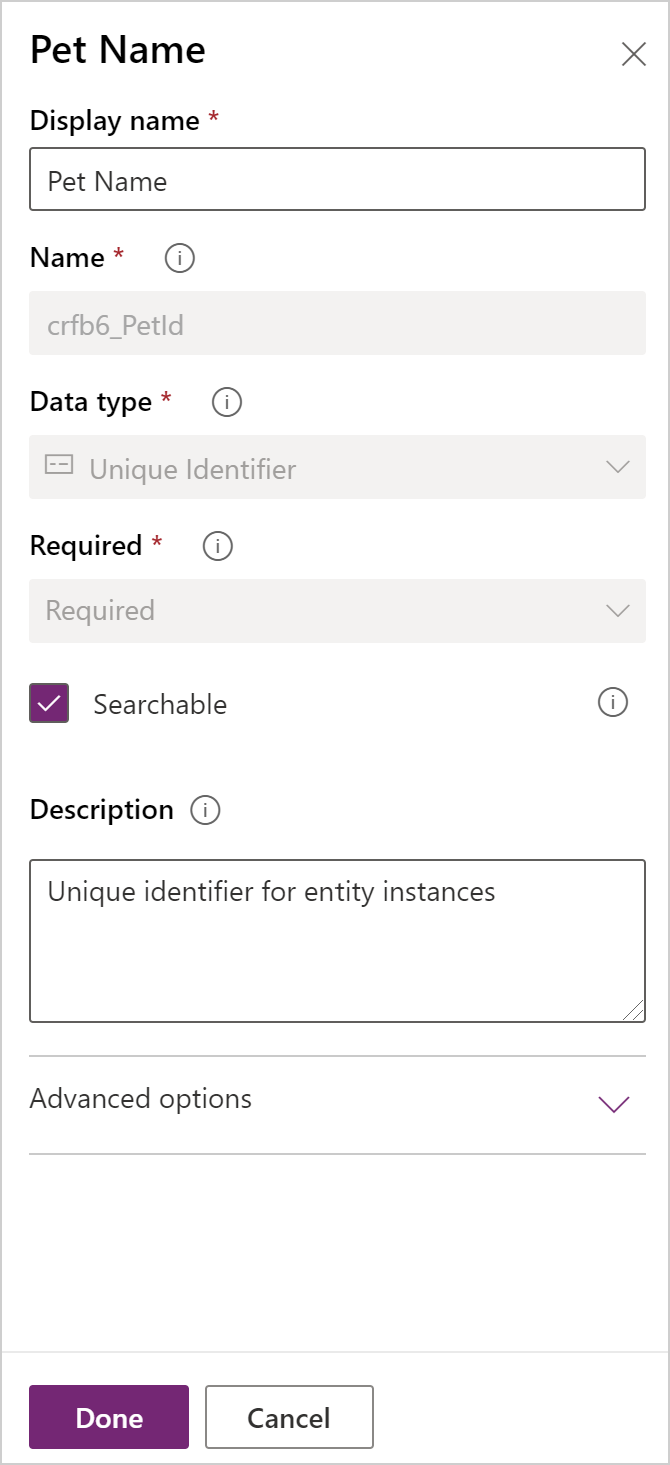
Izberite Dokončano.
Na območju Stolpci v orodni vrstici oblikovalnika tabele izberite Dodaj stolpec. V podoknu Lastnosti stolpca vnesite ali izberite spodnje vrednosti in možnosti.
- Prikazano ime. Vrsta
- Podatkovni tip. Možnost
- Izbira. Nova izbira
Izberite Prikaži več in nato Lokalna izbira.
Ustvarite izbiro:
a. Zamenjajte Nova možnost s Pes.
b. Izberite Dodaj nov element.
c. Zamenjajte Nova možnost z Mačka.
d. Izberite Dokončano.
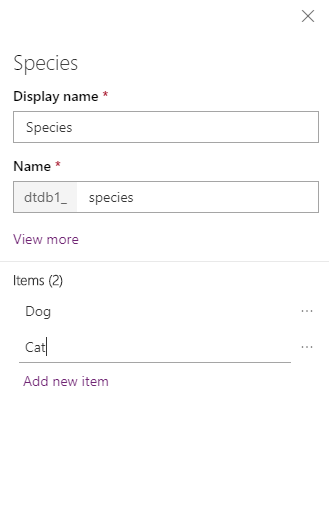
Preverite, ali je izbrana možnost Omogoča iskanje, in izberite Končano.
V orodni vrstici oblikovalnika tabele izberite Dodaj stolpec. V podoknu Lastnosti stolpca vnesite ali izberite te vrednosti:
- Prikazano ime. Pasma
- Podatkovni tip. Besedilo
Preverite, ali je izbrana možnost Omogoča iskanje, in izberite Končano.
V orodni vrstici oblikovalnika tabele izberite Dodaj stolpec.
V podoknu Lastnosti stolpca vnesite ali izberite spodnje vrednosti in nato Dokončano.
- Prikazano ime. Datum sestanka
- Podatkovni tip. Datum in ura
Dodajanje odnosa
Izberite območje Odnosi. Nato v orodni vrstici oblikovalnika tabele izberite Dodaj odnos in nato izberite Mnogo proti ena.
V desnem podoknu na seznamu Povezano izberite Kupec.
Izberite Dokončano.
Izberite Shrani tabelo.
Ko dodate odnos »mnogo proti ena«, je stolpec Račun z vrsto podatkov Iskanje samodejno dodan na seznam stolpcev v območju Stolpci.
Prilagajanje pogleda
Izberite območje Pogledi in nato odprite pogled Dejavni hišni ljubljenčki. Če se vam ne prikaže pogled Dejavni hišni ljubljenčki, spremenite filter v ukazni vrstici iz Privzeto v Vse.
V levem podoknu oblikovalnika pogledov Stolpci tabele izberite spodnje stolpce, da jih dodate v pogled.
- Kupec
- Datum sestanka
- Pasma
- Vrsta
Na platnu oblikovalnika pogledov izberite stolpec Ustvarjeno dne in izberite Odstrani.
Če želite razporediti stolpce, na platnu oblikovalnika pogledov izberite stolpec, ki ga želite premakniti, in nato uporabite možnost Premakni levo ali Premakni desno. Takšen bi moral biti vaš pogled.
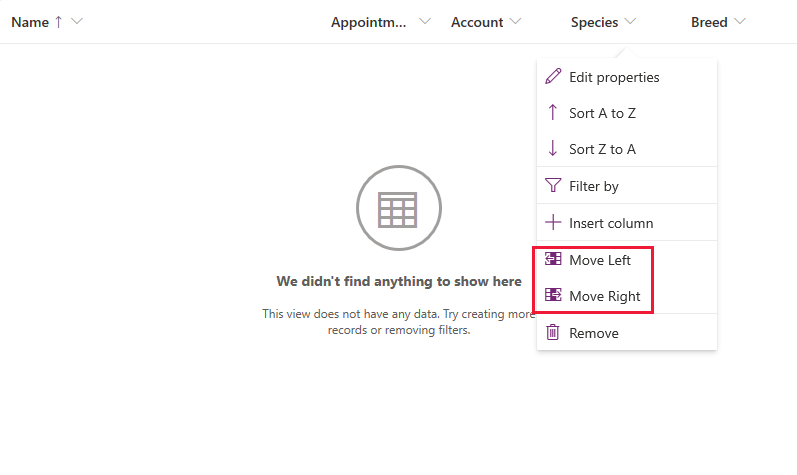
V orodni vrstici oblikovalnika pogledov izberite Shrani in nato Objavi.
Samo aplikacije, ki temeljijo na modelu: Prilagajanje glavnega obrazca
Če želite tabelo »Hišni ljubljenček« uporabiti samo v aplikaciji s platnom, preskočite ta korak.
Izberite Nazaj, da zaprete oblikovalnik pogledov in se vrnete v storitev Power Apps.
V levem podoknu za krmarjenje izberite Tabele. Če elementa ni v podoknu leve plošče, izberite … Več in nato izberite želeni element.
Izberite Hišni ljubljenček.
V tabeli Hišni ljubljenček izberite območje Obrazci in nato Informacije poleg vrste obrazca Glavni, da odprete oblikovalnik obrazcev.
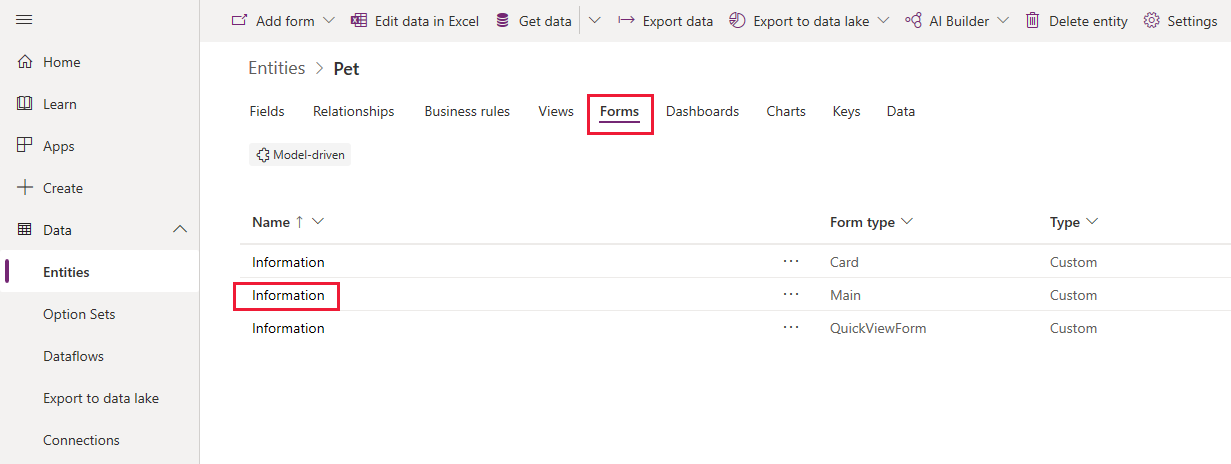
V urejevalniku obrazcev v levem podoknu izberite Stolpci tabele. Nato povlecite stolpce Vrsta, Pasma, Datum sestanka in Kupec v podoknu in jih spustite v razdelek Splošno v delovnem območju oblikovalnika obrazcev, dokler ni obrazec videti tako.
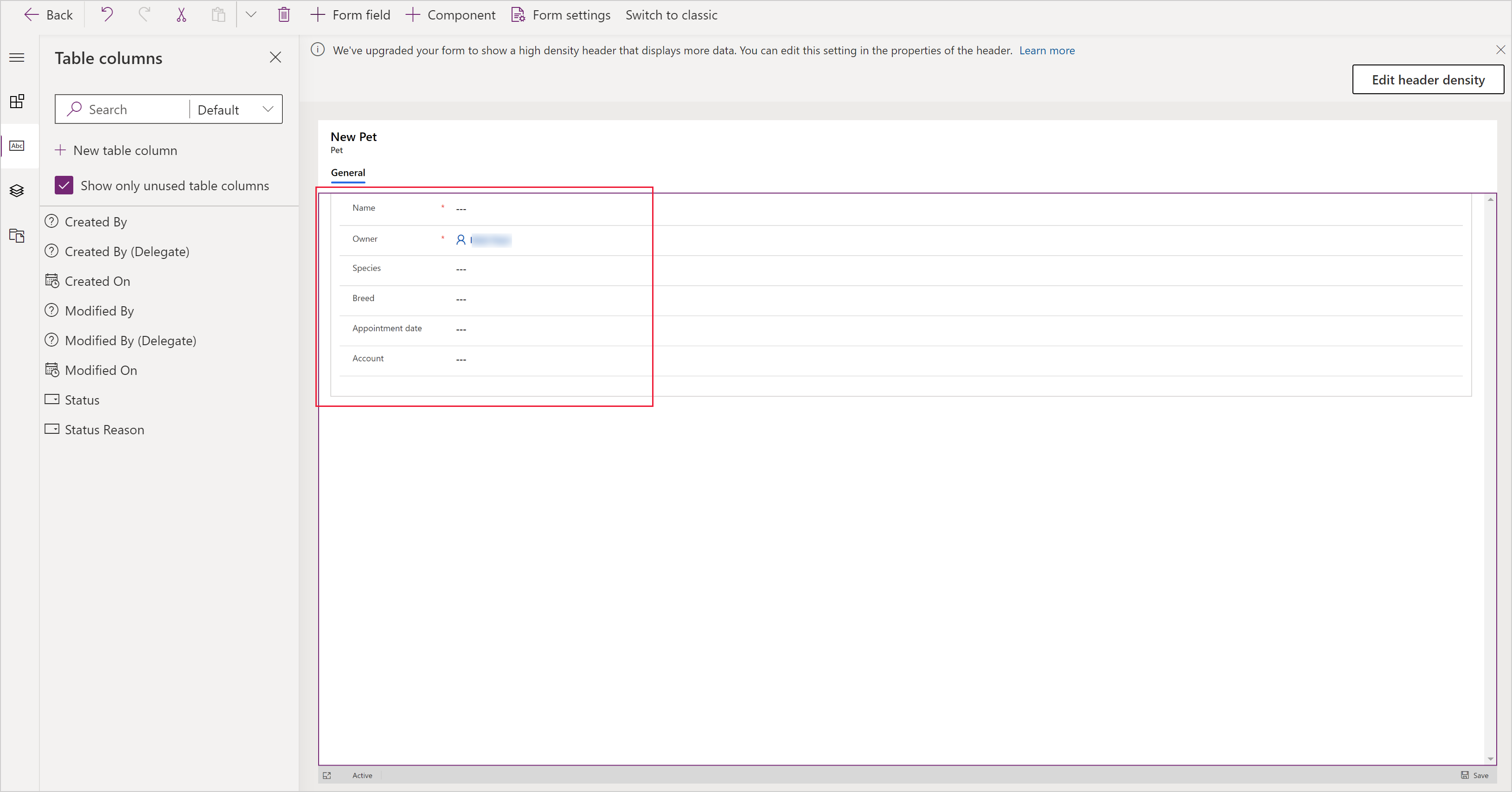
Izberite Shrani.
Izberite Objavi.
Izberite Nazaj, da se vrnete v Power Apps.
Dodajanje tabele po meri v aplikacijo
Zdaj lahko uporabite svojo tabelo za ustvarjanje delovnega območja ali aplikacije, ki temelji na modelu.
Naslednji koraki
V tej temi ste se naučili, kako ustvariti tabelo, ki jo lahko uporabite za ustvarjanje uporabne aplikacije.
- Za več informacij o ustvarjanju aplikacije, ki temelji na modelu, glejte Ustvarjanje prve aplikacije, ki temelji na modelu.
- Za več informacij o ustvarjanju aplikacije s platnom glejte Ustvarjanje aplikacije od začetka.
Opomba
Ali nam lahko poveste, kateri je vaš prednostni jezik za dokumentacijo? Izpolnite kratko anketo. (upoštevajte, da je v angleščini)
Z anketo boste porabili približno sedem minut. Ne zbiramo nobenih osebnih podatkov (izjava o zasebnosti).
Povratne informacije
Kmalu na voljo: V letu 2024 bomo ukinili storitev Težave v storitvi GitHub kot mehanizem za povratne informacije za vsebino in jo zamenjali z novim sistemom za povratne informacije. Za več informacij si oglejte: https://aka.ms/ContentUserFeedback.
Pošlji in prikaži povratne informacije za