Ustvarjanje povsem nove aplikacije delovnega območja na podlagi Excelovih podatkov
Ustvarite povsem novo aplikacijo delovnega območja na podlag Excelovih podatkov, ki so oblikovani kot tabela, ter nato dodajte podatke iz drugih virov, če želite. Če sledite tej vadnici, boste ustvarili aplikacijo z dvema zaslonoma. Na enem zaslonu lahko uporabniki brskajo po naboru zapisov. Na drugem zaslonu lahko uporabniki ustvarijo zapis, posodobijo eno ali več polj v zapisu ali izbrišejo celoten zapis. Ta pristop zahteva več časa kot ustvarjanje osnovne aplikacije iz Excela, vendar ga lahko ustvarjalci aplikacij, ki imajo več izkušenj, uporabijo za izdelavo najboljše aplikacije za svoje potrebe.
Zahteve
Če želite natančno slediti korakom v tej vadnici, s spodnjimi vzorčnimi podatki najprej ustvarite Excelovo datoteko.
Kopirajte te podatke in jih nato prilepite v Excelovo datoteko.
StartDay StartTime Volunteer Backup Saturday 10am-noon Vasquez Kumashiro Saturday noon-2pm Ice Singhal Saturday 2pm-4pm Myk Mueller Sunday 10am-noon Li Adams Sunday noon-2pm Singh Morgan Sunday 2pm-4pm Batye Nguyen Oblikujte te podatke kot tabelo z imenom Schedule, da lahko rešitev Power Apps razčleni informacije.
Za več informacij glejte Oblikovanje tabele v Excelu.
Shranite datoteko z imenom eventsignup.xlsx, jo zaprite in nato naložite v račun za shrambo v oblaku, kot je OneDrive.
Pomembno
Uporabite lahko svojo Excelovo datoteko in v tej vadnici preverite samo splošne koncepte. Vendar pa morajo biti podatki v Excelovi datoteki oblikovani kot tabela. Za več informacij glejte Oblikovanje tabele v Excelu.
Odprite prazno aplikacijo
Ustvarite prazno aplikacijo s platnom s postavitvijo za Telefon.
Ustvari povezavo do podatkov
Na sredini zaslona izberite poveži s podatki.
V podoknu Podatki izberite povezavo za račun za shrambo v oblaku, če se prikaže. V nasprotnem primeru sledite tem korakom za dodajanje povezave:
- Izberite Nova povezava, izberite ploščico za svoj račun za shrambo v oblaku in nato izberite Ustvari.
- Po potrebi vnesite poverilnice za ta račun.
Pod možnostjo Izberite Excelovo datoteko vnesite ali prilepite prve črke imena eventsignup, da filtrirate seznam, nato pa izberite datoteko, ki ste jo naložili.
V možnosti Izbira tabele izberite potrditveno polje za Urnik, nato pa izberite Poveži.
V zgornjem desnem kotu podokna Podatki izberite ikono za zapiranje (x), da ga zaprete.
Ustvarjanje zaslona za prikaz
Na zavihku Osnovno izberite puščico dol poleg možnosti Nov zaslon, da odprete seznam vrst zaslonov, nato pa izberite Seznam.
Zaslon je dodan z več privzetimi kontrolniki, na primer poljem za iskanje in kontrolnikom Gallery. Galerija pokriva celoten zaslon pod poljem za iskanje.
Na vrhu novega zaslona izberite kontrolnik Label in nato zamenjajte [Title] s View records.

V vrstici za krmarjenje na levi izberite BrowseGallery1.
Galerijo obkroža izbirni okvir z ročicami.
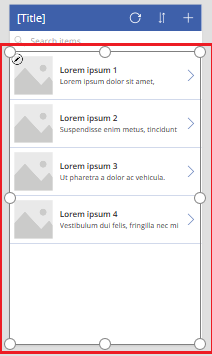
Na zavihku Lastnosti v podoknu na desni strani izberite puščico dol za meni Postavitev.
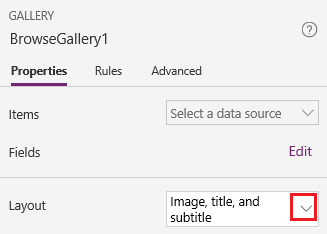
Izberite Naslov, podnaslov in telo.
V vnosni vrstici zamenjajte CustomGallerySample s Schedule, oba primerka SampleText pa z Volunteer.
Na desnem robu vnosne vrstice izberite puščico dol in nato Oblikovanje besedila.
Formula se ujema s tem primerom:
SortByColumns( Search( Schedule, TextSearchBox1.Text, "Volunteer" ), "Volunteer", If( SortDescending1, SortOrder.Descending, SortOrder.Ascending ) )Na zavihku Lastnosti podokna na desni strani izberite Uredi poleg oznake Polja.
V polju Title2 izberite Volunteer, v polju Subtitle2 izberite StartDay in v polju Body1 izberite StartTime.
V zgornjem desnem kotu podokna Podatki izberite ikono za zapiranje (x), da ga zaprete.
Uporabniki lahko razvrstijo in filtrirajo galerijo po imenu prostovoljca na podlagi funkcij SortByColumns in Search v tej formuli.
- Če uporabnik v polje za iskanje vnese vsaj eno črko, galerija prikaže samo tiste zapise, za katere polje Volunteer vsebuje besedilo, ki ga je vnesel uporabnik.
- Če uporabnik izbere gumb za razvrščanje (med gumbom za osvežitev in gumbom plus v naslovni vrstici), galerija prikaže zapise v naraščajočem ali padajočem vrstnem redu (odvisno od tega, kolikokrat uporabnik izbere gumb) na podlagi polja Volunteer.
Za več informacij o tej in drugih funkcijah glejte sklic na formulo.
Ustvarjanje zaslona za spreminjanje
Na zavihku Domov izberite puščico dol poleg možnosti Nov zaslon in nato še Obrazec.
V levi vrstici za krmarjenje izberite EditForm1.
Na zavihku Lastnosti v podoknu na desni strani izberite puščico dol poleg možnosti Vir podatkov, nato pa na seznamu, ki se prikaže, izberite Urnik.
Pod virom podatkov, ki ste ga pravkar določili, izberite Uredi polja.
V podoknu Polja izberite Dodaj polje, potrdite potrditveno polje za vsako polje in nato izberite Dodaj.
Izberite puščico poleg imena posameznega polja, da ga strnete, nato pa povlecite polje Volunteer navzgor, tako da se prikaže na vrhu seznama polj.
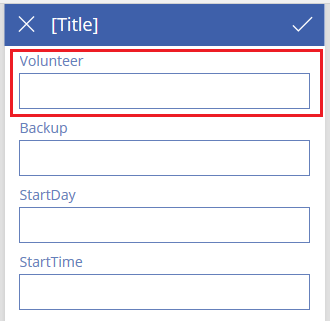
V zgornjem desnem kotu podokna Polja izberite ikono za zapiranje (x), da ga zaprete.
Lastnost Item obrazca nastavite na spodnji izraz tako, da ga vnesete ali prilepite v vnosno vrstico:
BrowseGallery1.SelectedNa vrhu zaslona izberite kontrolnik Label in nato zamenjajte [Title] s Change records.
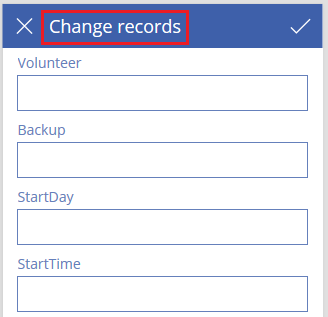
Brisanje in preimenovanje zaslonov
V levi vrstici za krmarjenje izberite tri pike (...) za Screen1 in nato Izbriši.
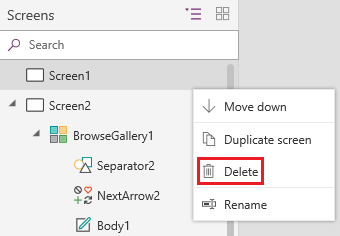
Izberite tri pike (...) za Screen2 in Preimenuj, nato pa vnesite ali prilepite ViewScreen.
Izberite tri pike (...) za Screen3 in Preimenuj, nato pa vnesite ali prilepite ChangeScreen.
Konfiguracija ikon na zaslonu za prikaz
Na vrhu zaslona ViewScreen izberite ikono krožne puščice.

Lastnost OnSelect za to ikono nastavite na to formulo:
Refresh(Schedule)Ko uporabnik izbere to ikono, se podatki iz polja Schedule osvežijo iz Excelove datoteke.
Za več informacij o tej in drugih funkcijah glejte sklic na formulo.
V zgornjem desnem kotu zaslona ViewScreen izberite ikono znaka plus.

Lastnost OnSelect za to ikono nastavite na to formulo:
NewForm(EditForm1);Navigate(ChangeScreen,ScreenTransition.None)Ko uporabnik izbere to ikono, se zaslon ChangeScreen prikaže s praznimi polji, tako da lahko uporabnik lažje ustvari zapis.
Za prvi zapis v galeriji izberite puščico desno.
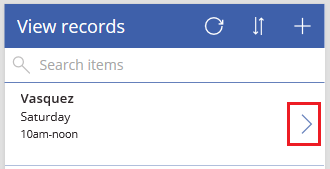
Lastnost OnSelect za puščico nastavite na to formulo:
EditForm(EditForm1); Navigate(ChangeScreen, ScreenTransition.None)Ko uporabnik izbere to ikono, se ChangeScreen prikaže s polji, v katerih so prikazani podatki za izbrani zapis, tako da lahko uporabnik lažje uredi ali izbriše zapis.
Konfiguracija ikon na zaslonu za spreminjanje
Na zaslonu ChangeScreen izberite ikono »X« v zgornjem levem kotu.

Lastnost OnSelect za to ikono nastavite na to formulo:
ResetForm(EditForm1);Navigate(ViewScreen, ScreenTransition.None)Ko uporabnik izbere to ikono, se vse spremembe, ki jih je uporabnik naredil na tem zaslonu, zavržejo in odpre se zaslon za prikaz.
V zgornjem desnem kotu izberite ikono kljukice.

Lastnost OnSelect za kljukico nastavite na to formulo:
SubmitForm(EditForm1); Navigate(ViewScreen, ScreenTransition.None)Ko uporabnik izbere to ikono, se vse spremembe, ki jih je uporabnik naredil na tem zaslonu, shranijo in odpre se zaslon za prikaz.
Na zavihku Vstavljanje izberite Ikone in nato izberite ikono koša.
Lastnost Color nove ikone nastavite na White in premaknite novo ikono, tako da se prikaže poleg ikone kljukice.

Lastnost Visible za ikono koša nastavite na to formulo:
EditForm1.Mode = FormMode.EditTa ikona se prikaže le, ko je obrazec v načinu Urejanje in ne v načinu Novo.
Lastnost OnSelect za ikono koša nastavite na to formulo:
Remove(Schedule, BrowseGallery1.Selected); Navigate(ViewScreen, ScreenTransition.None)Ko uporabnik izbere to ikono, se izbrani zapis izbriše iz vira podatkov in odpre se zaslon za prikaz.
Preskus aplikacije
Izberite ViewScreen, nato pa pritisnite F5 (ali izberite ikono predogleda v zgornjem desnem kotu), da odprete predogled.

V polje za iskanje vnesite eno ali več črk, da filtrirate seznam glede na ime prostovoljca.
Enkrat ali večkrat izberite ikono razvrščanja, da prikažete podatke v naraščajočem ali padajočem vrstnem redu glede na ime prostovoljca.
Dodajte zapis.
Posodobite zapis, ki ste ga dodali, in nato shranite spremembe.
Posodobite zapis, ki ste ga dodali, in nato prekličite spremembe.
Izbrišite zapis, ki ste ga dodali.
Pritisnite Esc (ali izberite ikono za zapiranje v zgornjem desnem kotu), da zaprete način predogleda.
Naslednji koraki
- Pritisnite Ctrl-S in shranite aplikacijo v oblak, da jo lahko zaženete iz drugih naprav.
- Delite aplikacijo z drugimi, da jo bodo lahko zagnali tudi drugi.
- Preberite več o funkcijah, kot je Patch, ki jo lahko uporabite za upravljanje podatkov brez ustvarjanja standardnega obrazca.
- Povežite to aplikacijo z rešitvijo, tako da jo boste na primer lahko uvedli v drugem okolju ali jo objavili v storitvi AppSource.
Opomba
Ali nam lahko poveste, kateri je vaš prednostni jezik za dokumentacijo? Izpolnite kratko anketo. (upoštevajte, da je v angleščini)
Z anketo boste porabili približno sedem minut. Ne zbiramo nobenih osebnih podatkov (izjava o zasebnosti).