Ustvarjanje rešitve
Če želite poiskati in delati le s komponentami, ki ste jih prilagodili, ustvarite rešitev in tam opravite vse svoje prilagoditve. Nato ne smete pozabiti delati v okviru rešitve po meri, ko dodajate, urejate in ustvarjate komponente. To omogoča lažje izvažanje rešitve, tako da jo je mogoče varnostno kopirati ali uvoziti v drugo okolje.
Opomba
Za informacije o izvajanju kakovostnega upravljanja življenjskega cikla aplikacij (ALM) z rešitvami glejte Vodnik za upravljanje življenjskega cikla aplikacije za Power Platform.
Za ustvarjanje rešitve:
Vpišite se v storitev Power Apps in na levi strani izberite Rešitve. Če elementa ni v podoknu leve plošče, izberite … Več in nato izberite želeni element.
Izberite razdelek Nova rešitev in nato izpolnite zahtevane stolpce za rešitev.
Polje Opis Prikazno ime Ime, prikazano na seznamu rešitev. Pozneje ga lahko spremenite. Ime Enolično ime rešitve, ki se ustvari na podlagi vrednosti, vnesene v stolpec »Prikazno ime«. Ime lahko urejate, preden shranite rešitev. Ko rešitev shranite, imena ni mogoče več spremeniti. Izdajatelj Izberete lahko privzetega izdajatelja ali ustvarite novega. Priporočamo, da za svojo organizacijo ustvarite izdajatelja za dosledno uporabo v okoljih, kjer boste uporabljali rešitev. Glejte Izdajatelj rešitve v nadaljevanju tega članka. Različica Vnesite številko različice rešitve. To je pomembno le, če rešitev izvažate. Številka različice se pri izvažanju rešitve doda v ime datoteke. Izberite Shrani.
Ko shranite rešitev, boste morda želeli dodati podatke v stolpce, ki niso zahtevani. Ti koraki so izbirni. Vnesite opis rešitve v stolpec Opis in izberite spletni vir HTML kot Stran s konfiguracijo za rešitev. Stran s konfiguracijo običajno uporabljajo neodvisni proizvajalci programske opreme, ki distribuirajo rešitve. Ko izvedete te nastavitve, se pod vozliščem Informacije prikaže novo vozlišče Konfiguracija, ki prikazuje ta spletni vir. Razvijalci bodo na to stran dodali navodila ali kontrolnike za nastavitev konfiguracijskih podatkov ali zagon rešitve.
Dodajanje komponent rešitve
Ko ustvarite rešitev, ta ne bo vključevala nobenih komponent rešitve. Ustvarite lahko nove komponente, ki jih lahko dodate rešitvi, lahko pa rešitvi dodate obstoječe komponente.
Ustvarjanje komponent v rešitvi
Uporabite lahko ukaz Novo za ustvarjanje različnih vrst komponent. Prikaže se drugačna izkušnja ustvarjanja, ki je odvisna od izbrane vrste komponente. Ko zaključite z ustvarjanjem komponente, bo ta dodana rešitvi.
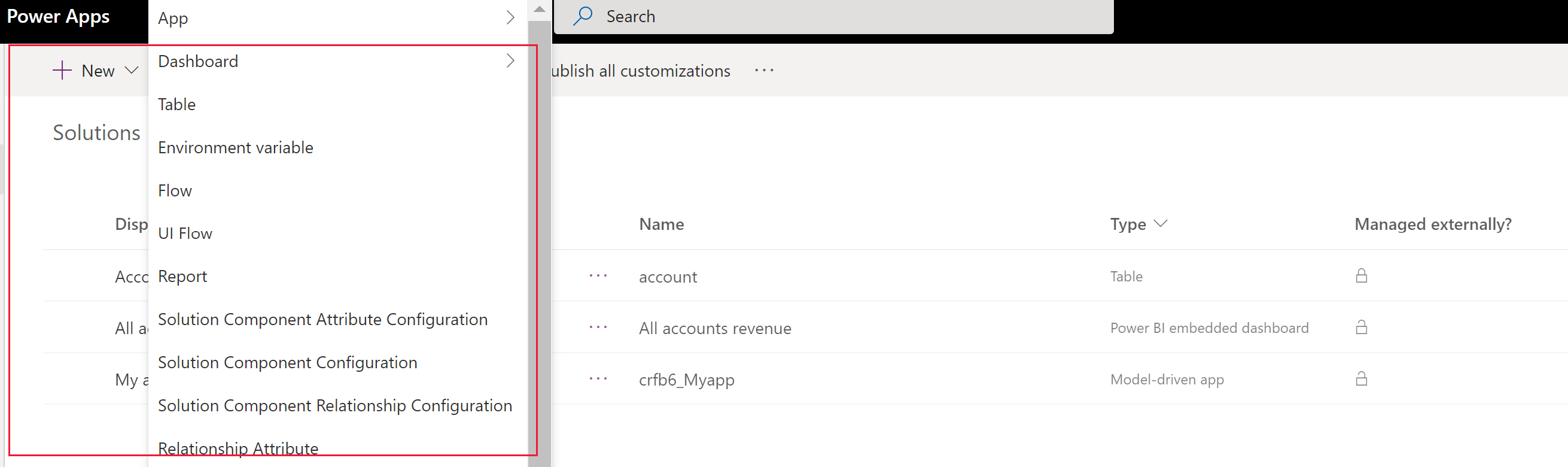
Dodajanje obstoječe komponente v rešitev
Pri neupravljanih rešitvah, ki niso privzeta rešitev, lahko z ukazom Dodaj obstoječo dodate komponente, ki še niso vključene v rešitev.
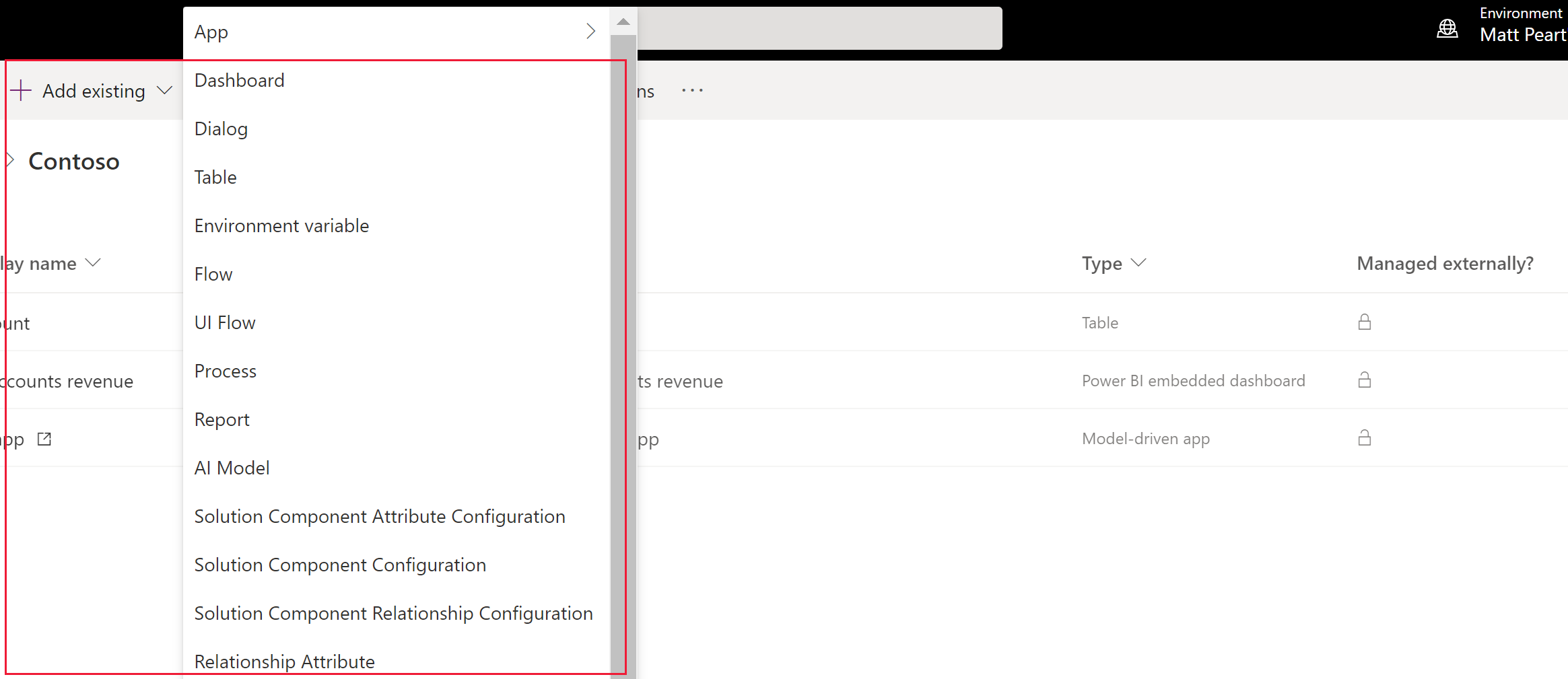
Opomba
Seznam obstoječih komponent se bo razlikoval glede na različico in rešitve, uvožene v vašem okolju.
Namesto da pri dodajanju obstoječe tabele izberete možnost Vključi vse komponente ali Vključi metapodatke tabele, uporabite možnost Izberi komponente, da dodate samo komponente tabele, ki so bile posodobljene. S segmentacijo rešitev lahko namesto celotnih tabel z vsemi sredstvi izvozite posodobitve rešitev z izbranimi sredstvi tabel, kot so stolpci tabel, obrazci in pogledi. Ustvarjanje segmentirane rešitve s sredstvi tabele
Številne prilagoditve, ki jih boste želeli izvesti, bodo vključevale tabele. Če uporabite filter tabela, se prikaže seznam vseh tabel v trenutni rešitvi, ki jih je mogoče nekako prilagoditi. Ko raziščete posamezno tabelo, lahko vidite komponente, ki so del tabele, kot je prikazano s primerom tabele kupca na naslednjem posnetku zaslona.
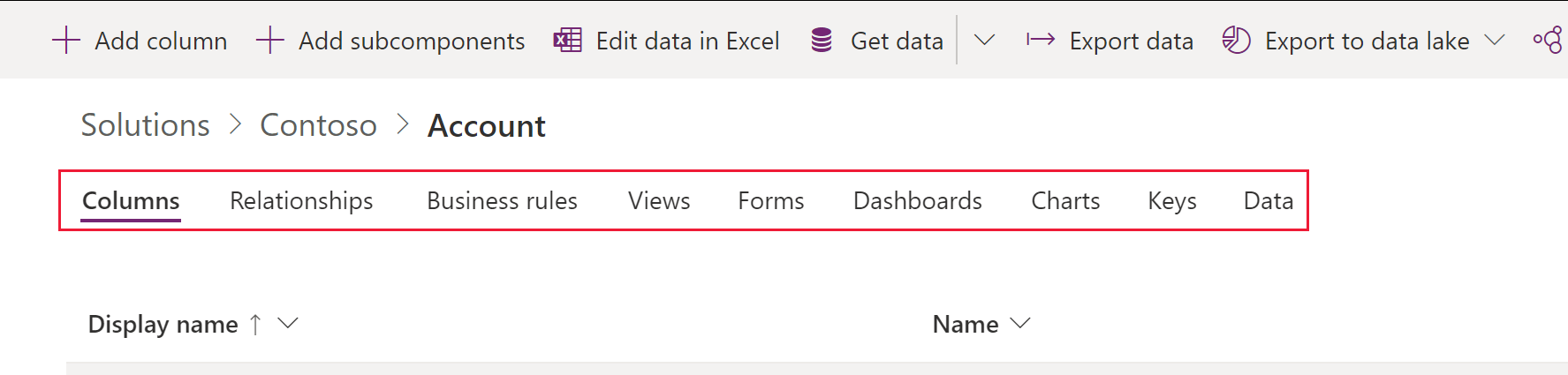
Objava sprememb
Ko v okolju izvedete neupravljane spremembe, se nekatere komponente, kot so obrazci, tabele, aplikacije, ki temeljijo na modelu, zemljevidi mest in pogledi, shranijo v neobjavljenem stanju. Dejanje objave te spremembe premakne v dejavno stanje ter jih omogoči za končne uporabnike in za izvoz.
Objavljanje prilagoditev
Na levi strani izberite Rešitve. Če elementa ni v podoknu leve plošče, izberite … Več in nato izberite želeni element.
Izberite rešitev, ki jo želite objaviti, da se odpre.
Na seznamu ukazov izberite Objavi vse prilagoditve.

Pomembno
Priprava prilagoditev lahko traja nekaj časa. Če se prikaže sporočilo, da se stran v brskalniku ne odziva, počakajte, da se začne odzivati, in je ne zaprite.
Izdajatelj rešitve
Vsaka ustvarjena aplikacija ali prilagoditev je del rešitve. Vsaka rešitev ima izdajatelja. Izdajatelja navedete, ko ustvarite rešitev.
Izdajatelj rešitve navede, kdo je razvil aplikacijo. Zato morate ustvariti smiselnega izdajatelja rešitve. Izdajatelja rešitve za posamezno rešitev si lahko ogledate tako, da izberete Nastavitve v razdelku Rešitve v aplikaciji Power Apps. Če želite več informacij o izdajatelju rešitve, glejte Izdajatelj rešitve v Vodniku za upravljanje življenjskega cikla aplikacije za Power Platform.
Opomba
Privzeta rešitev Common Data Services je povezana z Privzetim izdajateljem Microsoft Dataverse. Privzeta predpona prilagoditve bo naključno dodeljena za tega izdajatelja, lahko je na primer cr8a3. To pomeni, da se ta predpona doda na začetek imena vsakega novega elementa metapodatkov, ustvarjenega za vašo organizacijo, in tako dopolnjuje imena, ki se uporabljajo za enolično prepoznavo elementov.
Ustvarjanje izdajatelja rešitve
- V Power Apps izberite Rešitve. Če elementa ni v podoknu leve plošče, izberite … Več in nato izberite želeni element.
- V ukazni vrstici izberite Nova rešitev, v desnem podoknu izberite spustni seznam Izdajatelj in izberite izdajatelja z možnostjo + Izdajatelj.
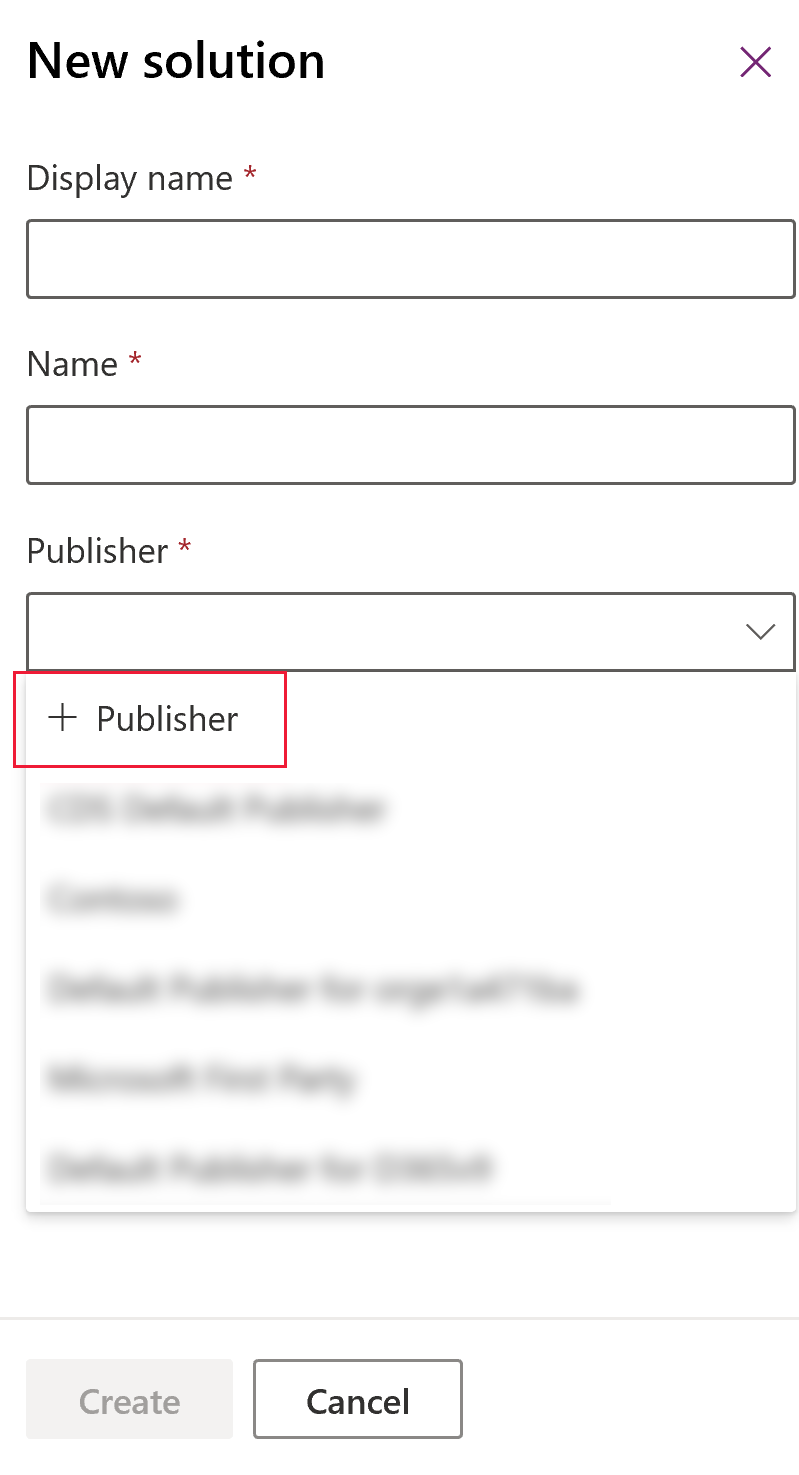
- V obrazec Novi izdajatelj vnesite obvezne in neobvezne podatke:
- Prikazno ime. Vnesite prikazno ime za izdajatelja.
- Ime. Vnesite enolično ime za izdajatelja.
- Predpona. Vnesite želeno predpono izdajatelja.
- Predpona za vrednost možnosti. Ta stolpec ustvari številko na podlagi predpone izdajatelja. Ta številka se uporabi pri dodajanju možnosti v izbire in označuje rešitev, ki je bila uporabljena za dodajanje možnosti.
- Podrobnosti o stiku. Po želji lahko dodate podatke o stiku in naslovu.
- Izberite Shrani in zapri.
Opomba
Ne uporabljajte _upgrade kot del imena rešitve. _upgrade je notranja rezervirana beseda za postopek nadgradnje rešitve.
Spreminjanje izdajatelja rešitve
Izdajatelja rešitve za neupravljano rešitev lahko spremenite tako, da sledite tem korakom:
- V Power Apps izberite Rešitve, izberite … poleg želene rešitve ter nato Nastavitve. Če elementa ni v podoknu leve plošče, izberite … Več in nato izberite želeni element.
- V podoknu Nastavitve rešitve izberite Uredi izdajatelja.
- Nastavite želene vrednosti za stolpca Prikazno ime in Predpona. Stolpec Predpona vrednosti možnosti ustvari številko na podlagi predpone izdajatelja. Ta številka se uporabi pri dodajanju možnosti v izbire in označuje rešitev, ki je bila uporabljena za dodajanje možnosti.
- Poleg predpone lahko spremenite tudi prikazno ime izdajatelja rešitve, podatke za stik in naslov v razdelku Podatki za stik.
- Izberite možnost Shrani in zapri.
Ustvarjanje segmentirane rešitve
Uporabite segmentacijo rešitev tako, da pri razdeljevanju posodobitev rešitev vključite samo komponente tabele, ki so posodobljene. Več informacij: Uporaba segmentiranih rešitevv Vodniku za upravljanje življenjskega cikla aplikacije za Power Platform
Ustvarjanje segmentirane rešitve s sredstvi tabele
Segmentirano rešitev ustvarite tako, da najprej ustvarite neupravljano rešitev in dodate samo komponente, ki ste jih posodobili. Nastavitveni program, podoben čarovniku, vas vodi korak za korakom skozi postopek dodajanja sredstev tabel.
Predstavljajte si na primer, da ste ustvarili novo tabelo po meri, ki ne obstaja v nobenem drugem okolju, z imenom Tabela po meri in da za tabelo računov dodali tudi nov stolpec z imenom najboljših deset. Za ustvarjanje segmentirane rešitve sledite spodnjim korakom.
Pojdite na Power Apps in nato izberite Rešitve. Če elementa ni v podoknu leve plošče, izberite … Več in nato izberite želeni element.
Izberite Nova rešitev in ustvarite rešitev. V zahtevane stolpce vnesite podatke. Izberite Ustvari.
Odprite rešitev, ki ste jo ustvarili. V ukazni vrstici izberite Dodaj obstoječo entiteto in nato še možnost Entiteta.
V podoknu Dodajanje obstoječih entitet izberite eno ali več tabel, ki jih želite dodati v rešitev. Izberite na primer možnosti Kupec in Tabela po meri. Izberite Naprej.
V podoknu Izbira entitet lahko izbirate, katera sredstva želite vključiti:
Vključi vse komponente. Ta možnost vključuje vse komponente in metapodatke, povezane s tabelo. Vključuje lahko druge tabele ali komponente tabel, kot so poteki poslovnega procesa, poročila, povezave in čakalne vrste.
Vključi metapodatke entitete. Ta možnost vključuje samo metapodatke, povezane s tabelo. Metapodatki vključujejo atribute tabele, kot je spremljanje sprememb, zaznavanje dvojnikov ali sledenje spremembam.
Izberite komponente. Ta možnost omogoča posamezno izbiranje vsake komponente, ki je povezana s tabelo, na primer stolpce, odnose, pravila poslovanja, poglede, obrazce in grafikone.
Ne vključite nobenih komponent.
V tem primeru, poleg možnosti Tabela po meri izberite Vključi vse komponente, ker Tabela po meri še ni bila uvožena v ciljno okolje. Pod možnostjo Kupec izberite Izberite komponente.
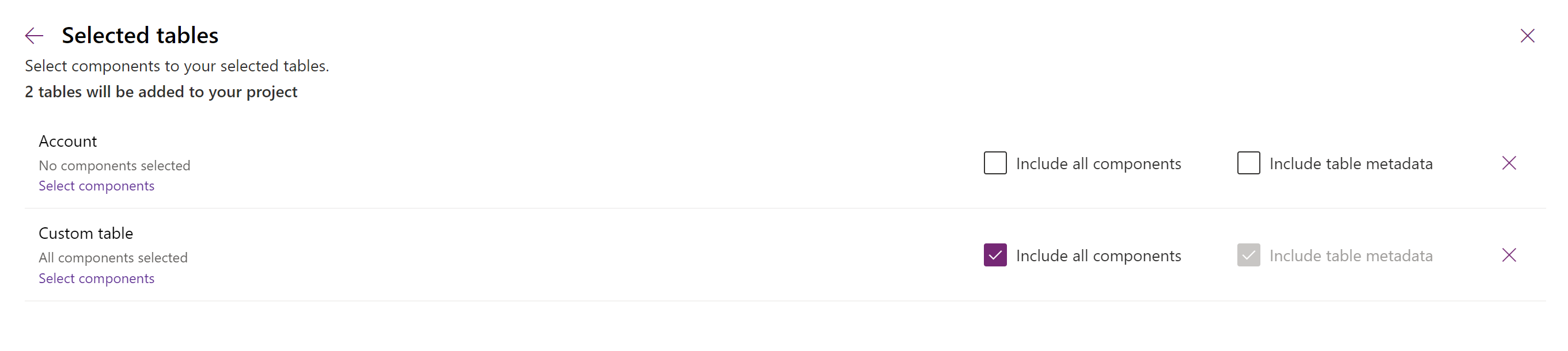
Ker je za tabelo kupca samo stolpec po meri najboljših deset nov, izberite možnost Najboljših deset in nato Dodaj.
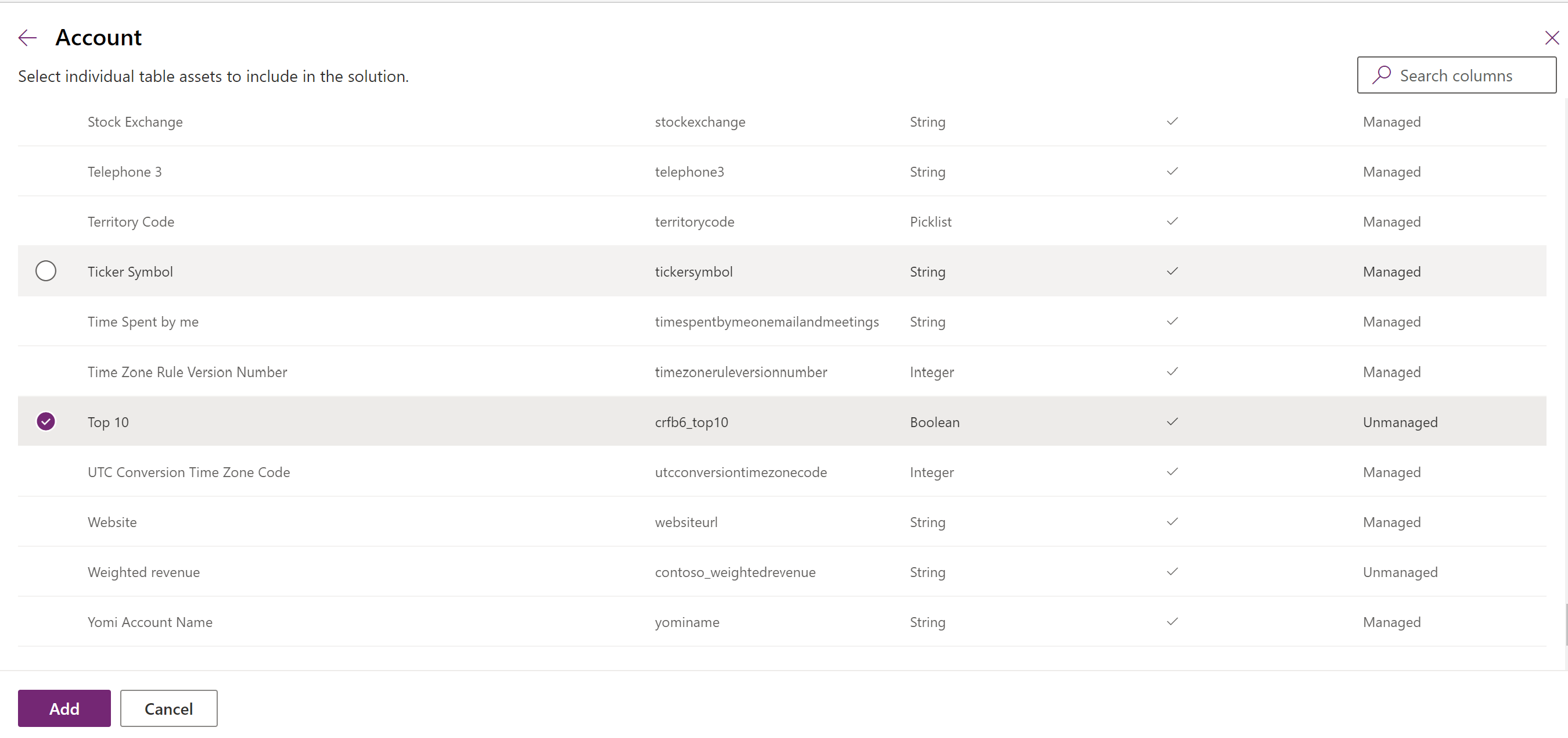
Če želite rešitvi dodati komponente, izberite Dodaj.
Ustvarite segmentirano rešitev z raziskovalcem rešitev
Na naslednjih slikah je prikazan primer ustvarjanja segmentirane rešitve z izbiro sredstev tabel iz tabel Account, Case in Contact.
Opomba
Tabela primer je vključena v nekaterim storitvah Dynamics 365, na primer Dynamics 365 Customer Service.
Najprej odprite neupravljano rešitev, ki ste jo ustvarili. Izberite komponento tabela.
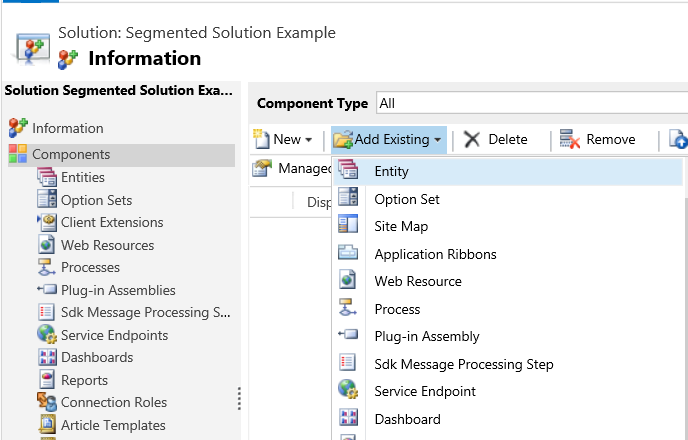
Nato izberite komponente rešitve.
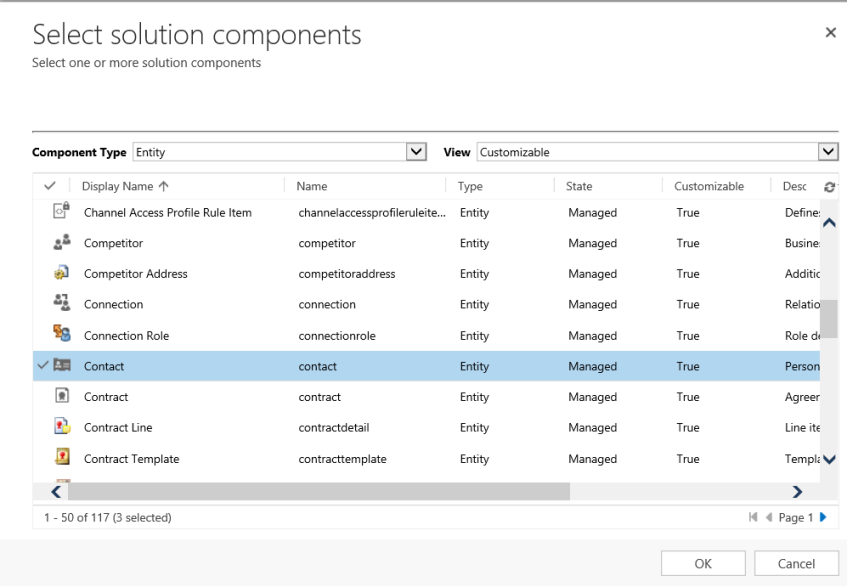
Upoštevajte navodila čarovnika. V 1. koraku izberite sredstva za prvo tabelo (Account) po abecednem vrstnem redu, kot je prikazano tukaj.
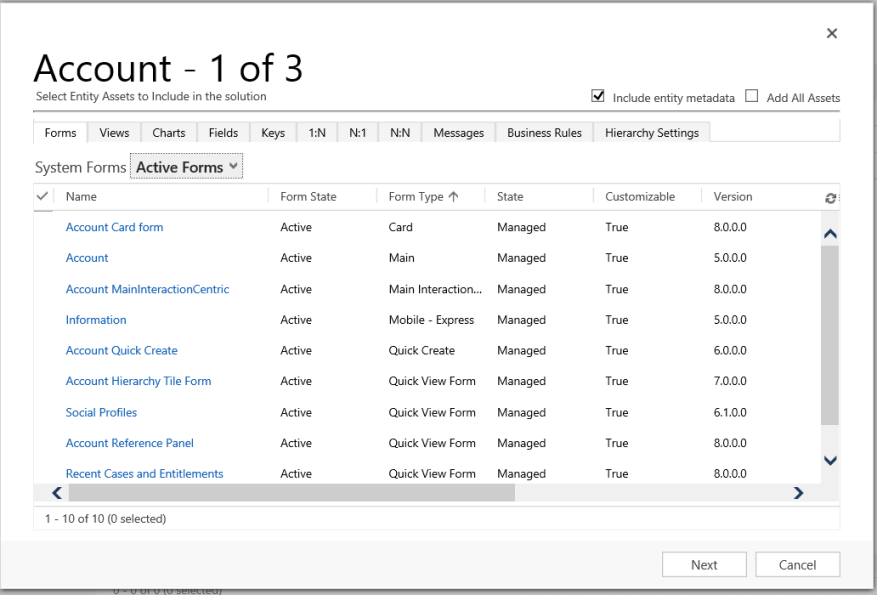
Odprite zavihek Polja in izberite stolpec Številka kupca.
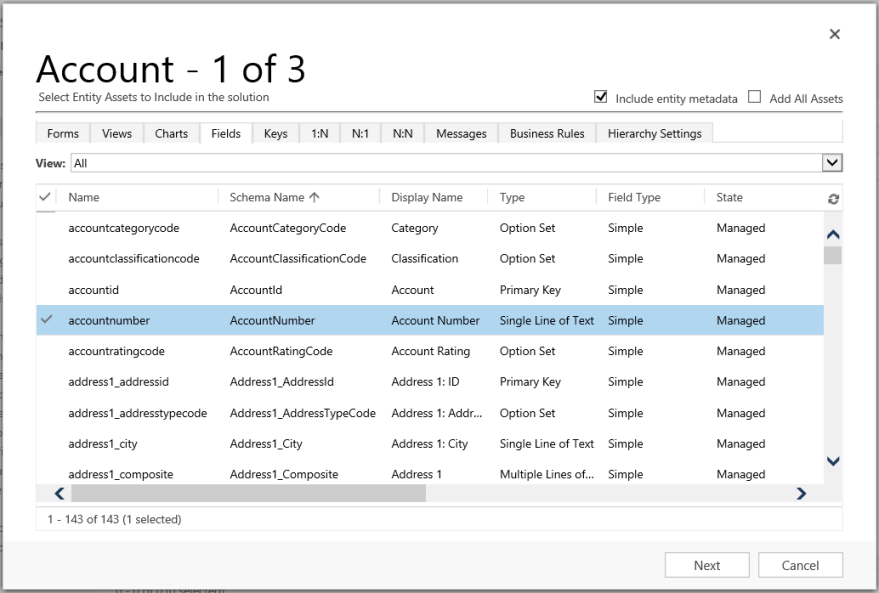
V 2. koraku dodajte vsa sredstva za tabelo Primer.
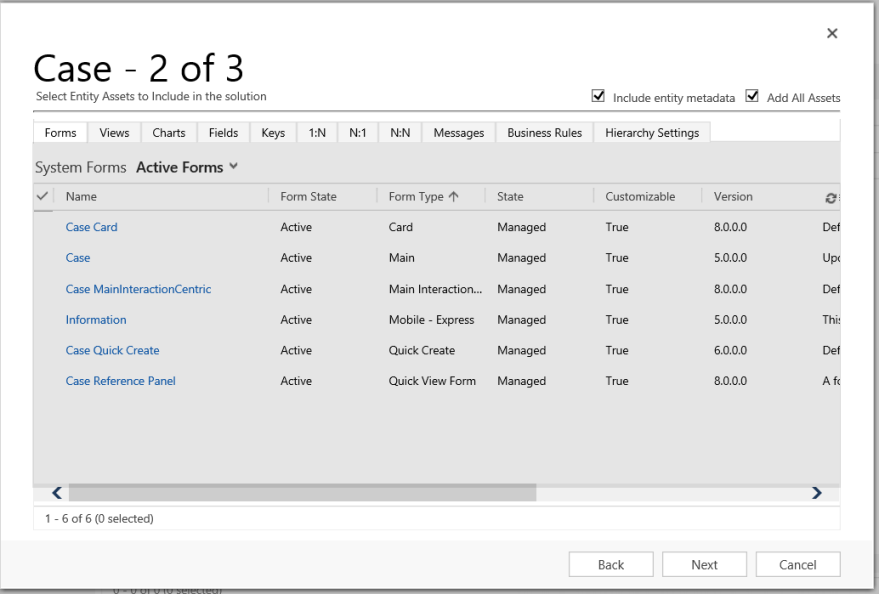
V 3. koraku dodajte stolpec Obletnica za tabelo Stik.
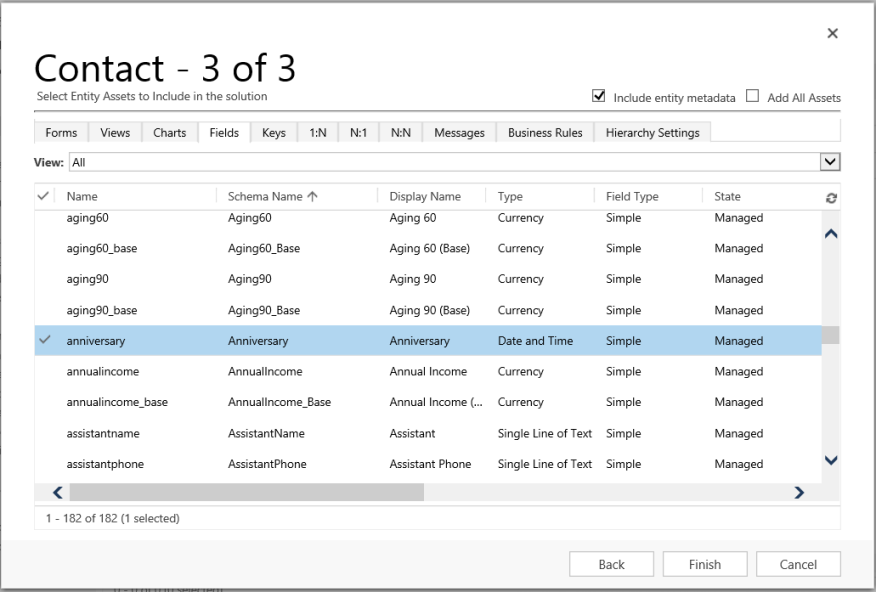
Ustvarjena segmentirana rešitev posledično vključuje tri tabele: Account, Case in Contact. Vsaka tabela vsebuje le izbrana sredstva.
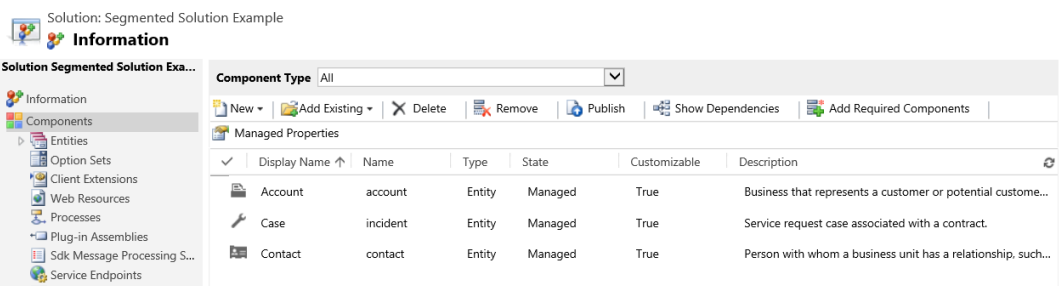
Omejitve
- Velikost rešitve je omejena na 32 MB.
- Število rešitev je omejeno z zmogljivostjo storitve Microsoft Dataverse.
- Število predmetov v rešitvi je omejeno z zmogljivostjo storitve Dataverse.
Glejte tudi
Uporaba rešitev
Za razvijalce: ustvarjanje, izvoz ali uvoz neupravljane rešitve
Opomba
Ali nam lahko poveste, kateri je vaš prednostni jezik za dokumentacijo? Izpolnite kratko anketo. (upoštevajte, da je v angleščini)
Z anketo boste porabili približno sedem minut. Ne zbiramo nobenih osebnih podatkov (izjava o zasebnosti).
Povratne informacije
Kmalu na voljo: V letu 2024 bomo ukinili storitev Težave v storitvi GitHub kot mehanizem za povratne informacije za vsebino in jo zamenjali z novim sistemom za povratne informacije. Za več informacij si oglejte: https://aka.ms/ContentUserFeedback.
Pošlji in prikaži povratne informacije za