Pregled klasičnega urejevalnika obrazcev
Ta članek opisuje klasični urejevalnik obrazcev.
Pomembno
Z oktobrom 2023 so klasični oblikovalci aplikacij, obrazcev in pogledov zastareli in vse aplikacije, obrazci in pogledi, ki temeljijo na modelu, se bodo odprli samo v sodobnih oblikovalnikih. Privzeto ukaz Preklopi na klasično za vrnitev nazaj na klasični oblikovalec iz sodobnega oblikovalca ne bo več na voljo. Več informacij: Klasični oblikovalci aplikacij, obrazcev in pogledov so zastareli
Priporočamo, da preidete na uporabo sodobnega oblikovalnik obrazcev za ustvarjanje in urejanje obrazcev aplikacij, ki temeljijo na modelu. Več informacij: Pregled oblikovalnika obrazcev, ki temelji na modelu
Urejevalnik obrazcev prikazuje ukaze na treh zavihkih: Datoteka, Osnovno in Vstavi.
Urejevalnik obrazcev je razdeljen v tri območja: Krmarjenje, Telo in Raziskovalec.

Krmarjenje
Območje za krmarjenje na levi strani se uporablja za upravljanje dostopa do sorodnih tabel ali dodajanje povezav do spletnih naslovov, ki bodo prikazani v glavnem podoknu obrazca. Če želite urediti krmarjenje, morate najprej izbrati ukaz Krmarjenje v skupini Izberi na zavihku Osnovno.
Glavni obrazci ponujajo možnosti krmarjenja prek vrstice za krmarjenje, vendar v območju za krmarjenje uporabljajo iste podatke za nadzor razpoložljivih možnosti krmarjenja. Več informacij: Urejanje krmarjenja
Telo
Območje telesa na sredini se uporablja za upravljanje postavitve obrazca. Elemente obrazca lahko izberete in povlečete, da jih postavite na želeno mesto. Če dvokliknete element, odprete njegove lastnosti.
Za glavne obrazce »Primer«, »Stik« in »Kupec« prvi razdelek v zavihku Povzetek privzeto prikazuje obrazec kartice kupca ali stika vrste Hitri vpogled. Za tabele po meri ta razdelek privzeto ni na voljo. Vstavite lahko nov razdelek in vanj obrazec za hitri vpogled. Obrazec kartice lahko prikazuje največ pet stolpcev. Razen stolpcev v modri ploščici ni mogoče prikazati drugih kontrolnikov, tudi če jih vsebuje obrazec za hitri vpogled.
Opomba
Za ohranitev oblike zapisa kartice (kot je prikazano na spodnji sliki), priporočamo, da ne premaknete obrazca za hitri vpogled v drug razdelek na obrazcu.
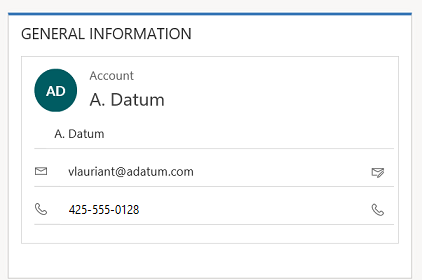
Več informacij: Ustvarjanje in urejanje obrazcev za hitri vpogled
Če želite dodati stolpec, ga izberite v podoknu Raziskovalec stolpcev in ga povlecite v razdelek.
Če želite dodati element, ki ni stolpec, izberite, kam ga želite postaviti, in ga dodajte z ustreznim ukazom na zavihku Vstavi .
Če želite odstraniti element, ga izberite in v skupini Uredi na zavihku Osnovno uporabite ukaz Odstrani.
Če želite urediti element Glava ali Noga za obrazec, morate najprej izbrati ustrezen ukaz v skupini Izberi na zavihku Osnovno.
Raziskovalec
Vsebina območja raziskovalca na desni strani je odvisna od konteksta.
Ko izberete Telo, Glava ali Noga v skupini Izberi v zavihku Osnovno, se vam prikaže možnost Raziskovalec stolpcev. Uporabite Raziskovalec stolpcev, da povlečete stolpce, ki jih želite prikazati, v razdelek v obrazcu oziroma v glavo ali nogo. V obrazec lahko večkrat vstavite enak stolpec. Uporabite gumb Nov stolpec kot bližnjico za ustvarjanje novega stolpca.
Ko izberete Krmarjenje v skupini Izberi na zavihku Domov, boste videli Raziskovalec odnosov. Povlecite odnose v eno od skupin v območju za krmarjenje. Istega razmerja ne morete dodati dvakrat. Odnosi so na voljo glede na to, kako so konfigurirani. Če odnos konfigurirate tako, da se ne prikaže, se ne prikaže v možnosti Raziskovalec odnosov. Informacije o postopku konfiguriranja privzetih možnosti prikaza za odnose so na voljo v razdelku Element podokna za krmarjenje za primarno tabelo.
Gumba Nov odnos 1:N in Nov odnos N:N lahko uporabite kot bližnjico za dodajanje novih odnosov tabele.
Zavihek »Datoteka«
Izberite zavihek Datoteka, če želite dodati/si ogledati te možnosti:
- Nova dejavnost Tukaj dodate novo dejavnost.
- Nova vrstica Dodajte novo vrstico
- Orodja Tukaj lahko uporabite možnosti, kot so uvoz podatkov, zaznavanje dvojnikov in čarovnik za množično brisanje.
- Možnosti Tukaj spremenite privzete nastavitve prikaza za prilagajanje privzete rešitve in upravljate svoje predloge e-poštnih sporočil.
- Splošno
- Sinhronizacija
- dejavnosti
- Oblikovanje
- Predloge e-pošte
- E-poštni podpisi
- E-pošta
- Zasebnost
- Jeziki
- Pomoč
- Zapri
Zavihek »Osnovno«
Na zavihku Osnovno so prikazani ukazi, ki so navedeni v spodnji tabeli:

| Združi | Command | Opis |
|---|---|---|
| Shranite. | Shrani (Ctrl+S) | Shranite obrazec. |
| Shrani kot | Ustvarite kopijo tega obrazca z drugačnim imenom. | |
| Shrani in zapri | Shranite obrazec in zaprite urejevalnik obrazcev. | |
| Objavi | Objavite obrazec. Več informacij: Objava prilagoditev | |
| Uredi | Spremeni lastnosti | Spremenite lastnosti izbranega elementa v telesu. Oglejte si spodnje razdelke glede na izbrani element: - Lastnosti zavihka - Lastnosti odseka - Skupne lastnosti stolpca - Posebne lastnosti stolpcev - Lastnosti podomrežja - Lastnosti kontrolnika hitrega vpogleda |
| Odstrani | Odstranite izbrani element. | |
| Razveljavi (Ctrl + Z) | Razveljavi prejšnje dejanje. | |
| Uveljavi (Ctrl+Y) | Uveljavite prejšnje dejanje. | |
| Izberi | Telo | Uredite glavno telo obrazca. |
| Glava | Uredite glavo obrazca. | |
| Noga | Uredite nogo obrazca. | |
| Krmarjenje | Uredite krmarjenje po obrazcu. Več informacij: Urejanje krmarjenja |
|
| Obrazec | Pravila poslovanja | Z raziskovalcem pravil poslovanja prikažite, uredite ali ustvarite nova pravila poslovanja. Opomba: za interaktivne obrazce sta podprta le obsega “Entiteta” in “Vsi obrazci”. Več informacij: Ustvarjanje in urejanje pravil poslovanja |
| Lastnosti obrazca | Več informacij: Lastnosti obrazca | |
| Predogled | Uporabite to, da vidite, kako izgleda obrazec po objavi. S predogledom lahko tudi preskusite skripte, povezane z dogodki obrazcev. | |
| Omogoči varnostne vloge | S to možnostjo nastavite, katere varnostne vloge imajo dostop do obrazcev. Več informacij: Nadzor dostopa do obrazcev Pomembno: Če ustvarite nov obrazec, imata dostop do obrazca samo varnostni vlogi »Skrbnik sistema« in »Prilagojevalec sistema«. Drugim varnostnim vlogam dodelite dostop do obrazca, da tako omogočite njegovo uporabo. | |
| Kazanje odvisnosti | Oglejte si, katere komponente rešitve so odvisne od tega obrazca katere potrebujete zanj. | |
| Upravljane lastnosti | Ukaz »Upravljane lastnosti« ima dve lastnosti: Prilagodljivo in Je mogoče izbrisati. Če te lastnosti nastavite na false, pomeni, da obrazca ne bo mogoče prilagoditi in ga ni mogoče izbrisati, potem ko ste ga vključili v rešitev, izvozili to rešitev kot upravljana rešitev in uvozili ta upravljana rešitev v drugo okolje. Več informacij: Upravljane lastnosti | |
| Nadgradi | Spoji obrazce | Če je mogoče, ta možnost omogoča, da spojite ta obrazec z obrazcem iz prejšnje različice Dynamics 365. |
Zavihek »Vstavi«

Na zavihku Vstavi so prikazani ukazi v spodnji tabeli:
| Skupina | Ukaz | Opis |
|---|---|---|
| Razdelek | Dodajte razdelek na izbran zavihek. Vključite lahko razdelek z od enim do štirimi stolpci. V interaktivne obrazce lahko vstavite tudi referenčno ploščo. Referenčna plošča se lahko doda tudi kot razdelek obrazca »Glavno – interaktivna izkušnja«. Razdelek referenčne plošče je privzeto dodan obrazcem »Primer«, »Kupec«, »Stik« in tabelam po meri. Več informacij: Lastnosti razdelka |
|
| 3 Zavihki | Trije stolpci | Vstavite zavihek s tremi stolpci enake širine. Več informacij: Lastnosti zavihka |
| Trije stolpci | Vstavite zavihek s tremi stolpci s širšim srednjim stolpcem. | |
| 2 Zavihki | Dva stolpca | Vstavite zavihek z dvema stolpcema s širšim desnim stolpcem. |
| Dva stolpca | Vstavite zavihek z dvema stolpcema s širšim levim stolpcem. | |
| Dva stolpca | Vstavite zavihek z dvema stolpcema enake širine. | |
| 1 zavihek | En stolpec | Vstavite zavihek z enim stolpcem. |
| Kontrolnik | Podmreža | Oblikujte podmrežo in jo vstavite v obrazec. Več informacij: Lastnosti podomrežja |
| Presledek | Vstavi presledek. | |
| Obrazec za hiter ogled | Vstavite obrazca za hitri vpogled. Več informacij: Lastnosti kontrolnika hitrega vpogleda |
|
| Spletni vir | Vstavite spletni vir za vdelovanje vsebine z drugih lokacij na eno stran. Več informacij: Lastnosti spletnega vira |
|
| IFRAME | Elemente IFRAME lahko dodate v obrazec, da vanj dodate vsebino z drugega spletnega mesta. | |
| Časovnica | V obrazec vstavite kontrolnik časovnice. Ta kontrolnik prikazuje časovnico dejavnosti, povezanih s tabelo na obrazcu. | |
| Povezava za krmarjenje | S to možnostjo lahko vstavite povezavo v krmarjenje po obrazcu. | |
| Timer | V obrazec tabele vstavite kontrolnik časovnika za sledenje časa glede na pogodbo o ravni storitve. Več informacij: Dodajanje kontrolnika časovnika | |
| Iskanje v zbirki znanja | Vstavite kontrolnik iskanja, s katerim lahko uporabniki iščejo članke zbirke znanja. Več informacij: Kontrolnik iskanja v zbirki znanja | |
| Pomočnik za odnose | S to možnostjo lahko vstavite kontrolnik pomočnika za odnose v obrazec. |
Opomba
V glavnih obrazcih niso podprte naslednje komponente:
- Zemljevidi Bing
- Yammer
- Viri dejavnosti
Naslednji koraki
Uporaba glavnega obrazca in njegovih komponent
Opomba
Ali nam lahko poveste, kateri je vaš prednostni jezik za dokumentacijo? Izpolnite kratko anketo. (upoštevajte, da je v angleščini)
Z anketo boste porabili približno sedem minut. Ne zbiramo nobenih osebnih podatkov (izjava o zasebnosti).