Konzola za Power Automate
Konzola je osrednji vmesnik Power Automate za namizje.
Glavno območje konzole vsebuje štiri zavihke, ki prikazujejo različne vrste informacij: začetni zaslon, potek vašega namizja, potek namizja v skupni rabi in vgrajeni primeri.
Na vrhu okna lahko vidite trenutnega uporabnika, v ukazni vrstici pa lahko vidite vsa razpoložljiva dejanja, spustni seznam za preklop okolij, Nastavitve in Pomoč in iskalna vrstica.

opomba,
Nekatere možnosti v konzoli so morda onemogočene zaradi nezadostnih dovoljenj v trenutnem okolju. Obrnite se na skrbnika, da vam odobri dostop ali preklopite na drugo okolje. Če želite več informacij o varnostnih vlogah, pojdite na Konfiguriraj varnost uporabnika.
Zagon tok za namizje
Če želite zagnati tok za namizje kot lokalno spremljano, uporabite gumb Start zraven izbranega toka ali v ukazni vrstici. Stolpec Stanje omogoča pregled trenutnega stanja vsakega toka.

Če tekoči tok vsebuje vhodne spremenljivke, vas pogovorno okno pozove, da navedete ustrezne vrednosti.

Urejanje tok za namizje
Poleg ustvarjanja novih tokov namizja, lahko urejate obstoječe tokove z uporabo gumba Uredi zraven izbranega toka oz. v ukazni vrstici.
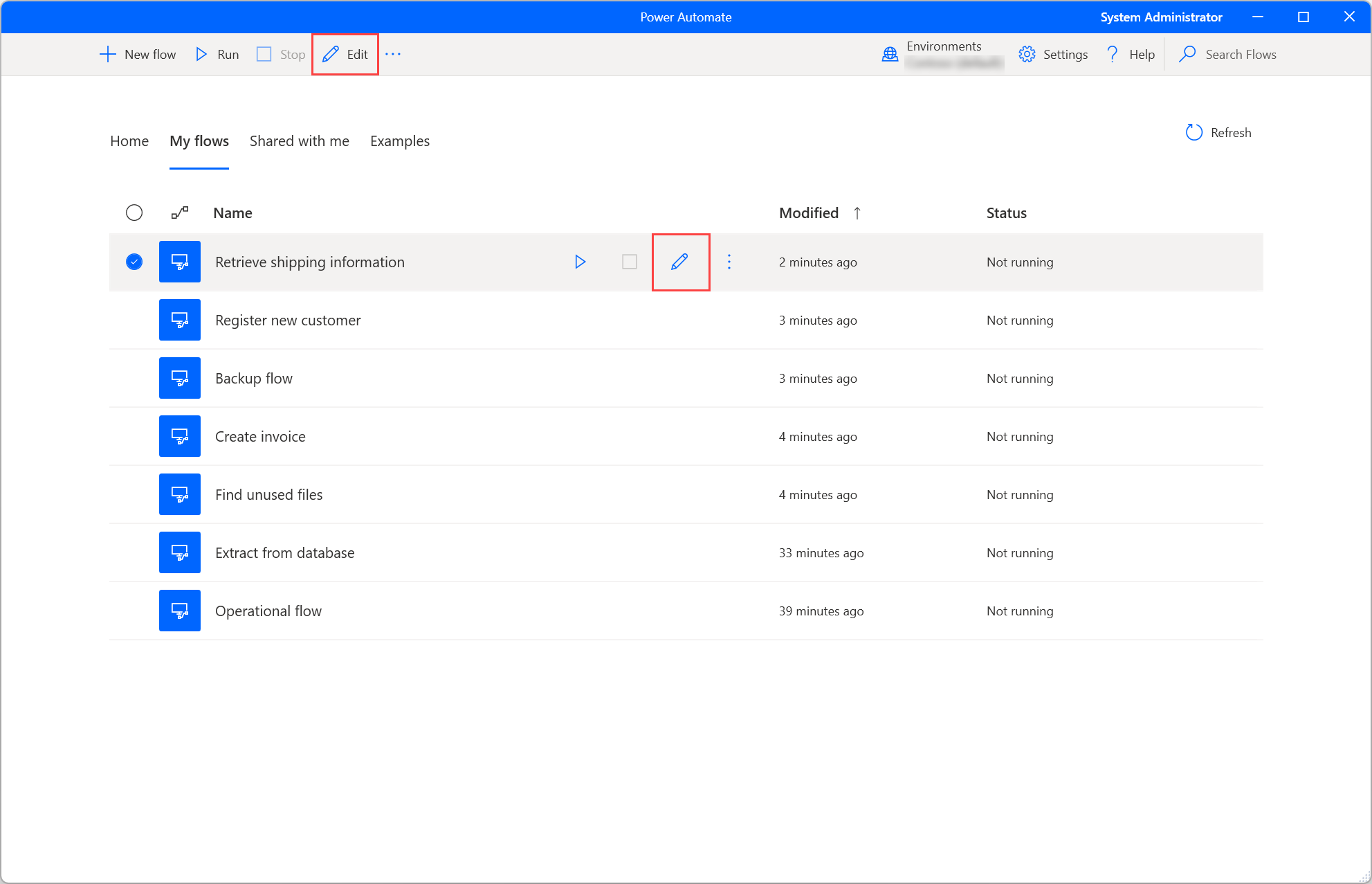
Razvoj novih tokov in urejanje obstoječih poteka v oblikovalnik toka. Če želite poiskati več informacij o oblikovalnik toka in kako razviti tokove namizja, glejte Namizje oblikovalnik toka.
Pomembno
Ko več kot ena oseba spremeni skupni tok za namizje, zadnja oseba, ki shrani tok, preglasi vsa prejšnja dejanja.
Nastavitve konzole
Če želite konfigurirati Power Automate za namizje po svojih željah, izberite gumb Nastavitve .

Pod kategorijo Aplikacija izberite, ali naj se Power Automate zažene samodejno in ali se z zapiranjem konzole zapre tudi aplikacija. Nastavite lahko tudi kombinacijo bližnjičnih tipk za takojšnjo zaustavitev tekočih tokov.
S spustnim seznamom Nadzor/Obvestila lahko izberete, ali Power Automate prikaže integrirana obvestila sistema Windows, okno za spremljanje po meri ali sploh ne prikaže nobenih obvestil. Če želite več informacij o Power Automate obvestilih, pojdite na Obvestila med izvajanjem.
Privzeto vas Power Automate vedno pozove, da potrdite sprožitev tok za namizje prek URL-ja ali bližnjice na namizju. Možnost Prikaži potrditveno pogovorno okno pri zunanjem priklicu tokov omogoča, da onemogočite to funkcijo. Več informacij o zunanjih povezavah lahko najdete v Zagon namiznih tokov prek URL-ja ali bližnjic na namizju.
Če se želite odločiti, ali naj Microsoft zbira diagnostične podatke za izboljšanje uporabniške izkušnje, se pomaknite do zavihka z nastavitvami Zbiranje podatkov .
Pomembno
Samo skrbniki lahko spremenijo nastavitve zbiranja podatkov.
Tok za namizje lastnosti
Če si želite ogledati lastnosti tok za namizje, ga kliknite z desno miškino tipko in izberite Lastnosti ali izberite isto možnost v ustrezni bližnjici. Na zavihku Splošno lahko uredite ime in opis toka, nastavite bližnjico na tipkovnici za lokalno sprožitev toka, določite Na napako obnašanje izvajanja toka in določite, ali naj tok za namizje poteče po določenem časovnem obdobju.
Če je možnost Dodaj posnetek zaslona v dnevnike omogočena, se posnetek zaslona zajame ob napaki izvajanja toka in se naloži v podrobnosti o dejanju izvajanja toka.
Lastnost Časovna omejitev pretoka je privzeto onemogočena. Če postane omogočen, lahko določite najdaljši dovoljeni čas, v katerem je tok dovoljen za izvajanje. Če je ta največja omejitev trajanja dosežena med izvajanjem (ki ga sproži konzola ali oblak), se tok za namizje prisilno ustavi in počaka. Uporabite lahko predlagano vrednost časovne omejitve ali zagotovite svojo lastno s kombinacijo vrednosti celega števila z želeno časovno enoto (sekunde, minute ali ure).
Pomembno
- Dostop do dnevnikov izvajanja toka je vrhunska funkcija, ki zahteva Power Automate naročnino.
- Lastnost Časovna omejitev pretoka je prav tako vrhunska funkcija, ki zahteva zgornjo licenco.
- Lastnosti Dodaj posnetek zaslona v dnevnike in Časovna omejitev toka velja samo za tokove, shranjene v Power Automate v2 shema.
Na zavihku Podrobnosti lahko vidite lastnika, datume ustvarjanja in zadnje spremembe, ID toka in različico sheme shranjevanja toka v Dataverse. Za več informacij o izboljšani shemi tokov namizja pojdite na Power Automate shemo v2.
Poleg tega je na voljo URL za zagon , ki ga lahko uporabite za izvajanje toka skozi številne različne vire, kot so brskalniki, aplikacija Windows Run in ukazni poziv. Več informacij o tej funkciji lahko najdete v Zagon tokov namizja prek URL-ja ali bližnjic na namizju.


Ustvari opis poteka s Copilot (predogledna različica)
[Ta tema je predizdajna dokumentacija in se lahko spremeni.]
S pritiskom na gumb ustvarite opis toka za tokove, katerih lastnik ste ali ste solastnik. Copilot nato analizira tok in ustvari opis zanj. Ta funkcija je na voljo tudi v podrobnostih toka v make.powerautomate.com. Več informacij: Upravljanje tokov namizja
Pomembno
- To je funkcija predogleda.
- Funkcije predogledna različica niso namenjene produkcijski uporabi in imajo morda omejeno delovanje. Te funkcije so na voljo še pred uradno izdajo, da lahko stranke predčasno dostopajo do njih in posredujejo povratne informacije.
- Če želite razumeti zmožnosti in omejitve te funkcije, pojdite na pogosta vprašanja za generiranje opisa poteka z uporabo Copilot.
Zahteve
- Trenutno je opis generiranja toka s funkcijo Copilot na voljo samo v okoljih v Združenih državah.
- Trenutno je ustvarjanje opisa poteka s funkcijo Copilot na voljo samo uporabnikom s službenim ali šolskim računom.
Za ustvarjanje opisa uporabite Copilot
Če želite ustvariti opis toka, se pomaknite do lastnosti toka, kjer želite ustvariti opis. Pod območjem z besedilom Opis izberite Naj Copilot ustvari opis. Copilot analizira vaš tok in izpolni opis s povzetkom vašega toka.
Pomagajte nam izboljšati to funkcijo
Pošljite povratne informacije tako, da izberete ikono s palcem gor ali palec dol pod vsebino, ustvarjeno z umetno inteligenco. Ko to storite, se prikaže pogovorno okno, ki ga lahko uporabite za pošiljanje povratnih informacij Microsoftu.
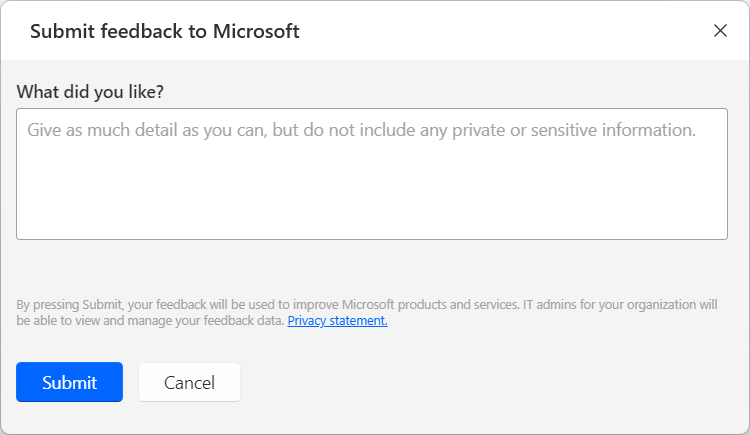
opomba,
Če pogovornega okna ne vidite, ga je vaš Power Platform skrbnik morda izklopil. Več informacij: Onemogočanje funkcije povratnih informacij uporabnikov
Onemogočanje generiranja opisa toka s funkcijo Copilot
Če želite onemogočiti ustvarjanje opisa poteka s funkcijo Copilot, se lahko Power Platform skrbniki obrnejo na Microsoftovo podporo. Več informacij: Poiščite pomoč + podporo
Onemogočanje funkcije povratnih informacij uporabnikov
Kot Power Platform skrbnik lahko uporabnikom preprečite pošiljanje povratnih informacij Microsoftu tako, da onemogočite nastavitev disableSurveyFeedback najemnika s PowerShell. Več informacij:
Zahteve za pravice posameznikov, na katere se nanašajo osebni podatki, glede povratnih informacij uporabnikov
Skrbniki najemnikov si lahko ogledajo, izvozijo in izbrišejo povratne informacije uporabnikov tako, da se prijavijo v Microsoft 365 skrbniško središče in nato izberejo Zdravje>Povratne informacije o izdelku.
Sorodne informacije
Pogosta vprašanja za ustvarjanje opisa toka z uporabo Copilot
Posodabljanje aplikacije Power Automate za namizje
Power Automate pogosto preverja posodobitve in prikazuje ustrezna obvestila.
Obvestila o posodobitvah vam ponujajo možnost, da posodobitev odložite in z njo nadaljujete pozneje. Če ne želite prejemati nobenih obvestil o posodobitvah, počistite možnost Pokaži obvestila o posodobitvah v splošnih nastavitvah.
Za ročno posodobitev Power Automate za namizje izberite Preveri posodobitve v splošnih nastavitvah.
Zamenjaj organizacijo
Če ste član več kot enega najemnika, lahko organizacijo zamenjate tako, da v zgornjem desnem kotu konzole izberete ime organizacije in nato izberete Zamenjaj organizacijo.

