Razumevanje orodja za oblikovanje tokov za oblak
Svoje tokove v oblaku lahko ustvarite, konfigurirate in prilagodite s klasičnim oblikovalnikom ali oblikovalnikom tokov v oblaku. Za opis vrst tokov oblakov pojdite na Pregled tokov oblakov.
Opomba
Tukaj je nekaj vizualnih znakov, ki vam povedo, da uporabljate nov oblikovalnik tokov v oblaku (ne klasičnega oblikovalnika):
- Kartice v toku so majhni.
- Konfiguracijsko podokno samostojnega dejanja se prikaže na levi, ko izberete kartica.
Več informacij: Ugotovite razlike med klasičnim oblikovalnikom in novim oblikovalcem tokov v oblaku
Naslednji posnetek zaslona prikazuje funkcije oblikovalca tokov v oblaku, ki ga poganja AI.
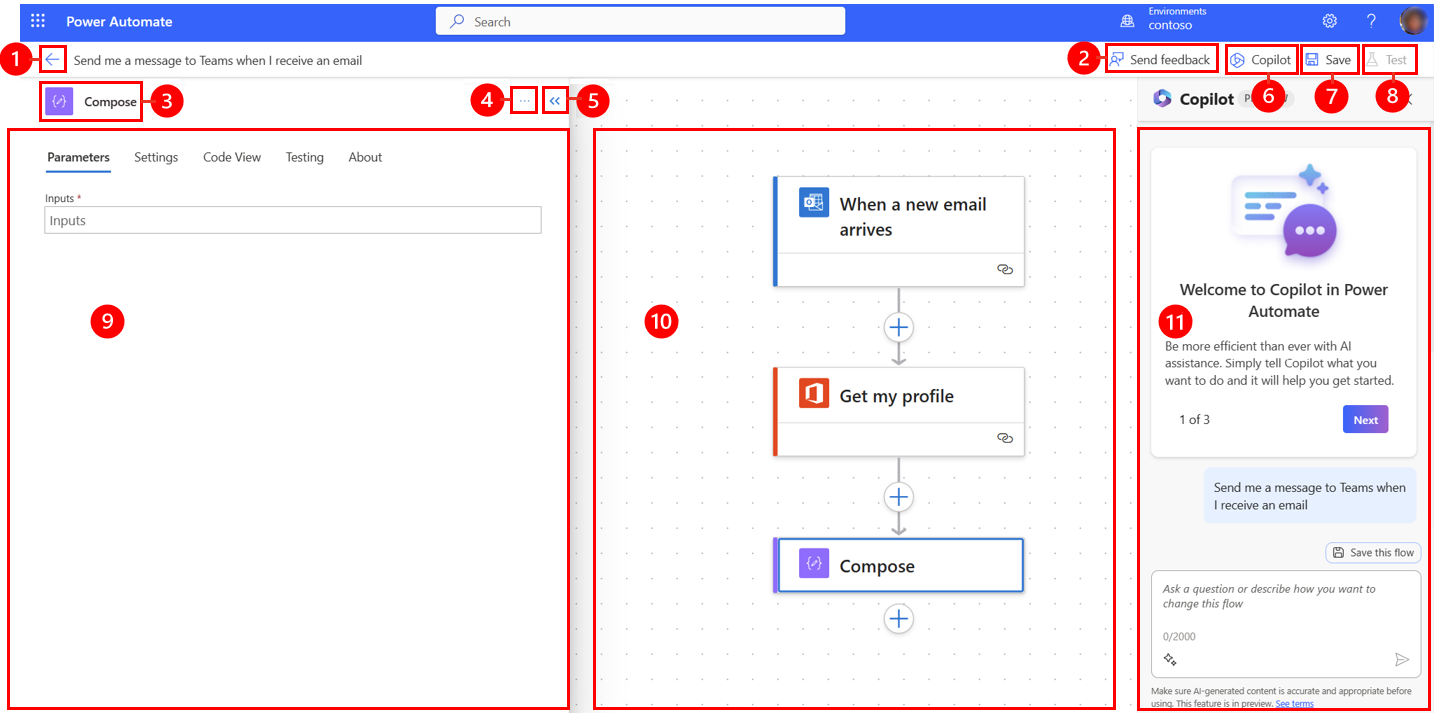
Legenda:
- Gumb s puščico levo: vrnitev na prejšnjo stran.
- Gumba za razveljavitev in ponovitev: razveljavite ali obnovite spremembe, ki ste jih naredili v toku.
- Gumb za pošiljanje povratnih informacij: Pošljite nam povratne informacije o vaši izkušnji ustvarjanja toka ali splošne komentarje o oblikovalcu, ki ga poganja AI.
- Gumb za zgodovino različic: Sledite in upravljajte spremembe v svojih tokovih skozi čas. Beleži vsako spremembo, kar vam omogoča ogled prejšnjih različic, primerjavo sprememb in po potrebi vrnitev na prejšnjo različico. Več o tem v Osnutkih in različicah za tokove v oblaku.
- Gumb za preverjanje poteka: Preverite, ali so v toku napake.
- Gumb za shranjevanje osnutka: shranite osnutek svojega toka.
- Gumb za preizkus: preizkusite svoj tok in se prepričajte, da deluje, kot ste nameravali.
- Gumb za objavo: objavite svoj tok, tako da se vaš tok izvaja, ko se izvede sprožilni dogodek.
- Gumb Copilot: Prikaži ali skrij podokno Copilot. Podokno Copilot se privzeto prikaže, ko se odpre oblikovalnik, ki ga poganja AI.
- Preklop novega oblikovalca: Preklopite med klasičnim oblikovalnikom in novim oblikovalcem tokov v oblaku. Več o tem v Ugotovite razlike med klasičnim oblikovalnikom in novim oblikovalnikom tokov v oblaku.
- Ime dejanja/sprožilca: dejanje ali sprožilec kartica, ki je izbran v vašem toku na sredini strani ( platno).
- Gumb za več ukazov: Dodajte opombo k izbranemu kartica, pripnite dejanje ali izbrišite kartica. Dejanje lahko pripnete na dva načina. Več o tem v Ogled dveh podoknov dejanj hkrati.
- Gumb za strnitev: Skrij podokno. Ko je podokno strnjeno, se v zgornjem levem kotu prikaže gumb Razširi (>>). Izberite ga, da ponovno prikažete podokno.
- Podokno za konfiguracijo dejanj: Ko izberete dejanje kartica za konfiguracijo na platnu, se na levi strani oblikovalnika, ki ga poganja AI, odpre podokno za konfiguracijo dejanj.
- Platno: Platno je tisto, kjer gradite svoj tok. Je prost in zato omogoča lažjo navigacijo.
- Podokno Copilot: Copilot ostane z vami med urejanjem toka in potovanjem prilagajanja in dokončanja. Pomaga vam lahko posodobiti in spremeniti tok na podlagi poziva v slogu pogovora. Prav tako lahko pomaga odgovoriti na vprašanja, povezana s pretokom in izdelkom.
Če želite razveljaviti ali znova vzpostaviti spremembe, ki ste jih naredili v toku, lahko uporabite gumba ukazne vrstice Razveljavi in Uveljavi . Na primer, če ste dodali ali konfigurirali dejanje ali opravili pomembne prilagoditve toka, vam te funkcije omogočajo priročno vrnitev v prejšnje stanje ali ponovitev sprememb, ki ste jih prej preklicali.

Želimo slišati vaše mnenje, da nam pomagate izmeriti in izboljšati naš vpliv. Če želite poslati povratne informacije, izberite Pošlji povratne informacije, odgovorite na tri vprašanja v obrazcu za povratne informacije, ki se odpre, in nato izberite Pošlji.
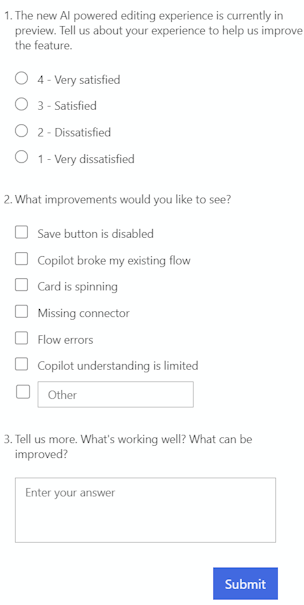
Izberite Shrani osnutek , da shranite osnutek svojega toka. Če ni napak, se zgoraj levo prikaže sporočilo »Vaš tok je pripravljen. Priporočamo, da ga preizkusite« z zeleno kljukico.

Če je najdena napaka, se zgoraj levo prikažeta opis napake in rdeč X . Naslednji posnetek zaslona prikazuje primer sporočila o napaki.

Napaka se pojavi tudi na kartica, ki je povzročil napako v vašem toku. Popravite napako in nato znova izberite Shrani .
Ko ni napak, bi moral biti vaš naslednji korak preizkus vašega toka.
Ko je vaš tok uspešno shranjen, Test postane aktiven. Če želite preizkusiti svoj tok, izberite Test> Ko je vaš tok uspešno shranjen, postane na voljo gumb Test . Če želite preizkusiti svoj tok, izberite Test, izberite možnost Ročno in nato izberite Preizkus.
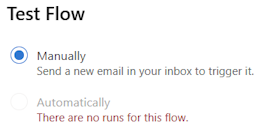
Prikažejo se navodila in vam povedo, kaj morate storiti, da preizkusite svoj tok. Naslednji posnetek zaslona prikazuje primer sporočila z navodili.

Če želite preizkusiti svoj tok, sledite navodilom. V tem primeru morate poslati e-pošto. Nato se izvede preizkus pretoka. Ko se preizkus konča, se na vsakem kartica prikaže zelena kljukica skupaj s številom sekund, ki so bile potrebne za obdelavo.
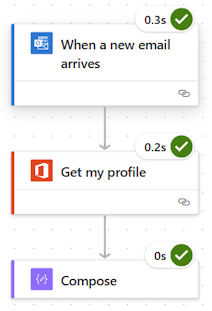
Testiranje je del načrtovanja za Power Automate projekt. Če želite izvedeti več, pojdite na Uvod: načrtovanje Power Automate projekta.
Izberite gumb Več ukazov (⋮), da dodate opombo k izbranemu kartica v svojem toku, pripnite dejanje ali brisanje kartica.
Izberite Dodaj opombo da opišete namen kartica v vašem toku. Ko dodate opombo, se v spodnjem desnem kotu kartica prikaže simbol opombe. Če si želite ogledati opombo, premaknite miškin kazalec nad ta simbol.
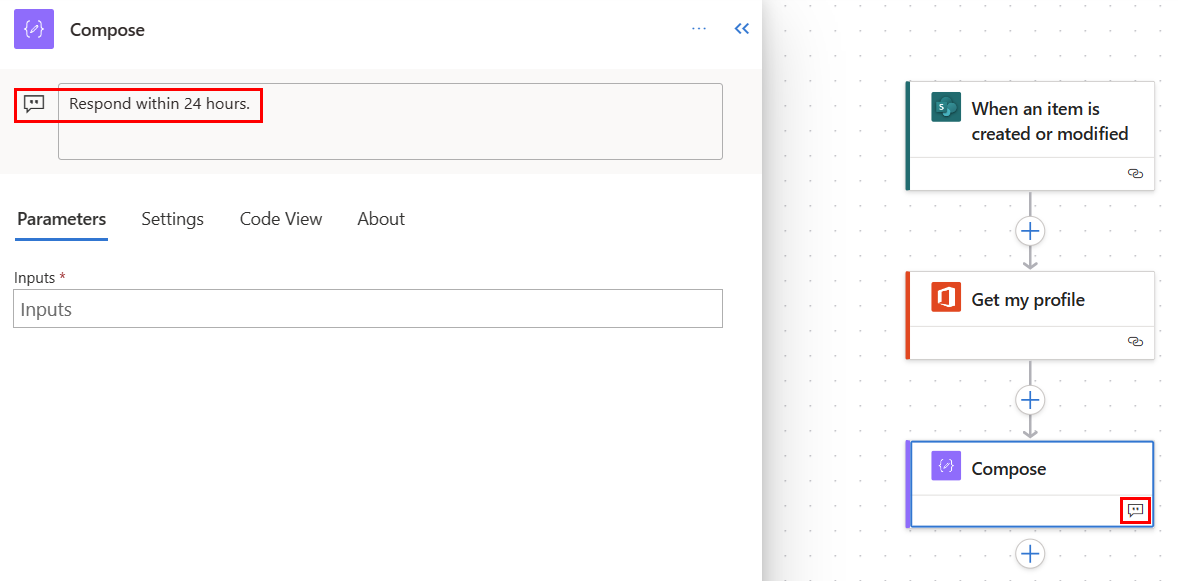
Izberite Pripni dejanje , da pripnete dejanje kartica na vrh podokna za konfiguracijo dejanj. Ta funkcija je uporabna, ko želite primerjati dve dejanji eno ob drugem ali kopirati vrednosti med dvema dejanjema. Več o tem v Ogled dveh podoknov dejanj hkrati.
Uporabite podokno za konfiguracijo dejanj, da prilagodite parametre, nastavitve in kodo za izbrano kartica v svojem toku.
Na zavihku Parametri lahko uporabite modri žeton za vstavljanje (strela) in Vstavi izraz (fx) gumbi naslednji v polje Vnosi za hiter vnos vrednosti za izbrano dejanje kartica.
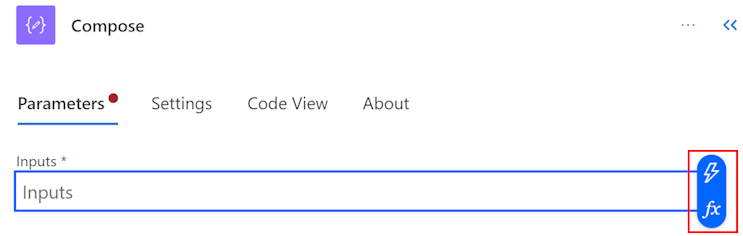
Če želite v polje Vnosi vstaviti dinamični žeton, izberite gumb Vstavi žeton (strela). V pojavnem oknu, ki se odpre, poiščite ali se pomaknite, da poiščete žetone, ki jih lahko uporabite. Ko izberete žeton, se prikaže v polju Vnosi .
Če želite izraz vstaviti v polje Vnosi , izberite Vstavi izraz (fx ). V pojavnem oknu, ki se odpre, izberite funkcijo za začetek izražanja. Za dokončanje izraza postavite kazalec v funkcijo in nato izberite Dinamična vsebina. Poiščite ali izberite vsebino/žetone, ki jih želite dodati, in nato izberite Dodaj. Vaš dokončan izraz se prikaže v polju Vnosi .
Če želite izvedeti več o izrazih, pojdite na Referenčni vodnik za izrazne funkcije poteka dela.
Druga možnost je, da s tipkovnico vnesete poševnico (/) v polje Vnosi . Nato izberite pojavna okna dinamične vsebine/žetona in izraza.
Na zavihku Nastavitve lahko nastavite časovno omejitev dejanja, pravilnik o ponovnem poskusu omrežja, način izvajanja dejanja, varnostni vnos in izhod ter lastnosti sledenja. Naslednja tabela vsebuje opis nastavitev.
| Nastavitev | Description |
|---|---|
| General | V polju Časovna omejitev dejanja nastavite najdaljše trajanje med ponovnimi poskusi in asinhronimi odzivi za izbrano dejanje. Ta nastavitev ne spremeni časovne omejitve zahteve posamezne zahteve. |
| Omrežja | V polju Pravilnik ponovnih poskusov izberite pravilnik za ponovne poskuse za občasne napake. Privzeta nastavitev je pravilnik eksponentnega intervala, ki je nastavljen na štirikratni ponovni poskus. Nastavite lahko tudi lastne nastavitve eksponentnih ali fiksnih intervalov ali pa jih sploh ne izberete. |
| Run After | V polju Zaženi po konfigurirajte, kako naj se dejanje izvaja po izvedbi katerega koli od predhodnih dejanj toka. Na primer, lahko se odločite za izvedbo dejanja po uspešnem izvajanju prejšnjega dejanja, časovni omejitvi, preskoku ali neuspehu. |
| Varnost | Uporabite preklopna gumba Varni vhodi in Varni izhodi za vklop ali izklop operacij in referenc izhodnih lastnosti. |
| Sledenje | Nastavite ključ in vrednost sledenih lastnosti. |
V izbranih sprožilcih, kot je Ko je element ustvarjen-Sharepoint, in več, lahko ročno konfigurirate nastavitev sprožilnega pozivanja. To pomeni, da lahko konfigurirate, kako pogosto naj tok preverja nove elemente v Sharepointu in drugih. To pa zagotavlja, kako hitro se vaš tok odziva na kakršne koli spremembe ali sproži dogodke. Privzeto obdobje anketiranja je tri (3) minute, kar pomeni, da tok vsake tri (3) minute preveri, ali je bil ustvarjen nov element.
V podoknu za konfiguracijo dejanj izberite zavihek Parametri .
Pod naslovom Kako pogosto želite preverjati elemente? v spustnem meniju vnesite številko intervala in pogostost.
Če si želite ogledati kodo za katerim koli kartica v svojem toku, izberite kartica na platnu in nato izberite Pogled kode v podoknu za konfiguracijo dejanj. Ko prilagodite kodo na zavihku Parametri , si lahko ogledate novo kodo na zavihku Pogled kode .
Naslednji posnetek zaslona prikazuje primer kode za dejanje Sestavi kartica.
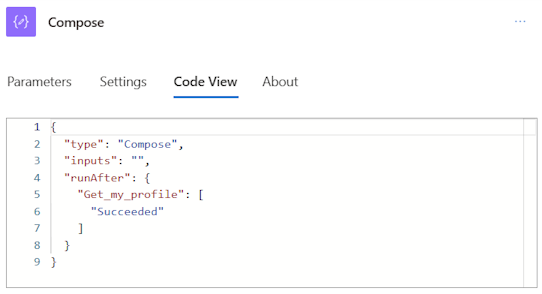
Dejanja lahko kopirate v odložišče, ne glede na to, ali gre za atomska dejanja ali dejanja vsebnika. Primeri atomskih dejanj so Compose, Get items, Create item in drugi. Primeri dejanj vsebnika so Scope, Switch, Condition, Apply to each in drugi.
Če želite dejanje kopirati in prilepiti, sledite tem korakom.
Z desno tipko miške kliknite katero koli dejanje (ali sprožilec), ki ga želite kopirati.
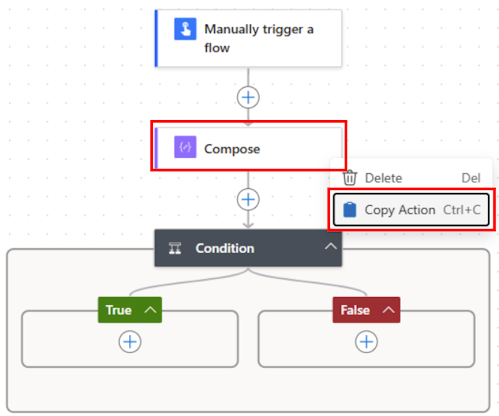
Na platnu izberite + na platnu, da dodate dejanje, in nato izberite Prilepi dejanje.
Dejanja lahko kopirate in prilepite v različne dele svojega toka ali med tokovi.
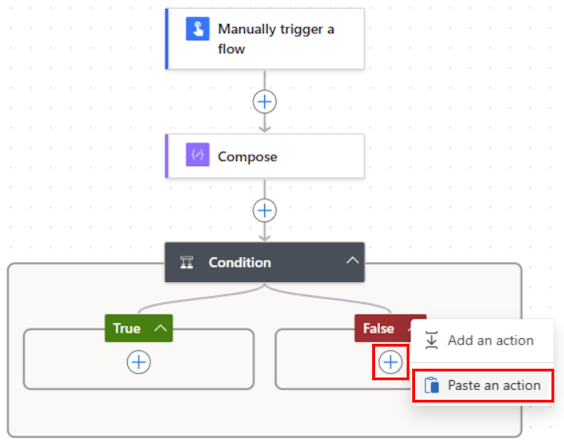
Ko prilepite svoje dejanje, kopiranemu imenu dejanja sledi -copy.
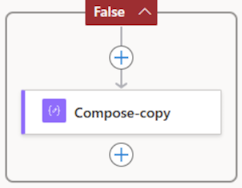
Če nimate dostopa do miške, lahko uporabite tipkovnico. Za kopiranje pritisnite Ctrl + C. Za lepljenje pritisnite Ctrl + V.
Za enostavno navigacijo lahko svoj tok povlečete na platno. Dejanja vsakega kartica konfigurirate v podoknu za konfiguracijo dejanj na levi. Kartice na platnu so kompaktni, da omogočajo enostavno vidljivost in navigacijo, zlasti v velikih tokovih.
Platno vsebuje spustna območja oblikovalca, ki jih poganja AI, ki vam pomagajo pri preprostem vlečenju tok za oblak dejanj. Modre črtkane črte predstavljajo območja padanja.
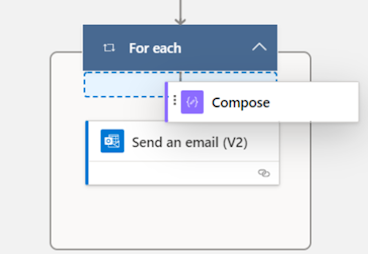
Odvisno od velikosti in kompleksnosti vašega toka boste morda želeli prilagoditi njegovo velikost na platnu, ko ga gradite. Uporabite gumbe za povečavo, da povečate, pomanjšate, prilagodite zaslonu in preklopite mini zemljevid. Gumbi se prikažejo, ko je podokno za konfiguracijo dejanj zaprto.
Spodnji gumb je za minimap. Uporabite ga, da se osredotočite na določen del velikega toka.
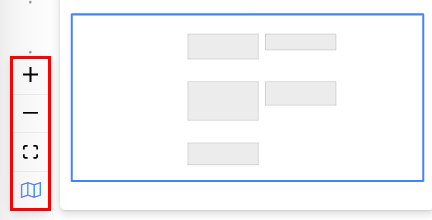
Urejevalnik izrazov v oblikovalniku je večvrstični, kar vam omogoča enostavno ustvarjanje in urejanje dolgih, zapletenih izrazov. A prijemalo omogoča, da polje začasno razširite za eno ali dve (1-2) vrstici, kot je potrebno. Če to ni dovolj, lahko pojavno okno razširite na celostranski pogled. Iskalno polje vam omogoča iskanje žetonov in funkcij v pogledu dinamične vsebine in pogledu funkcij.
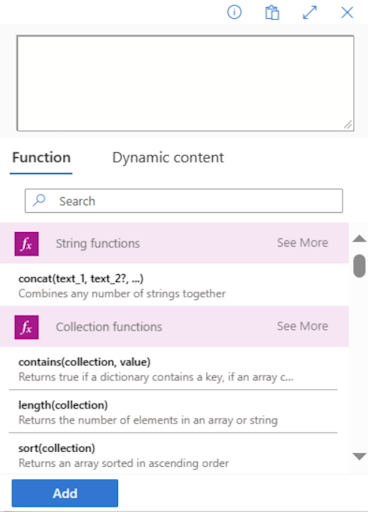
Nasvet
Uporabite lahko bližnjico na tipkovnici s poševnico ( / ), da prikličete pojavno okno izbirnika žetonov/urejevalnika izrazov, ko ste v polju dejanja.
Če želite v oblikovalniku onemogočiti dejanje, namesto da bi ga v celoti odstranili, pojdite na Testiranje dejanja in omogočite statične izhode tako, da vklopite Omogoči statični rezultat preklop. Ko tok teče, to dejanje v bistvu obravnava kot uspešno, ne da bi dejanje dejansko zagnalo.
Podobno, če želite videti, kako se vaš tok odzove, če določeno dejanje ne uspe s kodo ali uspe s kodo, lahko uporabite isto zmožnost statičnih izhodov, ki so na voljo za dejanje, da posnemate izvajanje dejanja po vaših potrebah.
Ko so statični izhodi onemogočeni, je preklopna oznaka Omogoči statični rezultat. Ko so statični izhodi omogočeni, je preklopna oznaka Onemogoči statični rezultat.
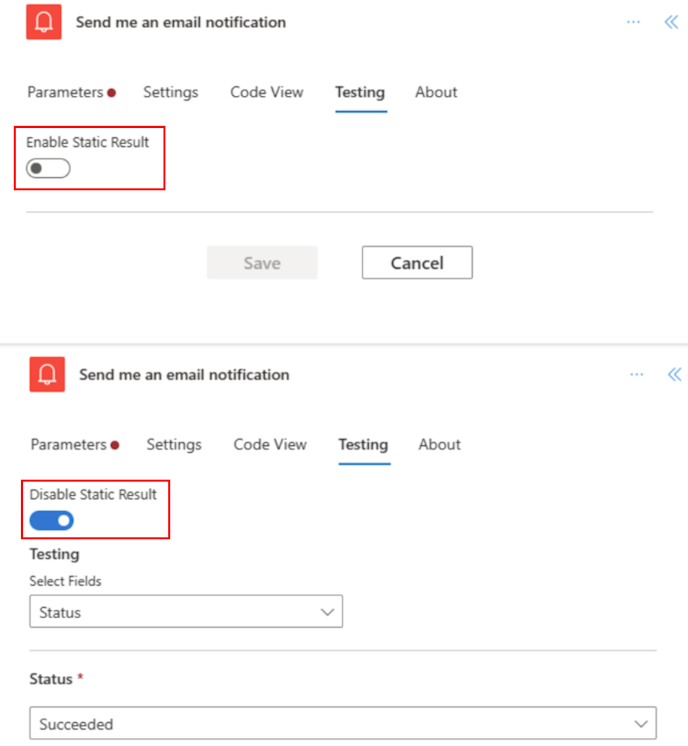
V novem oblikovalcu lahko pripnete podokno z dejanji, tako da lahko poleg njega odprete drugo podokno z dejanji. To je lahko koristno za primerjavo dveh podobnih dejanj ali kopiranje vrednosti v dveh dejanjih.
Če želite pripeti dejanje, ga lahko z desno tipko miške kliknete na platnu in izberete Pripni dejanje. Druga možnost je, da v podoknu dejanj izberete Dejanje pripni v Več ukazov spustnem meniju.

Ko pripnete dejanje, je vsako drugo podokno dejanj, ko je izbrano, postavljeno desno od pripetega podokna dejanj.

Opomba
Za odpenjanje lahko z desno miškino tipko kliknete dejanje na platnu in izberete Odpni dejanje ali izberete Pripni ikona v podoknu dejanj.
Če želite hitro ugotoviti, katero različico oblikovalca uporabljate, si zastavite naslednja vprašanja:
- Ali je dejanje Kartice v toku majhno ali veliko?
- Ali je podokno za konfiguracijo dejanj v vrstici ali v ločenem podoknu?
Novi oblikovalec tokov v oblaku ima manjši Kartice za lažjo navigacijo. Ima tudi samostojno podokno za konfiguracijo dejanj na levi strani.
Morda boste opazili, da nekatere funkcije, ki so bile v klasičnem oblikovalniku, še niso na voljo v oblikovalniku tokov v oblaku. Trenutno oblikovalnik ne podpira naslednjih elementov:
- Neodprti tokovi API-ja (če je v dejanju koda Peek in če vidite vrednost API Connection namesto OpenAPI Connection v polju Kind, je to neodprt API tok.)
- Nekaj hibridnih sprožilcev:
- Ko se tok izvaja iz potek poslovnega procesa (Dataverse)
- Microsoft 365 Konektor skladnosti
- Komentar
- Power Pages priključek
- Power Apps v1 sprožilec
- Izvedite dejanje zahteve za niz sprememb (Dataverse)
- Tok rešitve, ki uporablja povezave namesto sklic na povezavo, ni podprt. Priporočamo, da namesto tega uporabite sklic na povezavo.
Ker nadaljujemo z inovacijami, poleg našega klasičnega oblikovalca uvajamo tudi novega. Medtem ko klasični oblikovalec ostaja dragocen, je novi oblikovalec naša prihodnja usmeritev. Medtem ko klasični oblikovalnik ni podprt za nedoločen čas, novi oblikovalnik postopoma postaja primarni vmesnik.
Če raje dostopate do funkcij, ki še niso na voljo v novem oblikovalniku, ali naletite na kakršne koli omejitve ali znane težave, se lahko začasno vrnete na klasični oblikovalnik. Preprosto izklopite preklop Nov oblikovalec v meniju v oblikovalniku tokov v oblaku.

Opomba
Načrtovalnik Power Automate tokov v oblaku še ni na voljo v integracijskih površinah, kot so Power Apps, Teams in drugi.
Power Automate Designer ne podpira brskalnikov, ki so starejši od dveh (2) let. Zgoraj omenjene ali podobne napake lahko opazite v oblikovalniku, če je vaša različica brskalnika stara. Na splošno je dobro zamisel posodobiti brskalnik na najnovejšo različico, da se izognete takšnim težavam.
Ta napaka je začasna vrzel, ki jo lahko odpravite tako, da v svoj URL dodate poizvedbeni parameter v3=false .
Power Automate oblikovalec zahteva, da se dejanje toka ponovno doda, da izbere nove entitete osnovnega dejanja. Na primer, če imate v svojem toku dejanje SharePoint Get item in ima element Sharepoint štiri (4) stolpce, vam tok omogoča dostop do vseh štirih vrednosti stolpcev SharePoint predmet. Zdaj, če se pomaknete do SharePoint, dodate peti stolpec in se vrnete v tok, ne morete dostopati do petega stolpca, razen če izbrišete Pridobi element in ga znova dodajte, da oblikovalec prisilite, da pobere zadnje spremembe. Enako vedenje velja za Excelove stolpce, Dataverse, OneDrive mapo/datoteke in druge.
Da, ko bodo težave, navedene tukaj, odpravljene in bo novi načrtovalec tokov v oblaku lahko pokrival večino, če ne vseh, klasičnih scenarijev načrtovanja. V tem času bo klasični oblikovalec v celoti zamenjan.