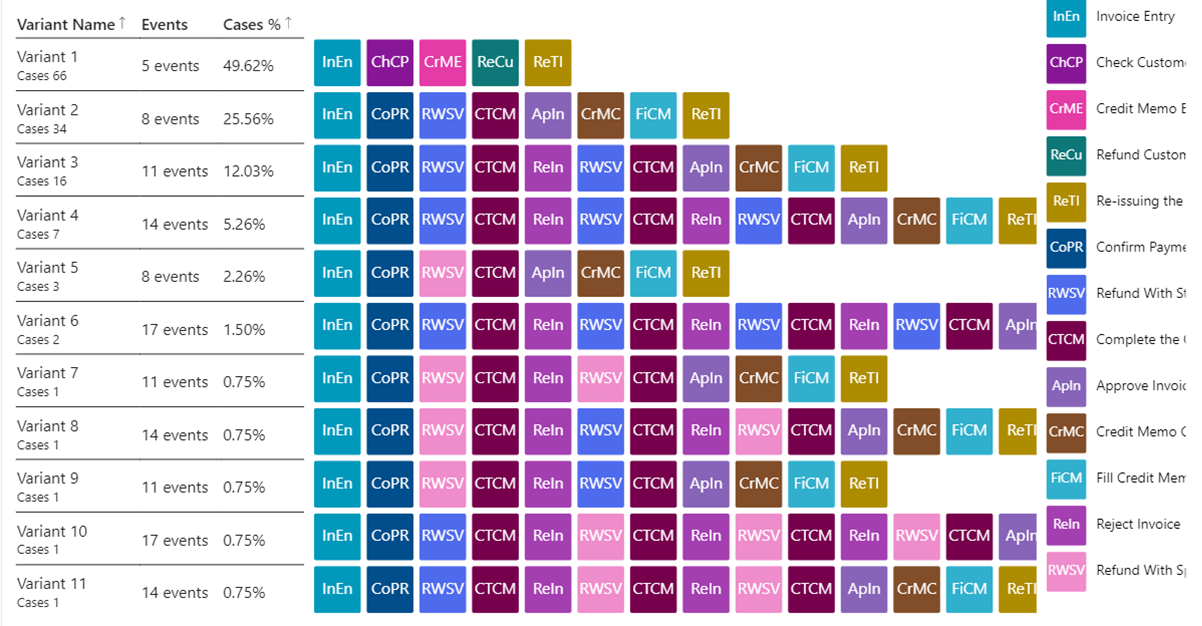Upodobitev in pridobivanje vpogledov iz procesov
Ta članek pojasnjuje meritve in vizualne elemente ter kaj vam lahko povedo o vašem procesu.
Nekatere meritve in vizualni elementi so na voljo samo v nastavitvah z vašim lastnim Power BI delovnim prostorom. Te meritve in vizualni elementi so v besedilu jasno označeni kot Premium. Če želite dostopati do njih in pridobiti popoln vpogled, se prepričajte, da ste izvedli korake v naslednjih člankih:
- Povežite svoj Power BI delovni prostor z zmogljivostjo rudarjenje procesov
- Ustvarite svoj Power BI delovni prostor po meri
- Naložite svojo analitiko procesa Power BI
Ko dokončate te korake, se vrnite na analitično stran svojega procesa v zmožnosti rudarjenje procesov.
opomba,
Standardno poročilo uporablja Power BI filter poročila, nastavljen na ViewID = 1, kar je običajno pogled z imenom Privzeto. Vse strani poročil in vizualizacije privzeto odražajo ta filter, razen če je spremenjen.
Zemljevid postopka
Zemljevid procesa vam omogoča vizualizacijo in pridobivanje vpogledov v procese. Če pogledate grafični prikaz izvajanja vaših poslovnih procesov, lahko pridobite vpogled v to, kje obstajajo priložnosti.
Aktivnosti opisujejo naloge ali dejanja, katerih zaporedje sestavlja poslovni proces. Dejavnosti lahko izvajajo ljudje ali stroji po scenariju avtomatizacije. Na zemljevidu procesa so različne dejavnosti prikazane kot vozlišča, prehodi med aktivnostmi pa kot robovi. Vsako zaporedje procesa ima začetek in konec.
Različne kombinacije dejavnosti in različice so prikazane ločeno na zemljevidu procesa. Različica procesa je edinstveno zaporedje od začetka do konca procesa. Vsaka varianta se od drugih razlikuje po vsaj eni aktivnosti.
Preprosto lahko preklapljate med različnimi plastmi in povezanimi metrikami na zemljevidu procesa z uporabo kontrolnikov v zgornjem levem kotu vizualnega zemljevida procesa.
Meritve za naslednje plasti vizualizirajo isto meritev na vozliščih in prehodih. Med absolutno vrednostjo in relativnim razmerjem na metriko ravni procesa lahko preklapljate tako, da kliknete ikono % poleg izbrane metrike.
Pogostost sloj
Skupno število: skupna frekvenca dejavnosti/prehoda, zajeta v podatkih procesa.
Število primerov: Število primerkov procesa, v katerih je prišlo do dejavnosti/prehoda.
Največje število ponovitev v primeru: Največje število ponovitev dejavnosti/prehoda v enem primeru procesa.
Učinkovitost sloj
Skupno trajanje: skupno trajanje dejavnosti/prehoda, zajeto v podatkih. Vrednost je lahko prikazana tudi kot razmerje (odstotek) med skupnim trajanjem dejavnosti/prehoda, zajetim v podatkih, in skupnim trajanjem vseh primerov.
Povprečno trajanje: Povprečno trajanje dejavnosti/prehoda, zajetega v podatkih. Vrednost je lahko prikazana tudi kot razmerje (odstotek) med povprečnim trajanjem dejavnosti/prehoda, zajetim v podatkih, in srednjim trajanjem primera.
Največje trajanje: Največje trajanje dejavnosti/prehoda, zajeto v podatkih.
Minimalno trajanje: Minimalno trajanje dejavnosti/prehoda, zajeto v podatkih.
Predelava sloj
Izberite različne meritve za vizualizacijo na vozliščih in na prehodih, da dobite boljše vpoglede. Če izberete ikono povezave med njima, je izbira iste metrike za vozlišča in prehode zaklenjena. Preklapljate lahko med absolutno vrednostjo in relativnim razmerjem na metriko ravni procesa tako, da izberete ikono % poleg metrike.
Število ponovnih obdelav: Število ponovnih obdelav predstavlja vsoto vseh samozank in zank.
Štetje samozanke: Samozanka predstavlja specifično ponavljanje, kjer dejavnosti neposredno sledi ista dejavnost. Kar zadeva robove/prehode, sta začetna in končna aktivnost roba enaki.
Priliv zanke: Priliv zanke predstavlja ponovitve predhodnikov dejavnosti.
Odtok zanke: Odtok zanke predstavlja ponovitve naslednikov dejavnosti.
Štetje zank: Zanka predstavlja specifično ponavljanje, kjer dejavnosti sledi ista dejavnost, vendar ne neposredno. Na primer, vedno je vključena vsaj še ena dejavnost.
Dobiček neto zanke: Na voljo samo za dejavnosti. Ta metrika dejavnosti predstavlja razliko med odtokom zanke in dotokom zanke. Če je vrednost pozitivna, dejavnosti neposredno sledi več ponovljenih dejavnosti, kot je bilo pred njo. Takšne dejavnosti sprožijo nove zanke v procesih. Če je vrednost negativna, dejavnosti neposredno sledi manj ponovljenih dejavnosti kot pred njo. Takšne dejavnosti končajo, zaprejo ali izstopijo iz zank v procesih. Halo efekt barva nam tudi pomaga videti pozitivne in negativne trende v procesu – rdeča barva predstavlja problem (začetek novih zank); modra barva predstavlja ugodno spremembo (konec zank).
Če želite izvedeti več o vizualnem zemljevidu procesa, pojdite na Pregled zemljevida procesa.
Uporabite KPI in vizualizacije za analitiko
Dobite več vnaprej pripravljenih KPI-jev in vizualizacij, ki vam pomagajo razumeti vaš proces. Filtrirate lahko po izbirnikih, kot sta Dejavnost in Id primera (Premium), in filtri po meri (Premium) če ste dodali atribute po meri (podatkovne stolpce), ko ste naložili podatke za analizo.
Naslednji posnetek zaslona je primer vizualizacij in analiz, ki jih vidite v premium različici.
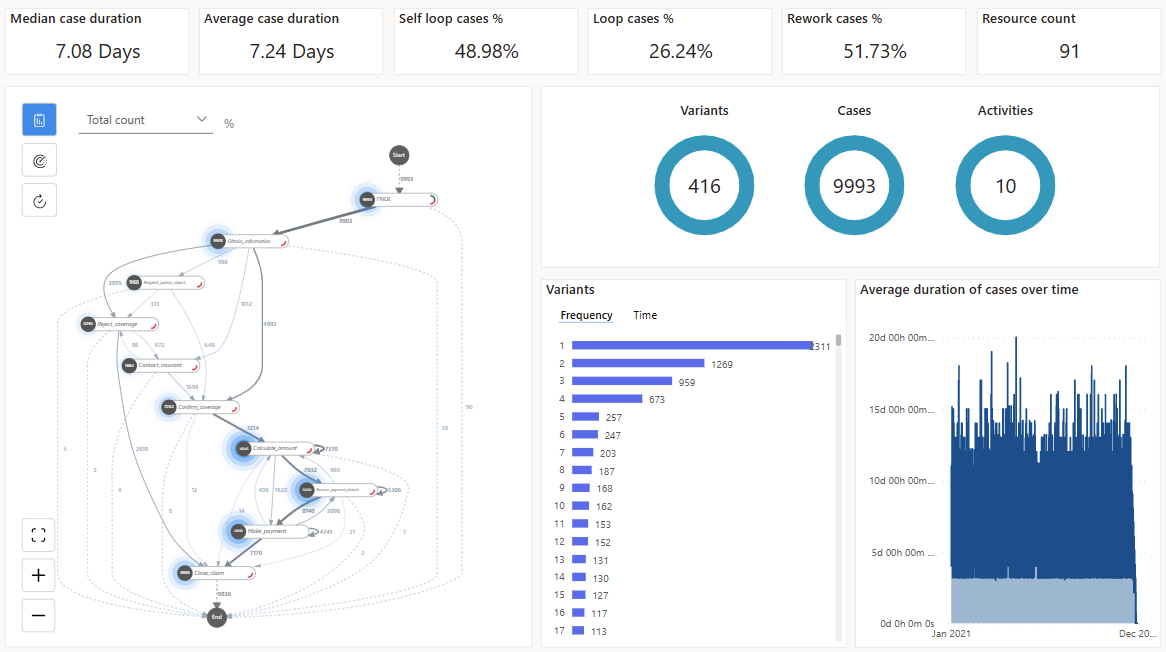
Če niste kupili premium različice, imate dostop do privzete različice. Na vrhu privzete različice so prikazani samo štirje KPI-ji, navedeni v razdelku KPI-ji v tem članku, in ne dva KPI-ja z (Premium) v naslovu. Prav tako ne boste videli grafikona Povprečno trajanje primerov skozi čas .
KPI-ji
Ti KPI-ji so enake meritve, kot jih vidite na vrhu poročila.
Mediana trajanja primera (Premium): Mediana trajanja primera prikazuje sredino vseh trajanj primerov, ki so bolj odporna na izstopajoče vrednosti v podatkih.
Povprečno trajanje primera: Prikazuje povprečno trajanje primera, na katerega lahko močno vplivajo odstopanja v podatkih.
Primeri samozanke %: Odstotek primerov, pri katerih se aktivnost ponavlja.
Primeri zanke %: Odstotek primerov, ki imajo zaporedje dejavnosti, ki ima vsaj eno dejavnost, ki se ponavlja.
Primeri predelave %: Odstotek primerov, ki imajo samozanko ali zanko.
Število virov (premium): Štetje virov, ki so v postopku.
Če želite povečati pogled, tako da se lahko poglobite v svoj proces, izberite zavihek Zemljevid .
Podokno s filtri
Če želite prikazati na ravni z več podrobnostmi vstopiti v proces, uporabite filtre v pogovornem oknu filtrov. Za ogled filtrov izberite Filtri na zgornji desni strani zavihka Povzetek .
Pogovorno okno filtrov vsebuje naslednje filtre:
Izbirnik dejavnosti: omogoča izbiro primerov, ki vsebujejo izbrano dejavnost.
Filter primerov (Premium): omogoča ogled vizualizacije procesa in analitike, filtrirane glede na primer.
Filter začetnega datuma (Premium): Omogoča ogled vizualizacije procesa v določenem obdobju.
Filtri atributov po meri (Premium): Omogoča vam filtriranje atributov po meri na ravni dogodkov in primerov za vaš proces.
Če želite izbrati več dejavnosti ali primerov, lahko uporabite Ctrl + klik .
Če niste kupili premium različice, imate dostop do privzete različice. V podoknu Filtri je prikazan samo izbirnik dejavnosti. Nimate dostopa do drugih filtrov, navedenih v tem razdelku z (Premium) v naslovu.
Upodobitve
Različice po pogostosti: Prikazuje, katere različice so najpogostejše, razvrščene od najpogostejših do najmanj pogostih. V palični grafikon lahko izberete eno ali več različic, da analizirate podrobnosti različic s filtriranjem zanje. To bi posodobilo zemljevid procesa, KPI-je in druge vizualizacije. Če želite izbrati več različic, pritisnite Ctrl in izberite želene različice.
Različice glede na čas: prikazuje palični grafikon od najdaljše različice trajanja do najkrajše. Filtriranje na določeni različici posodobi zemljevid procesa in KPI-je, tako da lahko dobite vpogled v vedenje izbranih različic.
Povprečno trajanje primerov skozi čas (Premium): Prikazuje, kako se trajanje postopka spreminja skozi čas.
Primeri, Dejavnosti in Različice: prikazuje število primerov, dejavnosti in različice glede na trenutne nastavitve filtra.
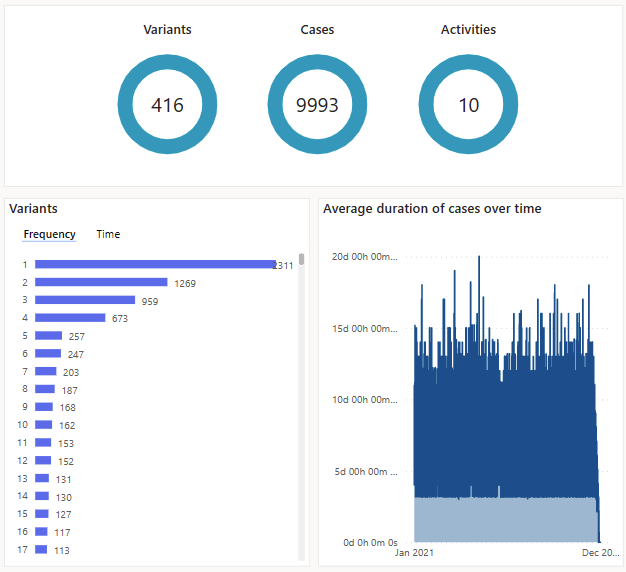
Časovna analiza (Premium)
Časovna analiza (Premium) nima drugega privzetega pogleda. Omogoča vam prikazati na ravni z več podrobnostmi v časovna ozka grla glede na primere, različice in dejavnost. Časovna analiza (Premium) prikaže tudi povprečni porabljen čas na primer in na različice, razvrščene po porabljenem času.
Pogled analize se prikaže na desni, ustrezen zemljevid pa na levi.
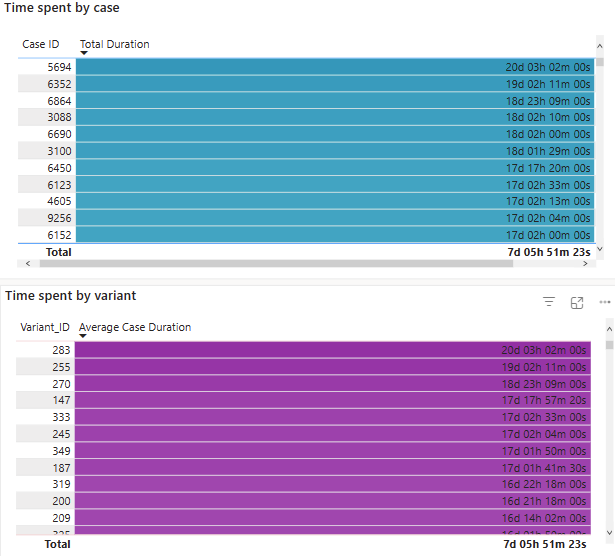
DNK različice
Pogled Variant DNA je na voljo v privzetem in premium pogledu. Če želite prikazati vrstni red vseh dejavnosti v vsaki različici, razvrščenih glede na različice, ki se zgodijo najpogosteje, izberite zavihek Variant DNA . Dejavnosti so barvno označene in okrajšane, da se hitro prikaže pogled na visoki ravni vrstnega reda dejavnosti, ki se izvajajo. To tudi pomaga hitro prepoznati neskladne procese, samozanke in zanke.