Troubleshoot your embedded application
This article discusses some common issues that can come up when embedding content from Power BI.
Troubleshooting tools
Fiddler Trace
Fiddler is a free tool from Telerik that monitors HTTP traffic. You can see the traffic with the Power BI APIs from the client machine. This tool might show errors and other related information.
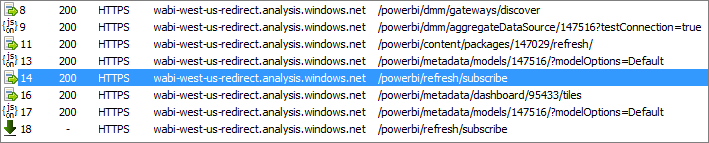
F12 in Browser for frontend debugging
The F12 key launches the developer window within your browser. This tool lets you look at network traffic and see other valuable information.
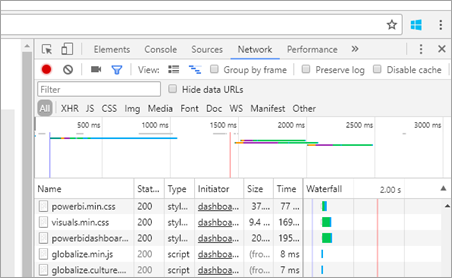
Extract error details from Power BI response
This code snippet shows how to extract the error details from an HTTP exception:
public static string GetExceptionText(this HttpOperationException exc)
{
var errorText = string.Format("Request: {0}\r\nStatus: {1} ({2})\r\nResponse: {3}",
exc.Request.Content, exc.Response.StatusCode, (int)exc.Response.StatusCode, exc.Response.Content);
if (exc.Response.Headers.ContainsKey("RequestId"))
{
var requestId = exc.Response.Headers["RequestId"].FirstOrDefault();
errorText += string.Format("\r\nRequestId: {0}", requestId);
}
return errorText;
}
We recommend logging the Request ID (and error details for troubleshooting). Provide the Request ID when approaching Microsoft support.
App registration
App registration failure
Error messages within the Azure portal or the Power BI app registration page will notify you if you don't have sufficient privileges to register your app. To register an application, you must be an admin in the Microsoft Entra tenant, or application registrations must be enabled for non-admin users.
Power BI service doesn't appear in the Azure portal when registering a new app
At least one user must be signed up for Power BI. If you don't see Power BI service listed within the API list, no user is signed up for Power BI.
What's the difference between an application object ID and a principal object ID?
When you register a Microsoft Entra app, there are two parameters called object ID. This section explains the purpose of each parameter, and how to obtain it.
Application object ID
The application object ID, also known simply as the object ID, is the unique ID of your Microsoft Entra application object.
To get the application object ID, navigate to your Microsoft Entra app, and copy it from the Overview.
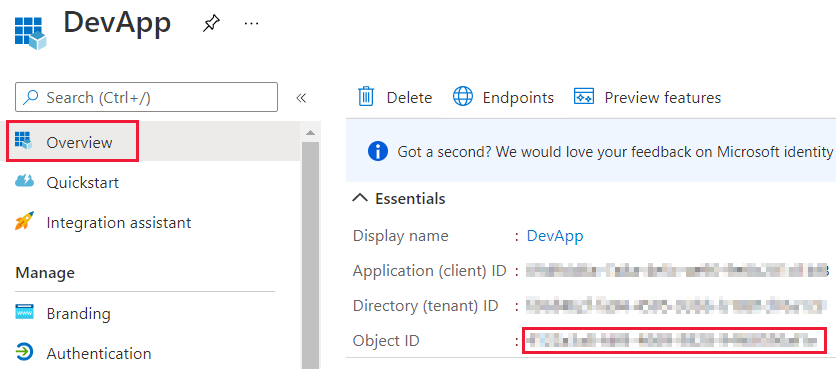
Principal object ID
The principal object ID, also known simply as the object ID, is the unique ID of the service principal object associated with your Microsoft Entra application.
To get your principal object ID, navigate to your Microsoft Entra app, and from the Overview, select the app link in Managed application in local directory.
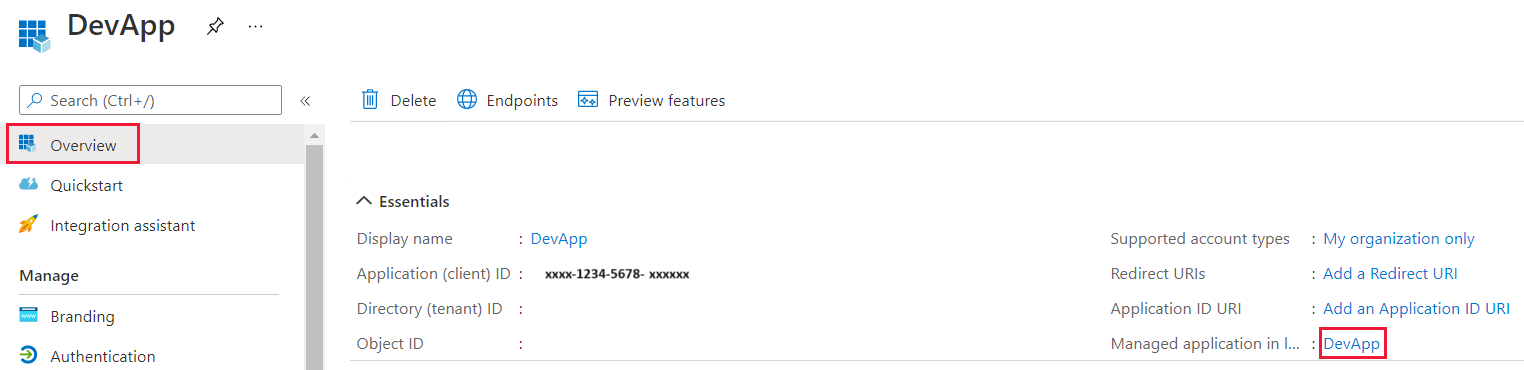
From the Properties section, copy the Object ID.
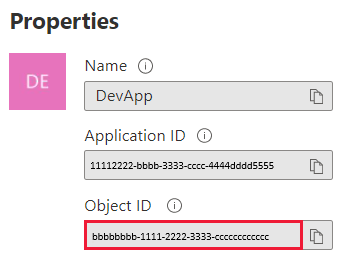
Authentication
Authentication failed with AADSTS70002 or AADSTS50053
(AADSTS70002: Error validating credentials. AADSTS50053: You've tried to sign in too many times with an incorrect User ID or password)
If you're using Power BI Embedded and Microsoft Entra direct authentication, you might receive a message like the previous message when you try to sign in, because direct authentication isn't enabled.
You can turn direct authentication back on using an Microsoft Entra policy that is scoped to the organization, or a service principal.
We recommend you enable this policy only on a per-app basis.
To create this policy, you need to be a Global Administrator for the directory where you're creating the policy and assigning it. Here's a sample script for creating the policy and assigning it to the SP for this application:
Install the Microsoft Graph PowerShell SDK.
Run the following PowerShell commands line-by-line (making sure the variable
$spdoesn't have more than one application as a result).Connect-MgGraph -Scopes "Directory.Read.All","Policy.ReadWrite.ApplicationConfiguration" $sp = Get-MgServicePrincipal -Filter "DisplayName eq 'Name_Of_Application'" $policy = New-MgBetaPolicyActivityBasedTimeoutPolicy -Definition @("{`"AllowCloudPasswordValidation`":true}") ` -DisplayName EnableDirectAuth -IsOrganizationDefault:$false $params = @{ "@odata.id" = "https://graph.microsoft.com/v1.0/policies/claimsMappingPolicies/$policy.Id" } New-MgBetaServicePrincipalClaimMappingPolicyByRef -ServicePrincipalId $sp.Id ` -BodyParameter $params
After assigning the policy, wait approximately 15-20 seconds for propagation before testing.
Generate token fails when providing effective identity
GenerateToken can fail with effective identity supplied for a few different reasons:
- The semantic model doesn't support effective identity.
- Username wasn't provided.
- Role wasn't provided.
DatasetIdwasn't provided.- The user doesn't have the correct permissions.
To determine the problem, try the following steps:
- Run get dataset. Is the property
IsEffectiveIdentityRequiredtrue? - Username is required for any
EffectiveIdentity. - If
IsEffectiveIdentityRolesRequiredis true, Role is required. DatasetIdis required for anyEffectiveIdentity.- For Analysis Services, the master user has to be a gateway admin.
AADSTS90094: The grant requires admin permission
Symptoms:
When a non-admin user tries to sign in to an application for the first time while granting consent, then gets one of the following errors:
-
ConsentTest needs permission to access resources in your organization that only an admin can grant. Ask an admin to grant permission to this app before you can use it. -
AADSTS90094: The grant requires admin permission.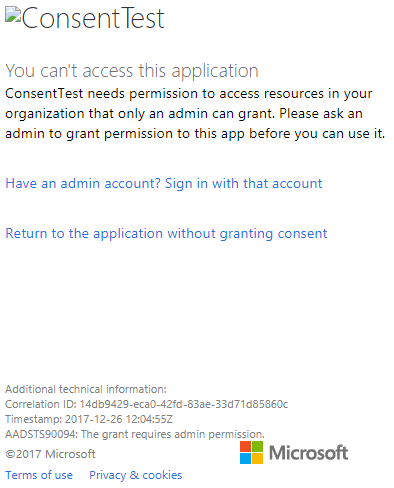
An admin user can sign in and grant consent successfully.
Root cause:
User consent is disabled for the tenant.
Several fixes are possible:
- Enable user consent for the entire tenant (all users, all applications):
- In the Azure portal, navigate to Microsoft Entra ID > Users and groups > User settings.
- Enable the Users can consent to apps accessing company data on their behalf setting and save the changes.
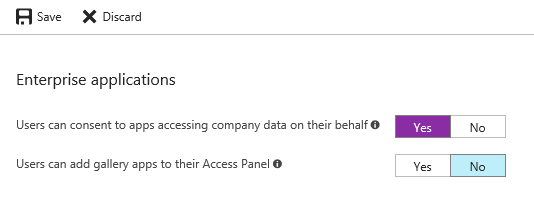
- An admin can grant permissions to the application - either for the entire tenant or a specific user.
CS1061 error
Download Microsoft.IdentityModel.Clients.ActiveDirectory if you experience the following error:
'AuthenticationContext' does not contain a definition for 'AcquireToken' and no accessible 'AcquireToken' accepting a first argument of type 'AuthenticationContext' could be found (are you missing a using directive or an assembly reference?)
Microsoft Entra token for a different tenant (guest user)
When you embed for your organization, to allow Microsoft Entra guest users access to your content, you need to specify the tenant ID in the authorityUri parameter.
URL for authenticating in your organization's tenant:
https://login.microsoftonline.com/common/v2.0URL for authenticating a guest Microsoft Entra user:
https://login.microsoftonline.com/<tenant ID>
To find your tenant ID, you can use the instructions in Find the Microsoft Entra tenant ID and primary domain name.
For more information, see Making your application multitenant.
Data sources
ISV wants to have different credentials for the same data source
A data source can have a single set of credentials for one master user. If you need to use different credentials, create more master users. Then, assign the different credentials to each of the master users' contexts, and embed using the Microsoft Entra token of that user.
Troubleshoot your embedded application with the IError object
Use the IError object returned by the error event from the JavaScript SDK to debug your application and better understand the cause of your errors.
After acquiring the IError object, you should look at the appropriate common errors table that fits the embed type you're using. Compare the IError properties with the ones in the table and find the possible reason(s) for the failure.
Typical errors when embedding for Power BI users
| Message | Detailed Message | Error Code | Possible reason(s) |
|---|---|---|---|
| TokenExpired | Access token has expired, resubmit with a new access token | 403 | Expired token |
| PowerBIEntityNotFound | Get report failed | 404 | |
| Invalid parameters | powerbiToken parameter not specified | N/A | |
| LoadReportFailed | Fail to initialize - Couldn't resolve cluster | 403 | |
| PowerBINotAuthorizedException | Get report failed | 401 | |
| TokenExpired | Access token has expired, resubmit with a new access token. Couldn't render a report visual titled: visual title | N/A | |
| OpenConnectionError | Can't display the visual. Couldn't render a report visual titled: visual title | N/A | Capacity paused or deleted while a report related to the capacity was open in a session |
| ExplorationContainer_FailedToLoadModel_DefaultDetails | Couldn't load the model schema associated with this report. Make sure you have a connection to the server and try again. | N/A |
Typical errors when embedding for non-Power BI users (using an Embed Token)
| Message | Detailed Message | Error Code | Possible reason(s) |
|---|---|---|---|
| TokenExpired | Access token has expired, resubmit with a new access token | 403 | Expired token |
| LoadReportFailed | Get report failed | 404 | |
| LoadReportFailed | Get report failed | 403 | Report ID doesn't match token |
| LoadReportFailed | Get report failed | 500 | Report provided ID isn't a GUID |
| Invalid parameters | powerbiToken parameter not specified | N/A | |
| LoadReportFailed | Fail to initialize - Couldn't resolve cluster | 403 | Wrong token type or bad token |
| PowerBINotAuthorizedException | Get report failed | 401 | Wrong/unauthorized group ID |
| TokenExpired | Access token has expired, resubmit with a new access token. Couldn't render a report visual titled: visual title | N/A | |
| OpenConnectionError | Can't display the visual. Couldn't render a report visual titled: visual title | N/A | Capacity paused or deleted while a report related to the capacity was open in a session |
| ExplorationContainer_FailedToLoadModel_DefaultDetails | Couldn't load the model schema associated with this report. Make sure you have a connection to the server and try again. | N/A |
Get report fails - error 401 - resolve themselves
In the user owns data scenario, sometimes users will get a 401 error that resolves itself after they access the Power BI portal. When the 401 error happens, add the RefreshUser Permissions call in the app as explained in Update user permissions.
Semantic models
Manage which portion of the data your users can see
Any user with read permissions for a semantic model can see the entire schema (tables, columns and measures) and all the data. You can't control viewing permissions to raw and aggregated data separately in the same semantic model.
To manage which portion of the data your users can view, use one of the following methods:
Row-level filtering using Power BI row-level security (RLS).
Separate the data into different semantic models. For example, you can create a semantic model that only contains aggregated data and give your users access to only that semantic model.
Content rendering
To resolve rendering issues in embedded Power BI items (such as reports and dashboards), review this section.
Verify that the Power BI item loads in Power BI service
To rule out issues with your application or the embedding APIs, verify that the item can be viewed in the Power BI service (powerbi.com).
Verify that the Power BI item loads in the Power BI embedded analytics playground
To rule out issues with your application, verify that the Power BI item can be viewed in the Power BI embedded analytics playground.
Verify that your access token didn't expire
For security purposes, access tokens (a Microsoft Entra token or an embed token) have a limited lifetime. You should constantly monitor your access token and refresh it if needed. For more information, see Refresh the access token.
Performance
To get the best performing embedded content, we recommend that you follow the Power BI embedded analytics best practices.
Related content
Power BI Embedded Frequently Asked Questions
More questions? Ask the Power BI Community