Opomba
Dostop do te strani zahteva pooblastilo. Poskusite se vpisati alispremeniti imenike.
Dostop do te strani zahteva pooblastilo. Poskusite lahko spremeniti imenike.
opomba,
Novo in izboljšano Power Platform skrbniško središče je zdaj v javnem predogledu! Novo skrbniško središče smo zasnovali tako, da je enostavnejše za uporabo, z navigacijo, usmerjeno v opravila, ki vam pomaga hitreje doseči določene rezultate. Objavili bomo novo in posodobljeno dokumentacijo, ko bo novo Power Platform skrbniško središče prešlo v splošno dostopnost.
[Ta članek je del predizdajne dokumentacije in se lahko spremeni.]
Maskiranje podatkov pomaga zaščititi občutljive podatke med interakcijo s strankami in preprečuje uhajanje podatkov. Maskiranje podatkov, znano tudi kot de-identifikacija ali zamegljevanje, zamenja občutljive podatke z maskiranimi nizi. Zamaskirani nizi zagotavljajo, da izvirne, nezamaskirane vrednosti ostanejo skrite. Samo pooblaščeni uporabniki lahko berejo nezamaskirane vrednosti – en zapis naenkrat. V kontekstu interakcij s strankami je uporabnikom prve podpore preprečeno, da bi razkrili občutljive podatke, kot so številke kreditnih kartic, številke socialnega zavarovanja ali kateri koli osebni podatki.
Pomembno
- To je funkcija predogleda.
- Poskusne funkcije niso za komercialno uporabo, njihovo delovanje je lahko omejeno. Te funkcije so na voljo še pred uradno izdajo, da lahko stranke predčasno dostopajo do njih in posredujejo povratne informacije.
Kako deluje maskiranje?
Ustvarite pravila maskiranja za nastavitev, kako naj bodo občutljive informacije maskirane.
Ta pravila uporabljajo regularne izraze za prepoznavanje specifičnih vzorcev, na primer številke kreditne kartice, številke socialnega zavarovanja in e-poštnega naslova.
Ti vzorci so zaznani in občutljiva polja se zamenjajo z maskiranimi znaki, ko se vrstica pridobi.
Ustvarite pravila maskiranja
Za začetek pridobite vnaprej določen niz pravil maskiranja ali pa ustvarite svoja.
Ustvari rešitev: Ustvari rešitev v Power Apps.
Ustvarite novo komponento: Ustvarite komponente v rešitvi.
Izberite možnost menija Varnost in izberite Pravilo varnega maskiranja.

Prikaže se obrazec Novo pravilo maskiranja .
V ta obrazec vnesite pravilo Ime v tej obliki:
prefix_namekjer jeprefixlahkoCLS_aliNew_.Vnesite Prikazno ime in Opis.
Vnesite regularni izraz, izbran iz jezika regularnih izrazov.
Če želite na primer prikriti prvih pet števk številke socialnega zavarovanja, uporabite:
\d(?=\d{2}-\d{2}-\d{4}|\d-\d{2}-\d{4}|-\d{2}-\d{4}|\d-\d{4}|-\d{4})opomba,
Vaš regularni izraz ima lahko več maskirnih pravil, ločenih s črto
|.Primer:
\d(?=\d{2}-\d{2}-\d{4}|\d-\d{2}-\d{4}|-\d{2}-\d{4}|\d-\d{4}|-\d{4})| \S+@\S+\.\S+|[STFGM]\d{4}|(?:4[0-9]{12}(?:[0-9]{3})?|[25][1-7][0-9]{14}|6(?:011|5[0-9][0-9])[0-9]{12}|3[47][0-9]{13}|3(?:0[0-5]|[68][0-9])[0-9]{11}|(?:2131|1800|35\d{3})\d{11})Vnesite Maskirani znak, na primer
#.Vnesite prvotno vrednost v polje Enter Plain Text Test Data , na primer številko socialnega zavarovanja ali e-poštni naslov.
V polje Vnesite testne podatke obogatenega besedila vnesite izvirno vrednost, na primer številko socialnega zavarovanja ali e-poštni naslov (za preizkušanje vrste besedilnih podatkov s stolpci oblike zapisa obogatenega besedila).
opomba,
Pri polju z obogatenim besedilom je treba pri definiranju regularnega izraza upoštevati neobdelano vrednost polja. Neobdelano vrednost si lahko ogledate s spletnim API-jem za poizvedbo tabele/stolpca z obogatenim besedilom. Na primer
https://<org url>/api/data/v9.2/maskingrules(<id>)?$select=richtestdata(rezultat)
"richtestdata": "<div class="ck-content" data-wrapper="true" dir="ltr" style="--ck-image-style-spacing: 1.5em; --ck-inline-image-style-spacing: calc(var(-ck-image-style-spacing) / 2); --ck-color-selector-caption-ozadje: hsl(0, 0%, 97%); --ck-color-selector-caption-text: hsl(0, 0%, 20%); družina-pisav: Segoe UI; velikost pisave: 11pt;"><p style="margin: 0;">123-45-789<//p><//div>"
Izberite možnost Shrani.
Na zaslonu se prikažejo testni podatki zamaskiranega navadnega besedilain preizkusni podatki zamaskiranega obogatenega besedila .
Vaše maskirane vrednosti so lahko maskirane takole:
Regularni izraz Prvotne vrednosti Zamaskirane vrednote \d(?=\d{2}-\d{2}-\d{4}|\d-\d{2}-\d{4}|-\d{2}-\d{4}|\d-\d{4}|-\d{4})SSN 123-45-6789SSN ###-##-6789[STFGM]\d{4}Številka računa S1234567zŠtevilka računa #567z(?:4[0-9]{12}(?:[0-9]{3})?|[25][1-7][0-9]{14}|6(?:011|5[0-9][0-9])[0-9]{12}|3[47][0-9]{13}|3(?:0[0-5]|[68][0-9])[0-9]{11}|(?:2131|1800|35\d{3})\d{11})MasterCard 5678912345678912MasterCard #(?:4[0-9]{12}(?:[0-9]{3})?|[25][1-7][0-9]{14}|6(?:011|5[0-9][0-9])[0-9]{12}|3[47][0-9]{13}|3(?:0[0-5]|[68][0-9])[0-9]{11}|(?:2131|1800|35\d{3})\d{11})Vizum 4567891234567891Vizum #\S+@\S+\.\S+E-pošta name@sample.comE-pošta #Ko vam stranka pošlje e-poštno sporočilo z občutljivimi podatki in ima e-poštno sporočilo to pravilo maskiranja, se v telesu e-poštnega sporočila prikažejo samo maskirane vrednosti:

Upravljanje pravil za maskiranje
Pridobite seznam pravil maskiranja
Pojdi na Power Apps portal.
Izberite okolje, v katerem želite prikazati seznam pravil maskiranja.
Izberite Mize in izberite Vse filter.
Vnesite pravilo maskiranja v iskalni vrstici.
Izberite vrstico Tabela Pravilo maskiranja z imenom maskingrule.
Prikaže se seznam pravil maskiranja. Seznam lahko razširite tako, da izberete + več spustni meni.
Zaščitenemu stolpcu dodajte maskirno pravilo
Pojdi na Power Apps portal.
Izberite okolje, v katerem želite stolpcu dodati maskirno pravilo.
Izberite Mize v navigacijskem meniju in izberite želeno tabelo z zavarovanim stolpcem.
Izberite Stolpci pod Shema razdelek.
Izberite stolpec, da ga odprete in uredite. The Uredi stolpec zasloni v podoknu.
Razprite Dodatne možnosti.
Preverite Omogoči varnost stolpca če polje ni potrjeno.
Izberite Pravilo maskiranja spustni meni.
Izberite pravilo maskiranja.
Izberite možnost Shrani.
opomba,
Vrste podatkov za pravila maskiranja:
- Besedilo (enovrstično in večvrstično).
- številka.
Dodelitev dovoljenj za zaščiten stolpec s pravilom maskiranja
Dovoljenja za branje maskiranih polj se podelijo z uporabo Varnostni profili stolpcev.
Uporabnikom ali skupinam Teams je mogoče odobriti dostop prek varnosti stolpcev:
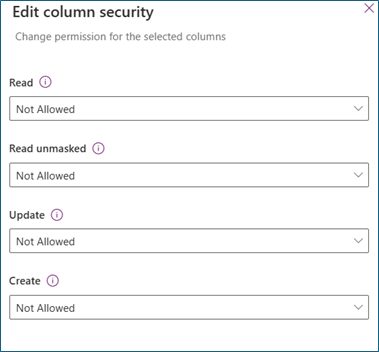
Preberi
Dovoljeno : Branje zavarovanega stolpca je dovoljeno. Zakrite vrednosti so prikazane, če je za stolpec uporabljeno pravilo maskiranja.
Berite razkrito
Ni dovoljeno : Kdaj Preberi je dovoljeno in Berite razkrito ni dovoljeno, prikazane so maskirane vrednosti.
En zapis : Uporabnikom je dovoljeno brati nezamaskirane vrednosti. Nemaskirane vrednosti so vrnjene samo, ko zahtevate en zapis naenkrat. Te vrednosti morajo biti dovoljene uporabnikom, ki upravljajo in vzdržujejo zaščitene stolpce.
Vsi zapisi : Uporabniki lahko pridobijo in preberejo več zapisov z nezamaskiranimi vrednostmi. Ta nastavitev je zelo privilegirana. Berite razkrito je treba dovoliti samo za zaledne storitve, ki zahtevajo nezamaskirane vrednosti za zaledno obdelavo.
posodobitev
Dovoljeno : Uporabniki lahko posodabljajo zapise.
Ustvari
Dovoljeno : Uporabniki lahko ustvarjajo zapise.
opomba,
Uporabniki sistema in aplikacij z Preberi in Berite razkrito dovoljenja privzeto dobijo maskirane vrednosti. Če želite prebrati nezamaskirane vrednosti, pojdite na možnosti za ogled maskiranih polj.
Oglejte si vse stolpce, ki imajo pravilo maskiranja
Dobite lahko seznam vseh zavarovanih stolpcev iz vseh tabel s pravili maskiranja.
Pojdi na Power Apps portal.
Izberite okolje, kjer si želite ogledati vse stolpce s pravilom maskiranja.
Izberite Mize in izberite Vse filter.
Vnesite atributmaskingrule v iskalni vrstici.
Izberite AttributMaskingRule tabela.
Prikaže se seznam stolpcev s pravili maskiranja. Seznam lahko razširite tako, da izberete + več spustni meni.
Kako so prikazana maskirana polja?
Če imate dovoljenje za Branje razkritih polj, boste tukaj privzeto videli maskirane vrednosti:
| Vrsta polja | Ali so zamaskirani stolpci vrnjeni z zamaskiranimi vrednostmi? |
|---|---|
| Mreža | Vedno |
| Obrazec | Vedno |
| Kopilot | Vedno |
| Excel poročilo | Vedno |
opomba,
Dnevnik nadzora prikazuje nezamaskirane vrednosti v dogodkih pred in po posodobitvi. Dovolite branje revizijskih dnevnikov samo pooblaščenim uporabnikom.
Možnosti za ogled maskiranih polj
opomba,
Te možnosti so na voljo med predogledom.
Za branje nezamaskiranih vrednosti je potrebno dovoljenje. V zapisu lahko preberete nezamaskirane vrednosti.
V teh primerih zamenjajte <url>, <table collection name> in <recordid> s svojimi vrednostmi.
Primer za vse maskirane stolpce v zapisu:
https://<url>/api/data/v9.1/<table collection name>(<recordid>)?UnMaskedData=truePrimer za posamezne maskirane stolpce:
Zamenjajte
<column_name>z imenom zaščitenega stolpca.https://<url>/api/data/v9.1/<table collection name>(<recordid>)?$select=<column_name>&UnMaskedData=true
Znane omejitve
Branje nezamaskiranih vrednosti na obrazcu
Zamaskirane vrednosti so prikazane na podrobnem/glavnem obrazcu. V prihodnjih izdajah bi moral obstajati gumb, ki bi uporabnikom, ki imajo dovoljenje Read unmasked omogočil branje nezamaskiranih vrednosti.
Ustvarjanje in posodabljanje nezamaskiranih vrednosti na obrazcu
Ko ustvarite nov zapis, vnesete občutljivo polje kot nezamaskirane vrednosti. Ko shranite, se obrazec samodejno osveži, občutljivo polje pa se takoj zamaskira. Polje lahko posodobite, vendar pazite, da vnesete nezamaskirane vrednosti.
Revizijski dnevnik
Razkrite vrednosti so prikazane v revizijskem dnevniku. V prihodnjih izdajah so ti zamaskirani z možnostjo branja brez maske za uporabnike, ki imajo dovoljenje Branje brez maske .


