Odzivanje na zahteve posameznikov, na katere se nanašajo osebni podatki (DSR), za podatke o strankah v storitvi Microsoft Dataverse
Splošna uredba o varstvu podatkov (GDPR) Evropske unije (EU) daje posameznikom pomembne pravice glede njihovih podatkov. Pregled uredbe GDPR, vključno s terminologijo, akcijskim načrtom in kontrolnimi seznami pripravljenosti, najdete Microsoft Learn v povzetku splošne uredbe o varstvu podatkov, ki vam bodo v pomoč pri izpolnjevanju obveznosti iz uredbe GDPR pri uporabi Microsoftovih izdelkov in storitev.
Preberete lahko več o GDPR in o tem, kako Microsoft pomaga pri podpiranju te uredbe in svojih strank, na katere vpliva.
- Microsoftovo središče zaupanja zagotavlja splošne informacije, najboljše prakse za zagotavljanje skladnosti s predpisi in dokumentacijo, ki je koristna za odgovornost GDPR, kot so ocene učinka na varstvo podatkov, zahteve posameznikov, na katere se nanašajo osebni podatki, in obvestila o kršitvi varstva podatkov.
- Na portalu za zanesljivost storitev so informacije o tem, kako Microsoftove storitve podpirajo skladnost s predpisi uredbe GDPR.
V tem članku so navedeni primeri korakov, s katerimi lahko podprete skladnost z zasebnostjo Power Apps Power Automate pri uporabi in Dataverse. Naučili se boste, kako uporabljati Microsoftove izdelke, storitve in skrbniška orodja za pomoč strankam upravljavca pri iskanju osebnih podatkov v Microsoftovem oblaku, dostopanju do njih in ukrepanju v zvezi z njimi kot odgovor na zahteve posameznikov, na katere se nanašajo osebni podatki (DSR).
V tem članku so zajeta naslednja dejanja:
Odkrivanje – za lažje iskanje podatkov o strankah, ki so lahko predmet zahteve DSR, uporabite orodja za iskanje in odkrivanje. Ko so zbrani potencialno občutljivi dokumenti, lahko izvedete eno ali več naslednjih dejanj DSR, da se odzovete na zahtevo. Prav tako lahko ugotovite, da zahteve ne izpolnjujejo smernic organizacije za odzivanje na zahteve DSR.
Dostop – pridobite osebne podatke iz Microsoftovega oblaka in po potrebi zagotovite kopijo teh podatkov za posameznika, na katerega se nanašajo osebni podatki.
Popravljanje – izvedite spremembe ali druga zahtevana dejanja v zvezi z osebnimi podatki, če je primerno.
Omejevanje – omejite obdelavo osebnih podatkov tako, da odstranite licence za različne spletne storitve ali izključite želene storitve, kadar je to mogoče. Prav tako lahko podatke odstranite iz Microsoftovega oblaka in jih shranite na mestu uporabe ali na drugi lokaciji.
Brisanje – osebne podatke trajno odstranite iz Microsoftovega oblaka.
Izvoz – posamezniku, na katerega se nanašajo osebni podatki, zagotovite elektronsko kopijo (v strojno berljivi obliki) osebnih podatkov.
Podatki o strankah v aplikacijah Dataverse
Pomembno
Velja za storitev Dataverse in prejšnjo različico storitve Dataverse.
Storitev Dataverse in prejšnja različica storitve Dataverse imata ločene procese za interakcijo z osebnimi podatki.
Če želite ugotoviti, katero vrsto okolja imate, se prijavite v Power Apps in upoštevajte ta navodila:
Na spustnem seznamu Okolje izberite svoje okolje.
V podoknu za krmarjenje izberite možnost Dataverse, nato pa izberite Tabele.
Vaše okolje je Dataverse, če vidite navedene naslednje tabele:
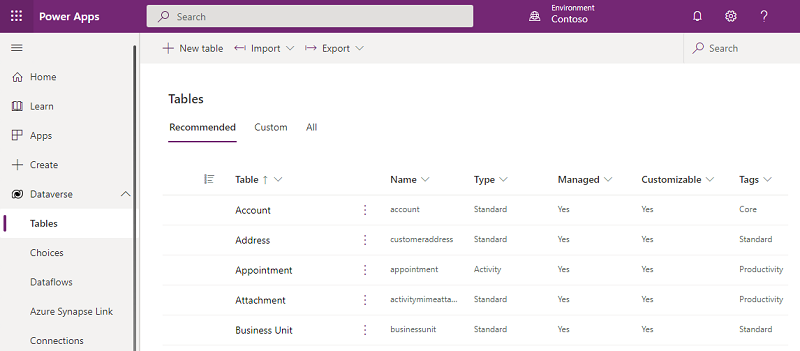
Ko ugotovite, katero vrsto okolja imate, upoštevajte navodila v naslednjih razdelkih za določitev osebnih podatkov.
opomba,
Morda imate nekaj okolij v storitvi Dataverse in druga okolja v prejšnji različici storitve Dataverse, zato boste morali ponoviti spodaj opisane postopke za vsako okolje v organizaciji.
Uporaba osebnih podatkov v storitvi Dataverse
Zahteve
Uporabnike morate ustvariti v skrbniškem središču za Microsoft 365 ter jim dodeliti ustrezno uporabniško licenco in varnostno vlogo, da bodo lahko dostopali do storitve Dataverse.
Običajni osebni podatki uporabnikov (na primer uporabniško ime, ID uporabnika, telefon, e-poštni naslov in naslov) se hranijo in vzdržujejo v skrbniškem središču za Microsoft 365. Sistemski skrbniki lahko te osebne podatke posodobijo samo v skrbniškem sistemu za Microsoft 365, podatki pa se nato samodejno sinhronizirajo v tabelo uporabnikov sistema Dataverse v vseh okoljih. Sistemski skrbniki lahko ustvarijo tudi atribute po meri za zajem dodatnih osebnih podatkov uporabnikov znotraj sistemske tabele uporabnikov storitve Dataverse in nato ročno vzdržujejo in upravljajo te atribute.
Da bi se izognili prekinitvam delovanja poslovnih aplikacij, ki so lahko ključnega pomena za poslovanje vaše organizacije, vrstice uporabnika niso samodejno odstranjene iz tabele uporabnikov sistema Dataverse, ko je ta uporabnik izbrisan iz skrbniškega središča za Microsoft 365. Stanje uporabnika se nastavi na »Onemogočeno« v storitvi Dataverse, pri čemer mora skrbnik sistema Dataverse poiskati osebne podatke uporabnika in jih odstraniti iz storitve Dataverse prek aplikacije.
Samo globalni skrbniki in sistemski skrbniki storitve Dataverse lahko izvajajo spodaj navedena dejanja odkrivanja, popravljanja, izvažanja in brisanja.
Odkrivanje
Skrbniki sistema lahko ustvarijo več okolij. Ta okolja se lahko uporabljajo za namene preskušanja, razvoja ali produkcije. Vsako od teh okolij ima kopijo sistemske tabele uporabnikov z vsemi atributi po meri, ki jih je morda dodal skrbnik sistema, kot tudi osebnih podatkov uporabnika, sinhroniziranih iz skrbniškega središča za Microsoft 365.
Sistemski skrbniki lahko najdejo seznam vseh okolji v skrbniškem središču Microsoft Power Platform.
Osebne podatke uporabnikov v storitvi Dataverse lahko poiščete v naslednjih virih:
| Vir | Namen | Dostop prek spletnega mesta | Programski dostop |
|---|---|---|---|
| Vrstica tabele | Znana kot sistemska tabela uporabnikov, ki hrani uporabnikove osebne podatke. | Skrbniško središče za Power Platform | Prek spletnega API-ja |
| Zgodovina spremljanja sprememb | Omogoča strankam, da prepoznajo vire, ki so jih uporabniki ustvarili, dostopali do njih, jih spremenili ali izbrisali na ravni tabele. | Skrbniško središče za Power Platform | Prek spletnega API-ja |
Uporabnik
Osebni podatki uporabnika so shranjeni Microsoft Entra v vseh okoljih z bazo Dataverse podatkov in se samodejno sinhronizirajo z njimi. Sistemski skrbniki teh osebnih podatkov ne morejo posodobiti neposredno v storitvi Dataverse, ko je uporabnik aktiven, temveč morajo podatke posodobiti prek skrbniškega središča za Microsoft 365. Skrbniki sistema lahko osebne podatke (na primer atribute po meri) dodajo neposredno v Dataverse, vendar morajo te podatke ročno upravljati.
Če želite poiskati uporabnika in njegove osebne podatke, pojdite v Power Platform skrbniško središče in naredite to:
Izberite Okolja, nato pa izberite okolje s seznama.
Pojdite v Nastavitve Uporabniki + dovoljenja Uporabniki>>.
V iskalno polje vnesite ime uporabnika in izberite Enter.
Če si želite ogledati uporabnikove osebne podatke, izberite ime uporabnika tako, da kliknete ali dvotapnete.
Če želite spremeniti podatke za stik, razširite elipso in kliknite Upravljanje uporabnika v storitvi Dynamics 365
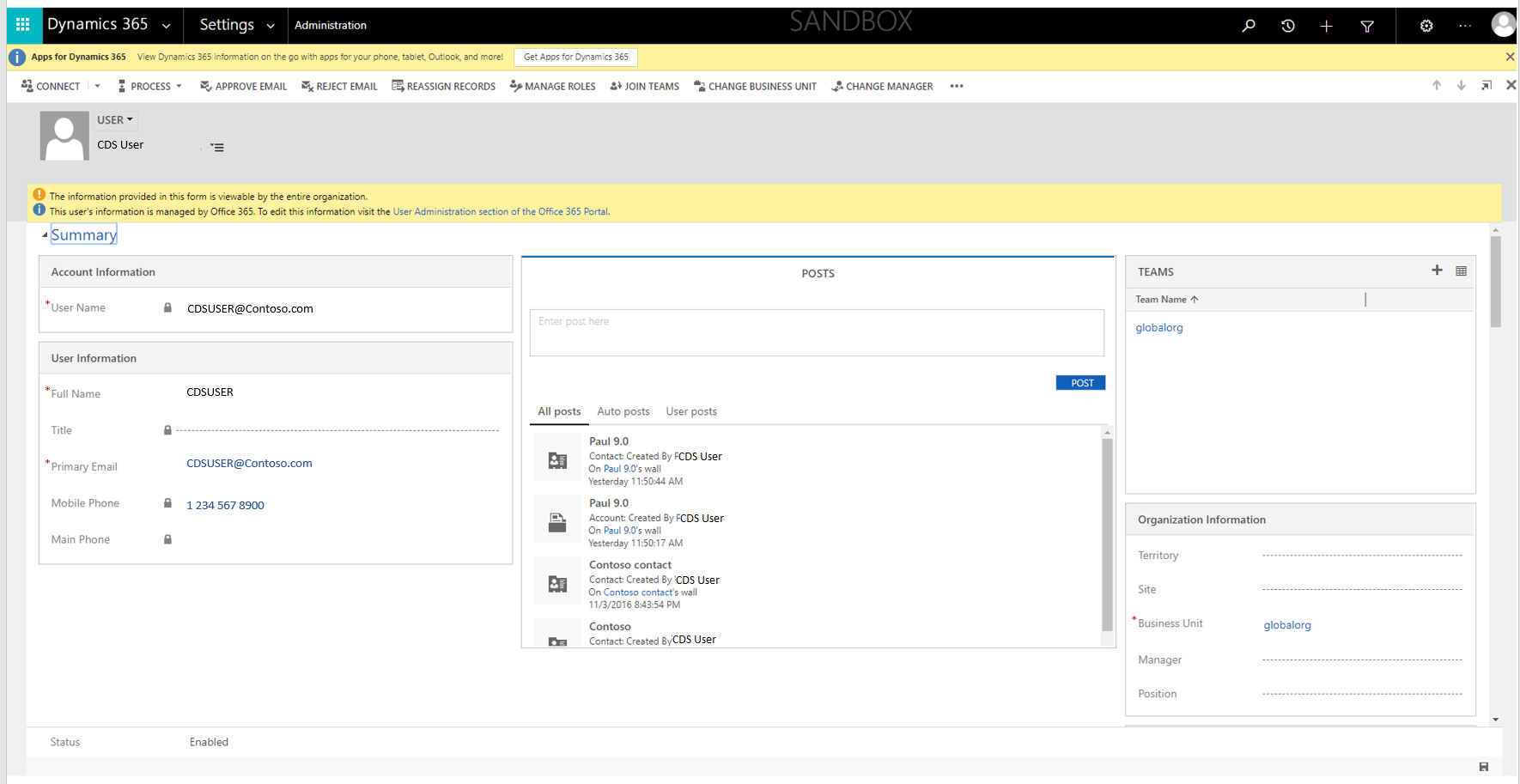
Zgodovina spremljanja sprememb
Ko je spremljanje sprememb omogočeno za tabelo v storitvi Dataverse, se uporabnikovi osebni podatki zabeležijo v zgodovini spremljanja sprememb skupaj z dejanji, ki jih izvede uporabnik.
Popravljanje
Če posameznik, na katerega se nanašajo osebni podatki, od vas zahteva, da popravite njegove osebne podatke, ki jih hranite v podatkih svoje organizacije, morate vi in vaša organizacija ugotoviti, ali bi bilo upoštevanje zahteve ustrezno. Popravljanje podatkov lahko vključuje urejanje, spreminjanje ali odstranjevanje osebnih podatkov iz dokumenta ali elementa druge vrste.
Uporabite Microsoft Entra lahko za upravljanje identitet (osebnih podatkov) vaših uporabnikov znotraj Dataverse. Poslovne stranke lahko zahteve DSR za popravke upravljajo z uporabo omejenih funkcij za urejanje v okviru dane Microsoftove storitve. Microsoft kot obdelovalec podatkov ne omogoča možnosti popravljanja sistemsko ustvarjenih dnevnikov, saj ti odražajo dejanske dejavnosti in predstavljajo zgodovinsko evidenco dogodkov v Microsoftovih storitvah.
Ko je vrstica uporabnika izbrisana iz ID-ja, lahko skrbniki sistema iz Microsoft Entra vseh okolij odstranijo vse preostale osebne podatke, povezane s tem uporabnikom (na primer atribute po meri).
Izvoz
Uporabnik sistema
Uporabnikove osebne podatke, shranjene v sistemski tabeli uporabnikov, lahko izvozite v Excel s seznama uporabnikov v skrbniškem centru.
Ko ste v skrbniškem središču za Power Platform, izvedite naslednje:
Izberite Okolja, nato pa izberite okolje s seznama.
Izberite Odpri okolje.
Odprite Nastavitve>Varnost in nato izberite Pogled omogočenih uporabnikov.
Izberite Izvozi v Excel.
Zgodovina spremljanja sprememb
Posnetke zaslona zgodovine spremljanja sprememb lahko naredite v skrbniškem središču.
Ko ste v skrbniškem središču za Power Platform, izvedite naslednje:
Izberite Okolja, nato pa izberite okolje s seznama.
Izberite Odpri okolje.
Odprite Nastavitve>Spremljanje sprememb in dnevniki in nato izberite Pogled povzetka spremljanja sprememb.
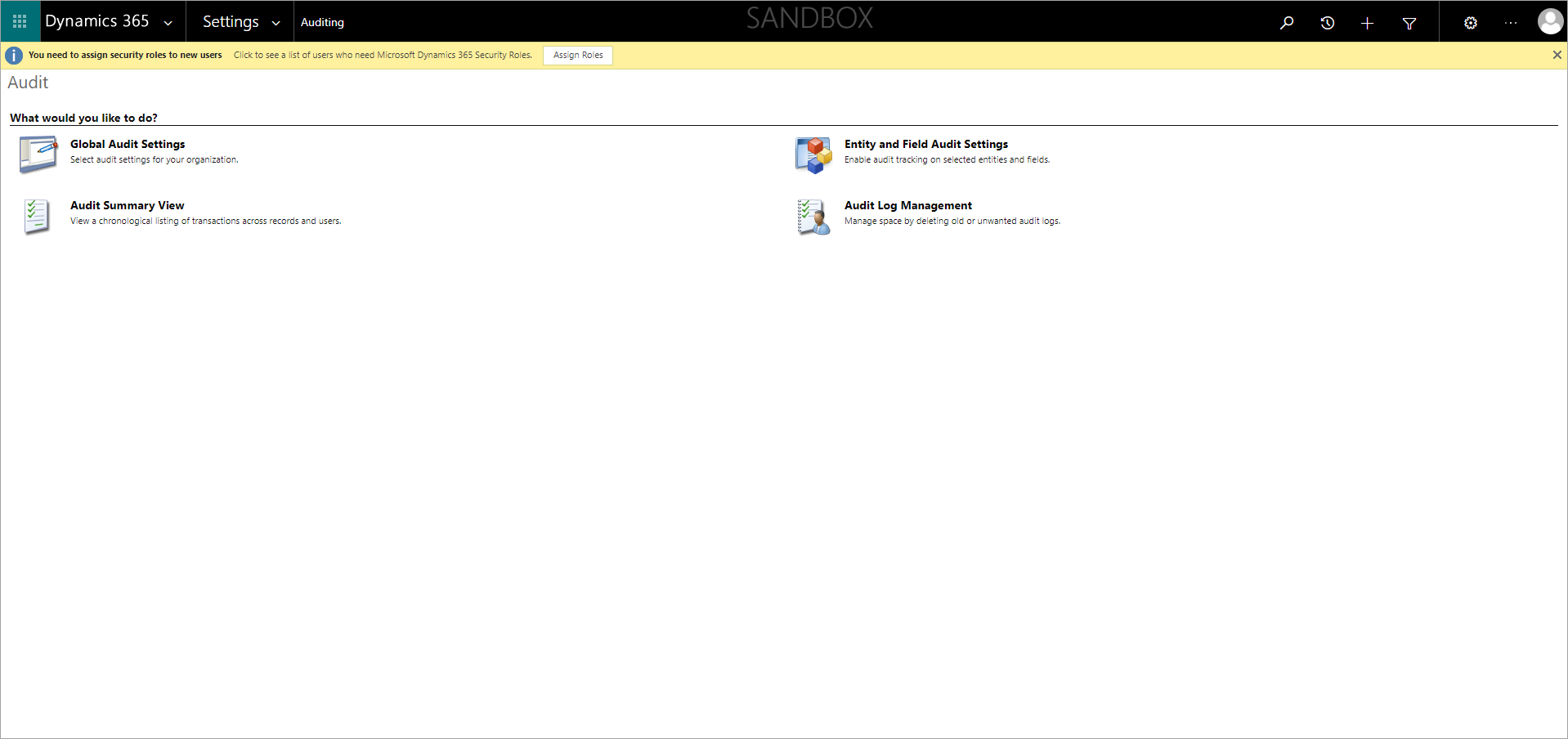
Poiščite zapis spremljanja sprememb za uporabnika in pritisnite Alt + PrtScn za zajem posnetka zaslona.
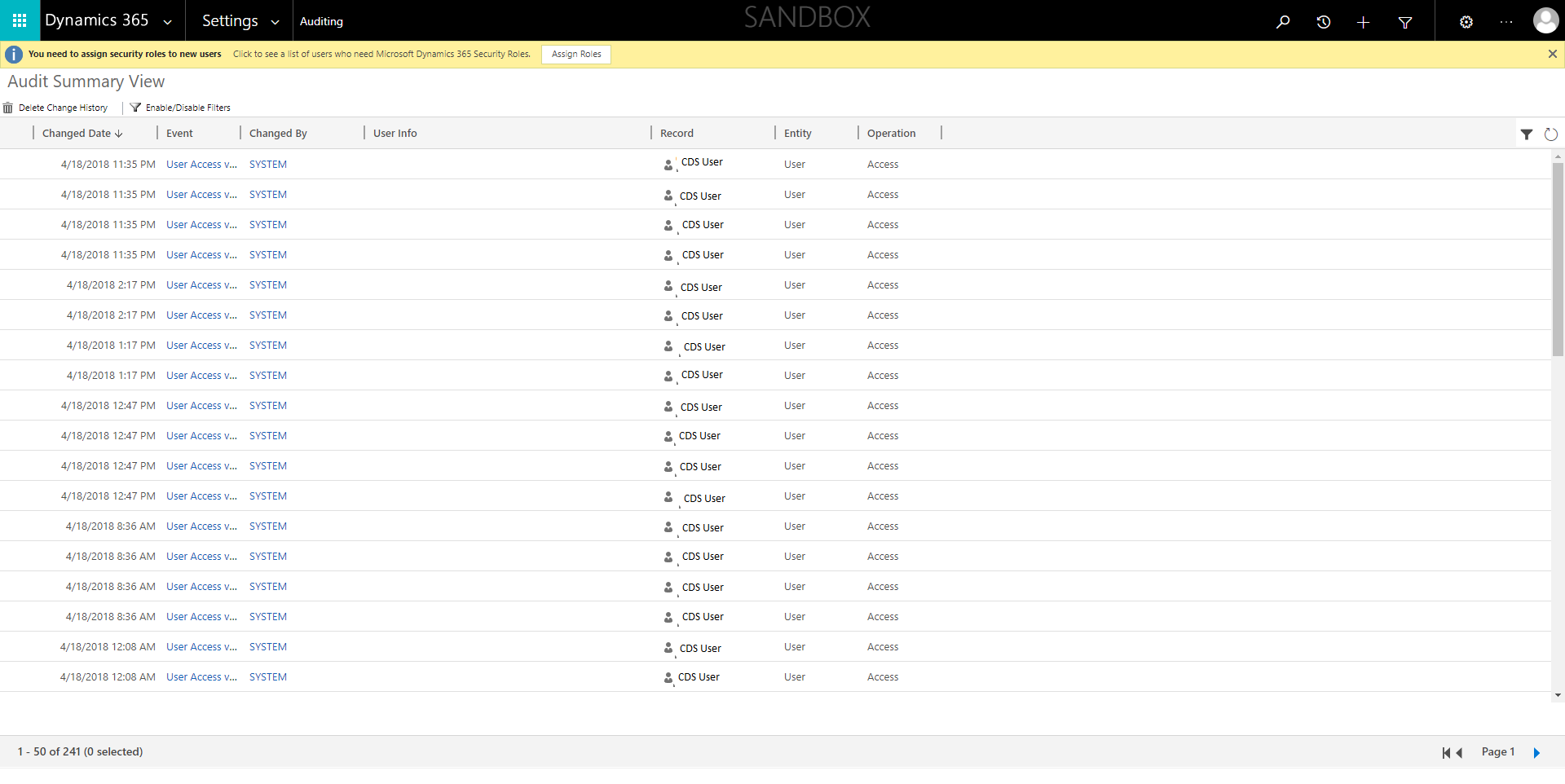
Posnetek zaslona shranite v datoteko, ki jo lahko nato pošljete osebi, ki je podala zahtevo DSR.
Brisanje
Uporabnik
Da bi se izognili prekinitvam delovanja poslovnih aplikacij, ki so lahko ključnega pomena za poslovanje vaše organizacije, zapisi uporabnika niso samodejno odstranjeni iz table uporabnikov sistema Dataverse, ko je ta uporabnik izbrisan iz skrbniškega središča za Microsoft 365. Stanje uporabnika je nastavljeno na Onemogočeno Dataverse, vendar Dataverse mora skrbnik sistema poiskati in odstraniti uporabnikove osebne podatke iz Dataverse programa ali izbrisati uporabnika iz vsakega okolja. Uporabnike lahko odstranite ali trajno izbrišete.
Odstranjevanje osebnih podatkov uporabnika s strani s povzetkom za uporabnika
Ko izbrišete Microsoft Entra zapis uporabnika, se na strani s povzetkom uporabnika prikaže to sporočilo:
Office 365 ne upravlja več teh uporabniških podatkov. Ta zapis lahko posodobite v okviru odzivanja na zahteve DSR tako, da odstranite ali zamenjate vse osebne podatke, povezane s tem uporabnikom.
Ko ste v skrbniškem središču za Power Platform, izvedite naslednje:
Izberite Okolja, nato pa izberite okolje s seznama.
Izberite Odpri okolje.
Odprite Nastavitve>Varnost>Uporabniki in nato izberite Pogled onemogočenih uporabnikov.
Vnesite ime uporabnika v polje Iskanje in nato izberite Iskanje.
Dvokliknite ime uporabnika na seznamu rezultatov iskanja.
Na uporabnikovi strani s povzetkom odstranite vse osebne podatke, nato pa izberite Shrani.
Odstranjevanje osebnih podatkov uporabnika z Excelom
Ko ste v skrbniškem središču za Power Platform, izvedite naslednje:
Izberite Okolja, nato pa izberite okolje s seznama.
Izberite Odpri okolje.
Odprite Nastavitve>Varnost>Uporabniki in nato izberite Pogled onemogočenih uporabnikov.
Ustvarite in prenesite datoteko z Excelovo predlogo na podlagi osebnih podatkov uporabnika. Podrobna navodila so na voljo v razdelku Ustvarjanje nove Excelove predloge.
Odprite preneseno datoteko z Excelovo predlogo, odstranite osebne podatke uporabnika in jo shranite.
Vrnite se na stran Pogled onemogočenih uporabnikov in izberite Uvozi podatke.
Izberite datoteko z Excelovo predlogo v pogovornem oknu Prenos podatkovne datoteke in izvedite vse potrebne spremembe v oknu Preslikava polj.
Izberite Naprej in nato Pošlji.
Trajno brisanje uporabnika
Odstranite lahko uporabnikove osebne podatke ali trajno izbrišete zapis uporabnika iz uporabniške tabele Datavese. Več informacij: Trajno brisanje uporabnikov Power Platform.
Ko je zapis uporabnika trajno izbrisan, bo ime uporabnika v vseh zapisih, v katerih je bil izbrisani uporabnik ustvarjalec ali kjer ga je nazadnje spremenil, in v dnevnikih nadzora prikazano kot Brez imena.
Odstranjevanje zgodovine spremljanja sprememb s strani »Pogled povzetka spremljanja sprememb«
Ko ste v skrbniškem središču za Power Platform, izvedite naslednje:
Izberite Okolja, nato pa izberite okolje s seznama.
Izberite Odpri okolje.
Odprite Nastavitve>Spremljanje sprememb in dnevniki in nato izberite Pogled povzetka spremljanja sprememb.
Poiščite uporabnikovo zgodovino sprememb, izberite potrditveno polje poleg vrstic in nato izberite Brisanje zgodovine sprememb.
Osebni podatki, shranjeni v zbirkah podatkov storitve Dataverse
Zahteve
Osebne podatke posameznikov (na primer lastnih strank) lahko shranjujete v svojih tabelah storitve Dataverse.
Dataverse Skrbniki sistema so odgovorni za vodenje inventarja, kje se osebni podatki shranjujejo v različnih tabelah za vsakega posameznika, tako da lahko te podatke poiščejo kot odgovor na morebitne zahteve DSR.
Nato lahko osebne podatke izvozite, popravite ali izbrišete v tabeli z uporabo funkcij v izdelku.
Odkrivanje
Ko skrbniki sistema v storitvi Dataverse prejmejo zahtevo DSR posameznika, morajo ugotoviti, katera okolja/okolja z zbirko podatkov Dataverse vsebujejo osebne podatke za tega posameznika. Osebni podatki so običajno shranjeni v glavnih tabelah (na primer Račun, Stik, Potencialna stranka, Priložnost itd.), vendar morate ustvariti pravilnike in postopke za vodenje evidence, kje shranjujete osebne podatke vsakega posameznika, da ste pripravljeni za odgovor na zahteve DSR.
S pomočjo evidenc lahko skrbniki sistema storitve Dataverse konfigurirajo iskalne tabele in polja ter nato dostopajo do okolja za odkrivanje osebnih podatkov. Za več informacij glejte Konfiguracija iskanja po ustreznosti.
Ko ste v skrbniškem središču za Power Platform, izvedite naslednje:
Izberite Okolja, nato pa izberite okolje s seznama.
Izberite Odpri okolje.
Izberite Iskanje Dataverse.
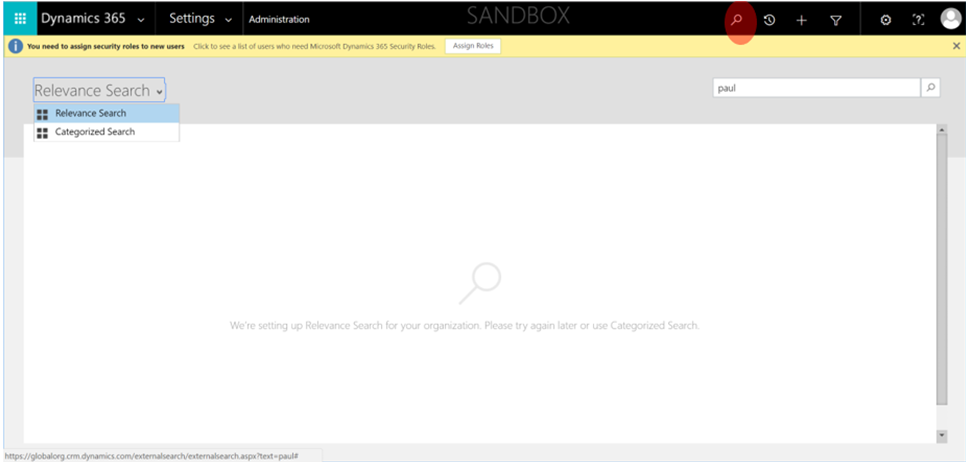
Vnesite posameznikove osebne podatke v iskalno polje, nato pa izberite Iskanje.
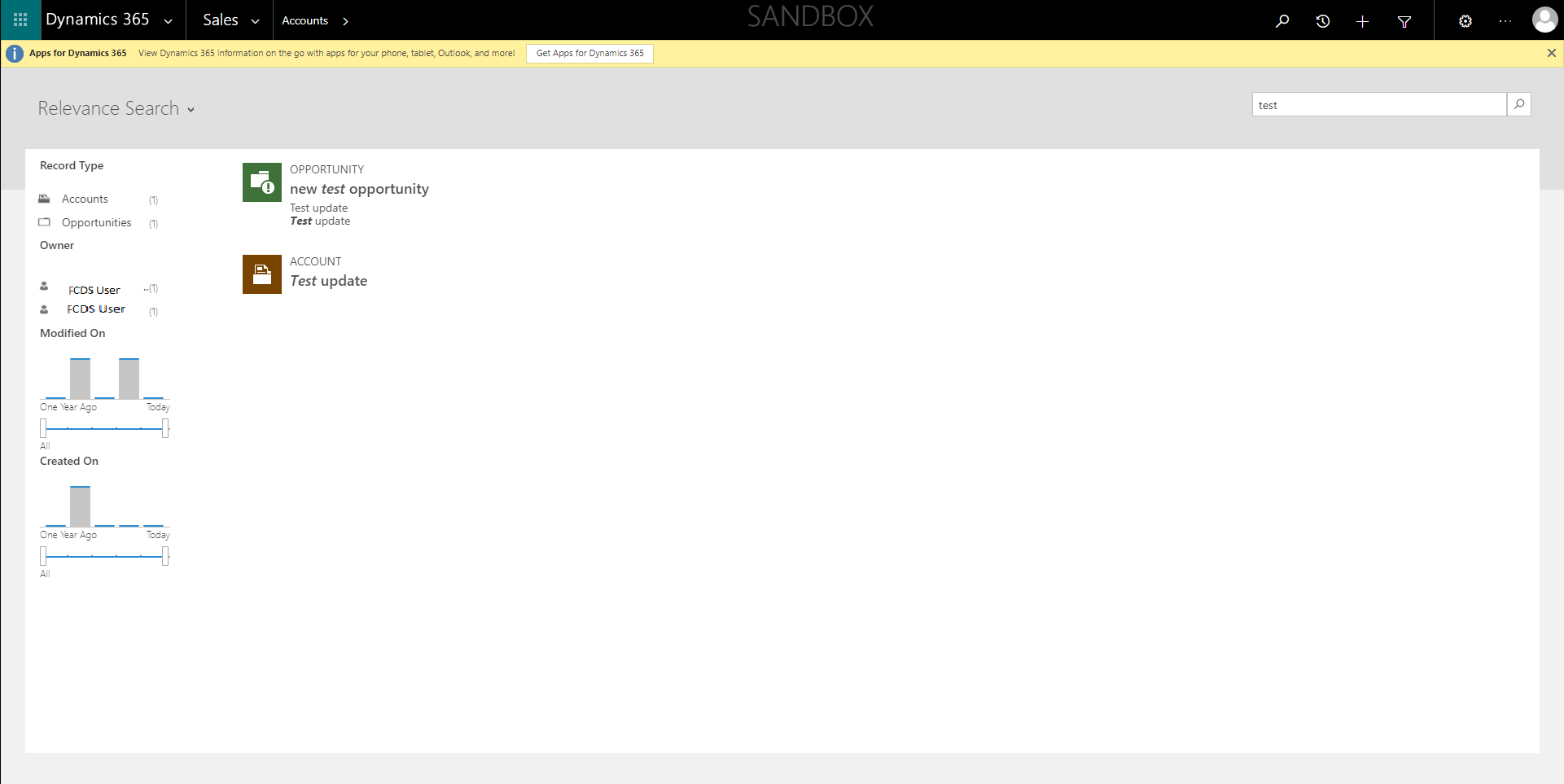
Popravi
Skrbniki sistema Dataverse lahko posodobijo osebne podatke posameznika z uporabo seznama rezultatov iz iskanja Dataverse. Posameznikovi osebni podatki se lahko shranjujejo tudi v drugih tabelah po meri. Skrbniki sistema storitve Dataverse so odgovorni za vodenje evidence teh drugih tabel po meri in za ustrezne posodobitve posameznikovih osebnih podatkov.
Z rezultati iskanja Dataverse storite naslednje:
Izberite element, ki vsebuje posameznikove osebne podatke.
Posodobite posameznikove osebne podatke, kjer je primerno, nato pa izberite Shrani.
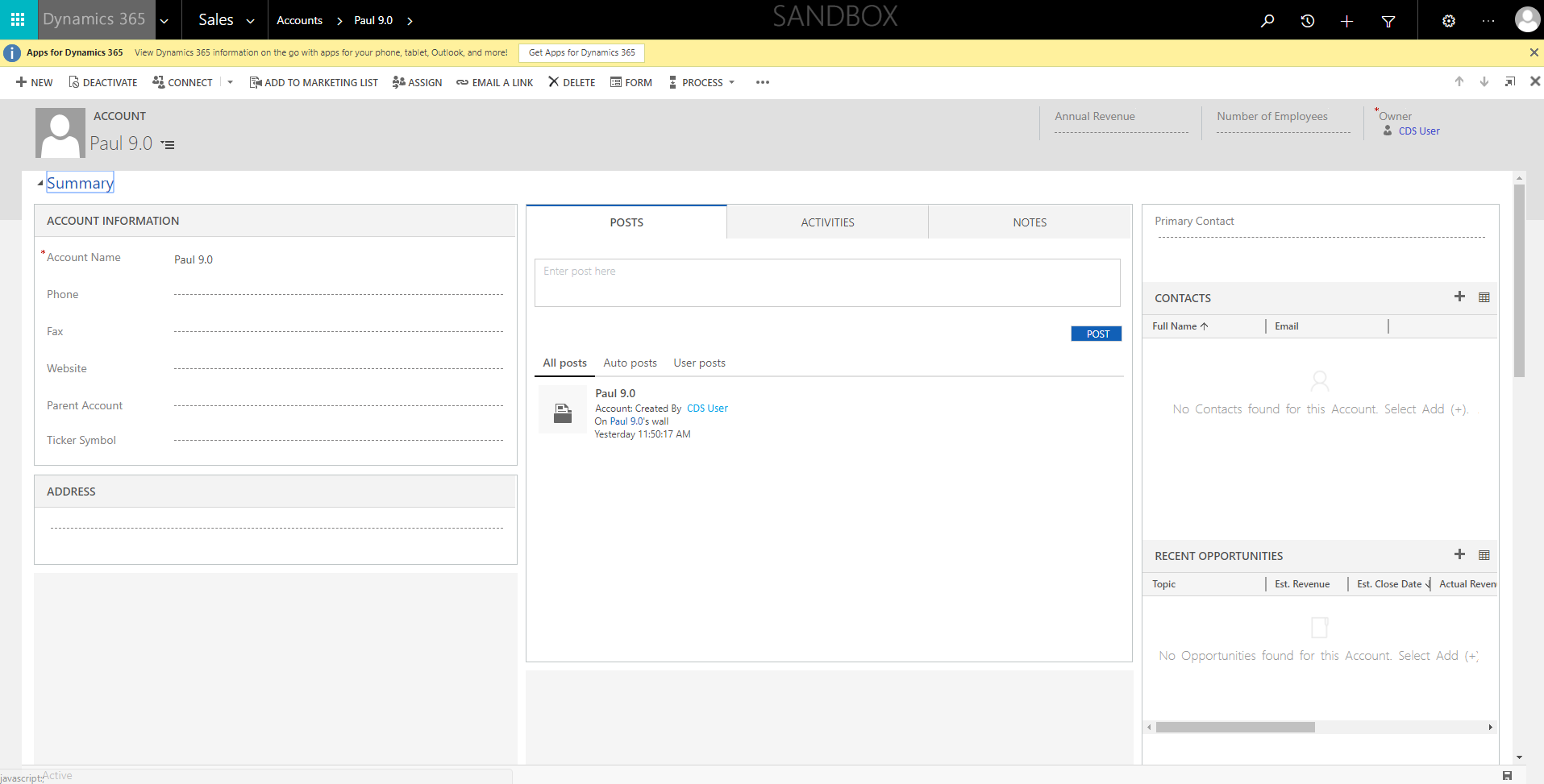
Export
Zajamete lahko posnetek zaslona s podatki in ga delite z osebo, ki je podala zahtevo DSR.
Ko ste v skrbniškem središču za Power Platform, izvedite naslednje:
Izberite Okolja, nato pa izberite okolje s seznama.
Izberite Odpri okolje.
Izberite Iskanje Dataverse.
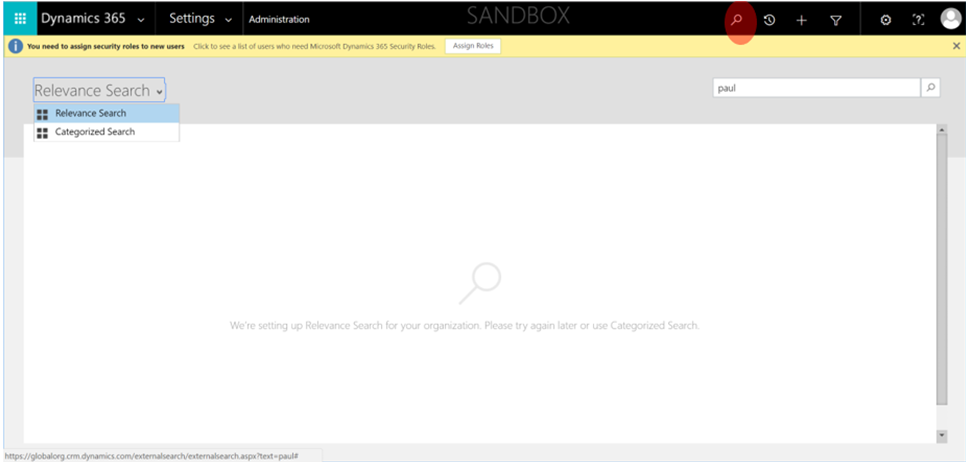
Vnesite posameznikove osebne podatke v iskalno polje, nato pa izberite Iskanje.
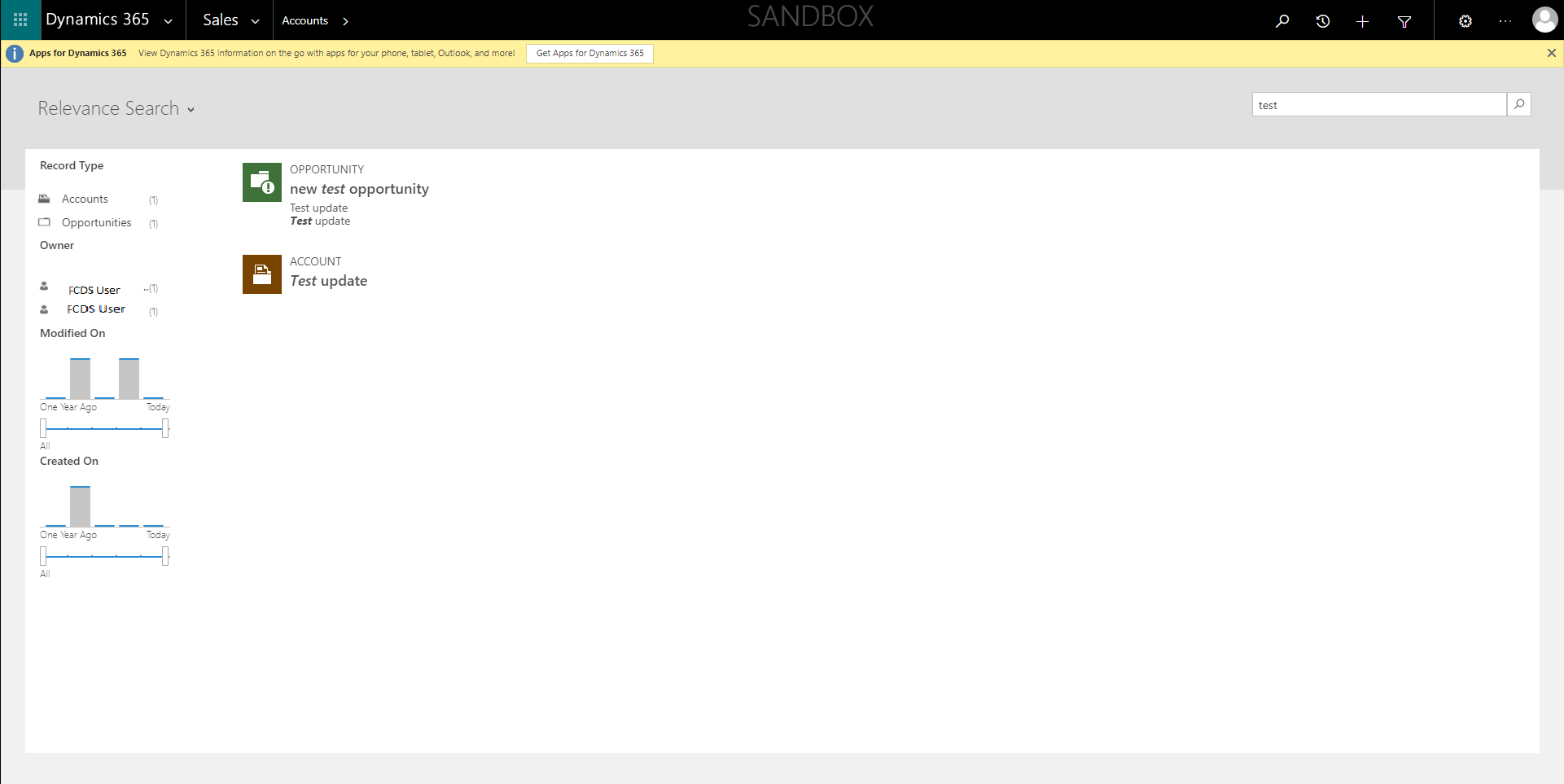
Dvokliknite element na seznamu rezultatov iskanja.
Če želite zajeti posnetek zaslona, pritisnite Alt + PrtScn.
Posnetek zaslona shranite v datoteko, ki jo lahko nato pošljete osebi, ki je podala zahtevo DSR.
Brisanje
Skrbniki sistema v storitvi Dataverse lahko osebne podatke posameznika izbrišejo iz zapisov, v katerih so ti podatki shranjeni. Skrbnik sistema v storitvi Dataverse se lahko odloči, ali bo izbrisal zapis, v katerem so shranjeni osebni podatki, ali pa bo izbrisal vsebino osebnih podatkov iz zapisa.
opomba,
Skrbniki storitve Dataverse lahko prilagodijo okolje, da preprečijo brisanje zapisa iz tabele. V primeru takšne konfiguracije boste morali odstraniti vsebino osebnih podatkov iz zapisa, namesto da bi izbrisali sam zapis.
Z rezultati iskanja Dataverse storite naslednje:
Izberite element, ki vsebuje posameznikove osebne podatke.
Na traku izberite Izbriši. (Če zapisa ni mogoče izbrisati, je možnost Izbriši onemogočena.)
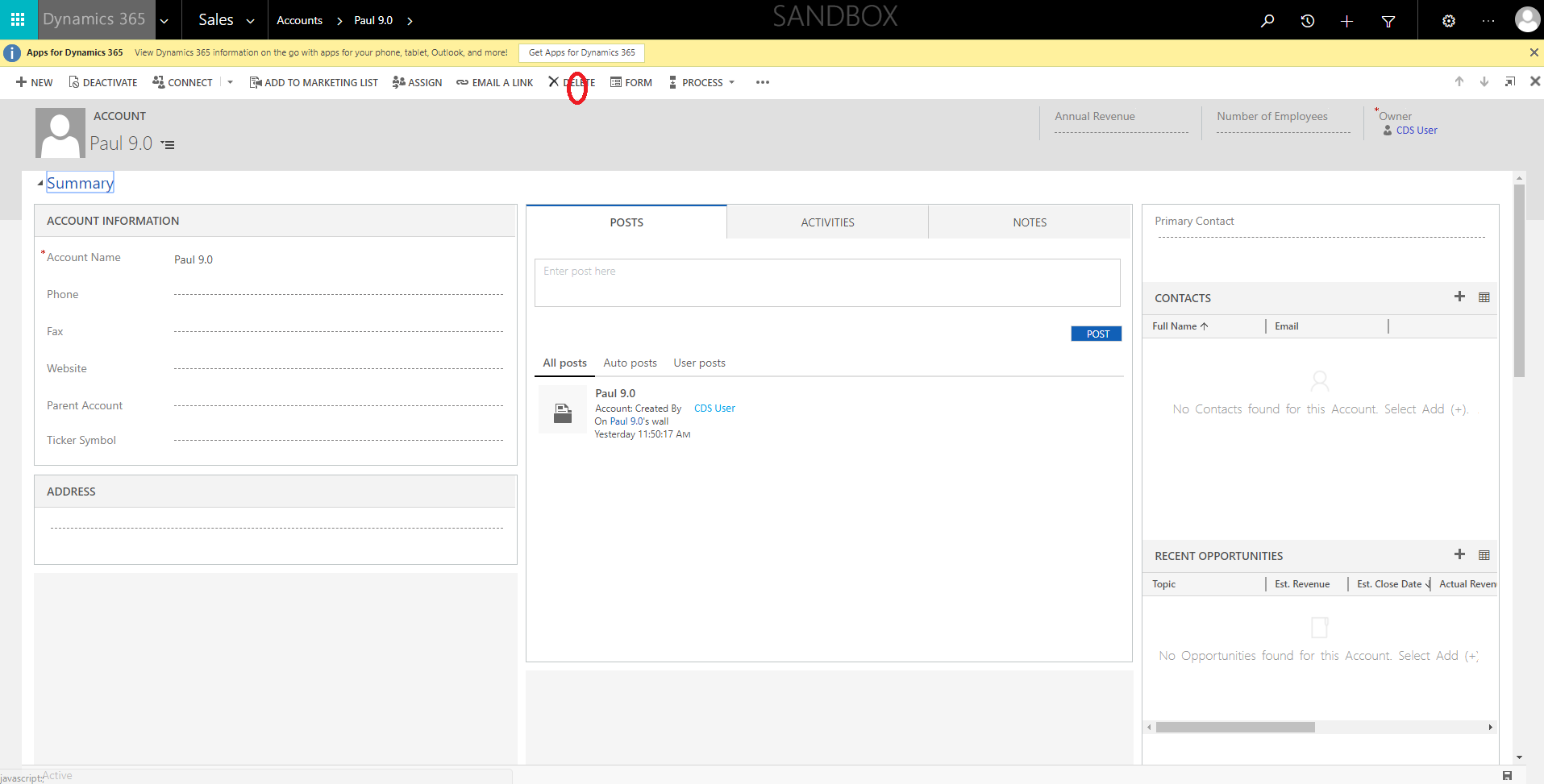
Osebni podatki, shranjeni v zbirkah podatkov prejšnje različice storitve Dataverse
Zahteve
Osebne podatke posameznikov (na primer lastnih strank) lahko shranjujete v svojih tabelah storitve Dataverse.
Dataverse Skrbniki sistema so odgovorni za vodenje inventarja, kje se osebni podatki shranjujejo v različnih tabelah za vsakega posameznika, tako da lahko te podatke poiščejo kot odgovor na morebitne zahteve DSR.
Nato lahko osebne podatke izvozite, popravite ali izbrišete v tabeli z uporabo funkcij v izdelku.
Odkrivanje
Ko skrbniki sistema v storitvi Dataverse prejmejo zahtevo DSR posameznika, morajo ugotoviti, katera okolja/okolja z zbirko podatkov Dataverse vsebujejo osebne podatke tega posameznika. Osebni podatki so običajno shranjeni v glavnih tabelah (na primer Račun, Stik, Potencialna stranka, Priložnost itd.), vendar morate ustvariti pravilnike in postopke za vodenje evidence, kje shranjujete osebne podatke vsakega posameznika, da ste pripravljeni za odgovor na zahteve DSR.
Osebne podatke uporabnikov v prejšnji različici storitve Dataverse lahko poiščete v naslednjih virih:
| Vir | Namen | Dostop prek spletnega mesta | Programski dostop |
|---|---|---|---|
| Vrstice tabele | Zajema poslovne transakcije v ustrezni poslovni tabeli. | Power Apps | Ne |
Vrstice tabele
Posameznikove osebne podatke lahko shranite v poljubno poslovno tabelo.
Ta različica storitve Dataverse vsebuje lastno shemo zbirke podatkov in infrastrukturo. Ima svoje tabele, ki jih upravljate v storitvi Power Apps.
Če si želite ogledati seznam tabel, naredite to:
Na spustnem seznamu Okolje izberite svoje okolje.
V podoknu za krmarjenje izberite možnost Dataverse, nato pa izberite Tabele.
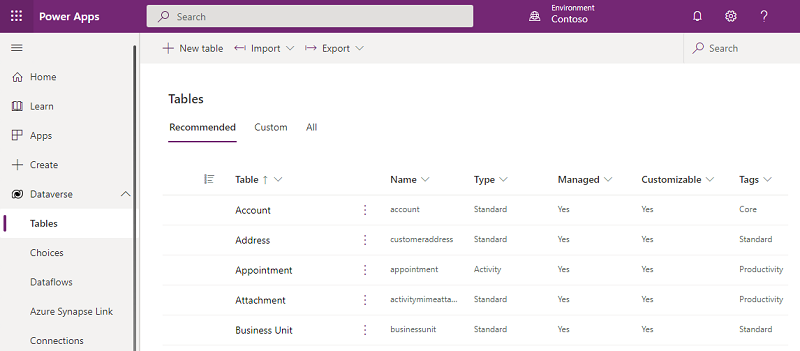
Na seznamu tabel izberite tabelo (na primer tabelo Kupec), kot je prikazano spodaj.
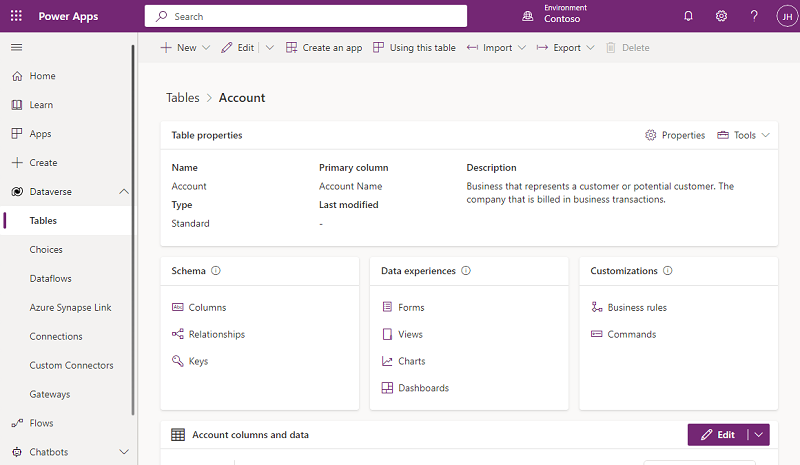
V menijski vrstici izberite Izvozi>Izvozi podatke.
Ko je izvoz končan, izberite Prenesi izvožene podatke.
Ko je izvoz končan, izberite datoteko .zip v mapi Prenosi in jo ekstrahirajte. Odprite datoteko .csv.
Izberite gumb za iskanje, vnesite posameznikove osebne podatke v iskalno polje, nato pa izberite Iskanje.
Na seznamu zaloge ponovite zgornje korake za vsako poslovno tabelo, da odkrijete vse posameznikove osebne podatke.
Popravi
Če posameznik, na katerega se nanašajo osebni podatki, od vas zahteva, da popravite njegove osebne podatke, ki jih hranite v podatkih svoje organizacije, morate vi in vaša organizacija ugotoviti, ali bi bilo upoštevanje zahteve ustrezno. Popravljanje podatkov lahko vključuje urejanje, spreminjanje ali odstranjevanje osebnih podatkov iz dokumenta ali elementa druge vrste.
Uporabite Microsoft Entra lahko za upravljanje identitet (osebnih podatkov) vaših uporabnikov v prejšnji različici Dataverse. Poslovne stranke lahko zahteve DSR za popravke upravljajo z uporabo omejenih funkcij za urejanje v okviru dane Microsoftove storitve. Microsoft kot obdelovalec podatkov ne omogoča možnosti popravljanja sistemsko ustvarjenih dnevnikov, saj ti odražajo dejanske dejavnosti in predstavljajo zgodovinsko evidenco dogodkov v Microsoftovih storitvah.
Če želite popraviti osebne podatke v okolju, lahko podatke tabele izvozite v Excelovo preglednico, jih posodobite in nato posodobitve uvozite nazaj v zbirko podatkov.
Skrbniki sistema storitve Dataverse so odgovorni za prepoznavanje vseh tabel, ki vsebujejo osebne podatke za posameznika, in ponovitev spodnjih korakov za vsako od teh tabel.
Ko ste v storitvi Power Apps, izvedite naslednje:
V podoknu za krmarjenje izberite možnost Dataverse, nato pa izberite Tabele.
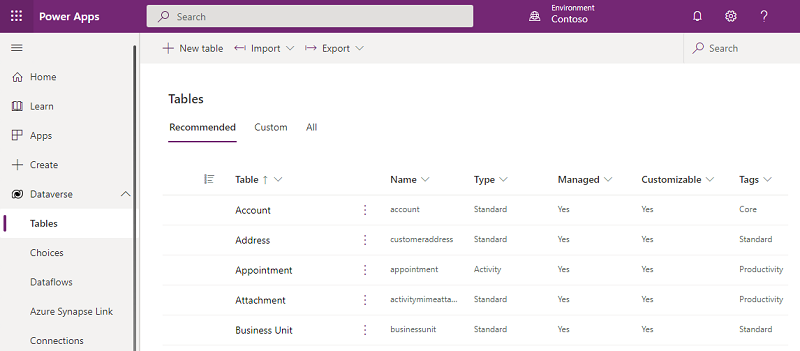
Na seznamu tabel izberite tabelo (na primer tabelo Kupec), kot je prikazano spodaj.
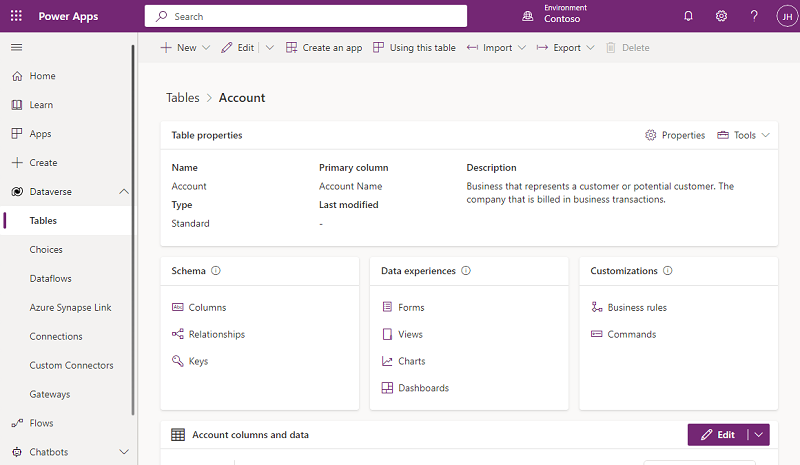
V menijski vrstici izberite Izvozi>Izvozi podatke.
Ko je izvoz končan, izberite Prenesi izvožene podatke.
Ko je izvoz končan, izberite datoteko .zip v mapi Prenosi in jo ekstrahirajte. Odprite datoteko .csv.
V menijski vrstici izberite Datoteka, izberite Shrani kot, nato pa izberite mesto, kamor želite shraniti datoteko.
Ustrezno posodobite osebne podatke in shranite preglednico.
V storitvi Power Apps se vrnite v izbrano tabelo in nato izberite možnost Uvozi>Uvozi podatke.
Izberite Iskanje, nato pa izberite in odprite preglednico programa Excel, ki ste jo pravkar posodobili.
Izberite Uvozi.
Export
Osebne podatke lahko izvozite iz vsake posamezne tabele v Excelovo preglednico in si jih ogledate.
Ko ste v storitvi Power Apps, izvedite naslednje:
V podoknu za krmarjenje izberite možnost Dataverse, nato pa izberite Tabele.
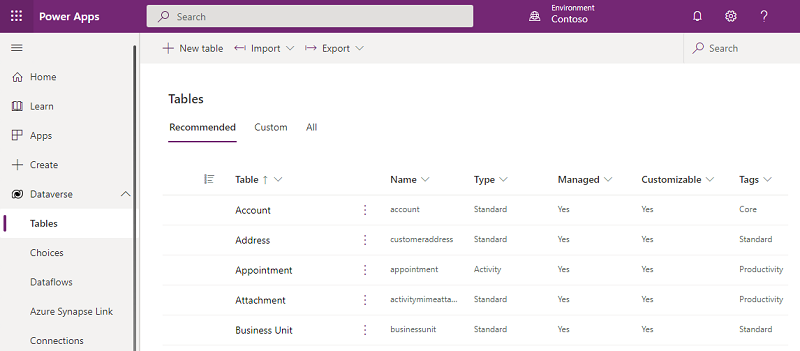
Na seznamu tabel izberite tabelo (na primer tabelo Kupec), kot je prikazano spodaj.
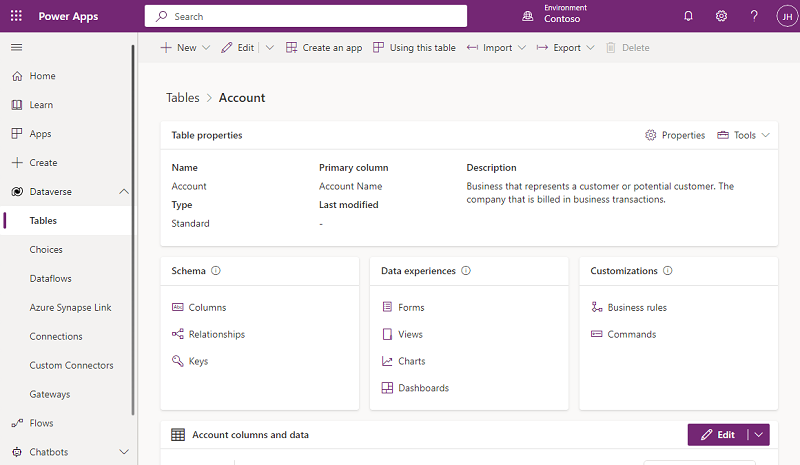
V menijski vrstici izberite Izvozi>Izvozi podatke.
Ko je izvoz končan, izberite Prenesi izvožene podatke.
Ko je izvoz končan, izberite datoteko .zip v mapi Prenosi in jo ekstrahirajte. Odprite datoteko .csv.
Delete
Osebne podatke, shranjene v tabelah, lahko izbrišete s funkcijo Izvoz/uvoz podatkov.
Skrbniki sistema storitve Dataverse so odgovorni za prepoznavanje vseh tabel, ki vsebujejo osebne podatke za posameznika, in ponovitev spodnjih korakov za vsako od teh tabel.
Ko ste v storitvi Power Apps, izvedite naslednje:
V podoknu za krmarjenje izberite možnost Dataverse, nato pa izberite Tabele.
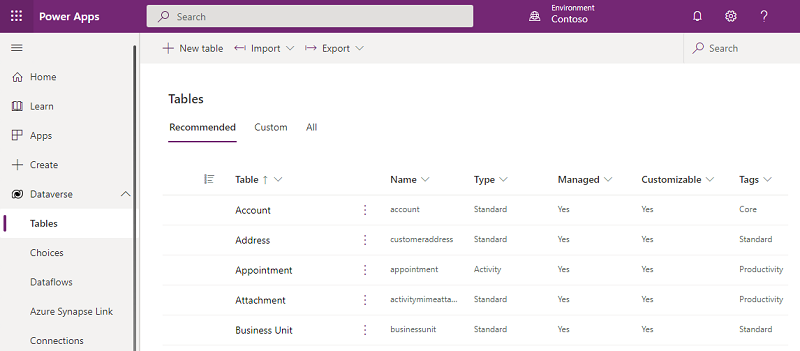
Na seznamu tabel izberite tabelo (na primer tabelo Kupec), kot je prikazano spodaj.
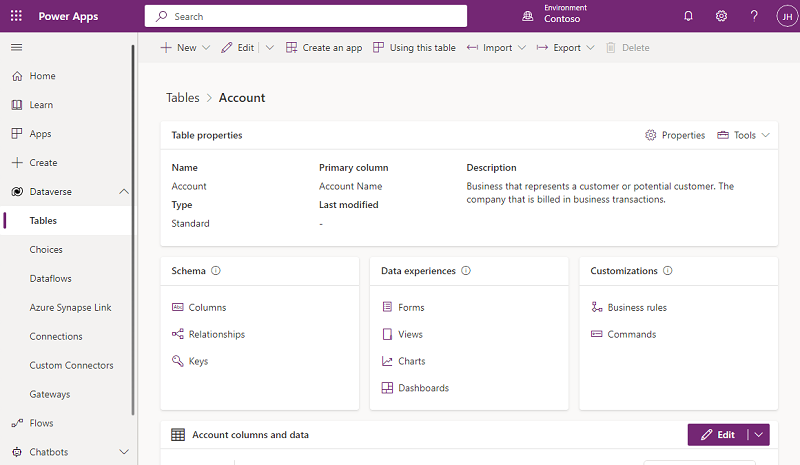
V menijski vrstici izberite Izvozi>Izvozi podatke.
Ko je izvoz končan, izberite Prenesi izvožene podatke.
Ko je izvoz končan, izberite datoteko .zip v mapi Prenosi in jo ekstrahirajte. Odprite datoteko .csv.
V menijski vrstici izberite Datoteka, izberite Shrani kot, nato pa izberite mesto, kamor želite shraniti datoteko.
Izbrišite vrstice z osebnimi podatki, ki jih želite odstraniti iz tabele, in shranite preglednico.
V storitvi Power Apps se vrnite v izbrano tabelo in nato izberite možnost Uvozi>Uvozi podatke.
Izberite Iskanje, nato pa izberite in odprite preglednico programa Excel, ki ste jo pravkar posodobili.
Izberite Uvozi.