Odpravljanje težav s predlogami programa Word
Ta članek vam pomaga odpraviti težave, povezane s predlogami programa Word.
Ne vidim slike entitete v predlogi programa Word za določene vnaprej pripravljene entitete in entitete po meri
Razlog
Le nekaj vnaprej pripravljenih entitet – na primer kupec, stik, priložnost, naročilo, račun, izdelek, možna stranka, cilj in območje – privzeto vključuje vrednost EntityImage za polje Primarna slika, s katerim lahko naložite sliko v predlogo programa Word. Za druge vnaprej pripravljene entitete (na primer ponudbo, poslovno enoto, sestanek in e-poštno sporočilo) in entitete po meri pa vrednost EntityImage ni na voljo.
Razrešitev
Če želite prikazati sliko za entitete, ki privzeto nimajo vrednosti EntityImage, lahko ustvarite slikovno polje za entiteto, naložite sliko entitete v zapis in nato dodate sliko entitete v predlogo programa Word. V spodnjem primeru dodamo EntityImage za sestanek Pogovor o podaljšanju pogodbe.
Ustvarjanje slikovnega polja za entiteto
Odprite možnost Nastavitve>Prilagajanje>Prilagajanje sistema.
V raziskovalcu rešitev v razdelku Komponente razširite Entitete in nato izberite entiteto. V tem primeru izberemo entiteto Sestanek.
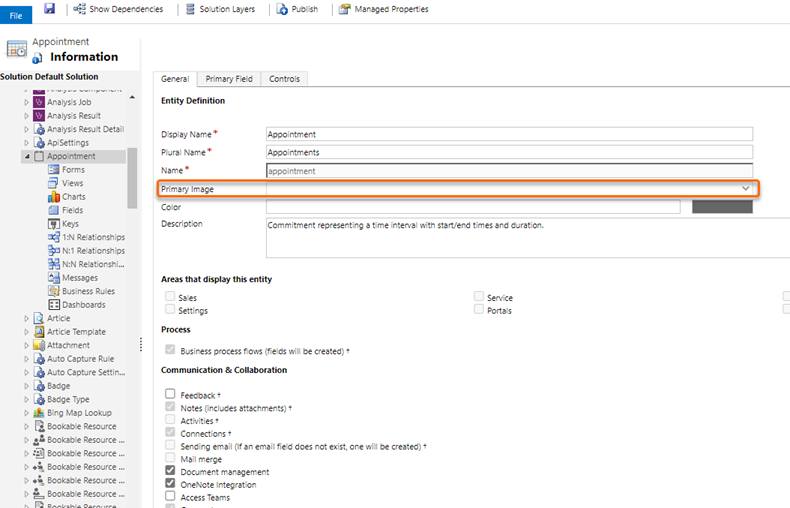
- V entiteti Sestanek izberite Polja in nato še Novo.
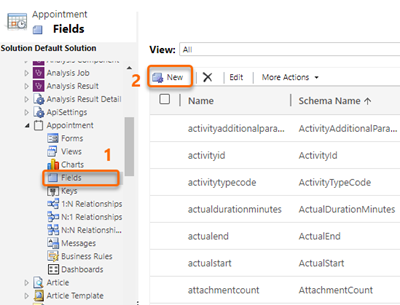
- V obrazcu za novo polje vnesite Slika entitete za Prikazno ime in EntityImage za Ime, nato pa za Vrsta podatkov izberite Slika.
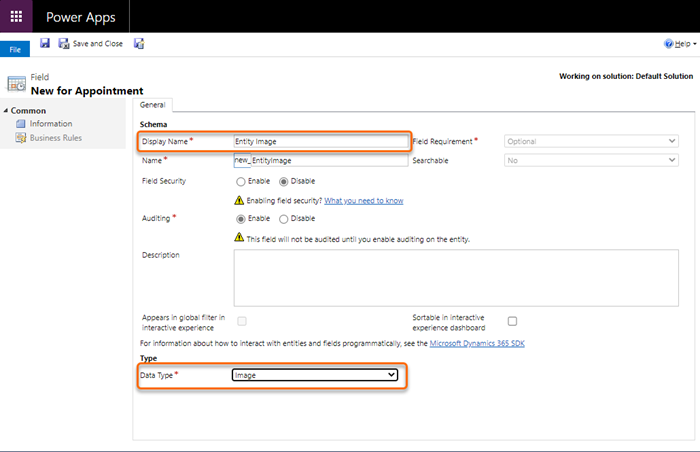
Shranite in zaprite obrazec.
Preverite, ali ste z izbiro imena entitete dodali novo polje. V tem primeru smo dodali Slika entitete kot vrednost za polje Primarna slika za entiteti Sestanek.
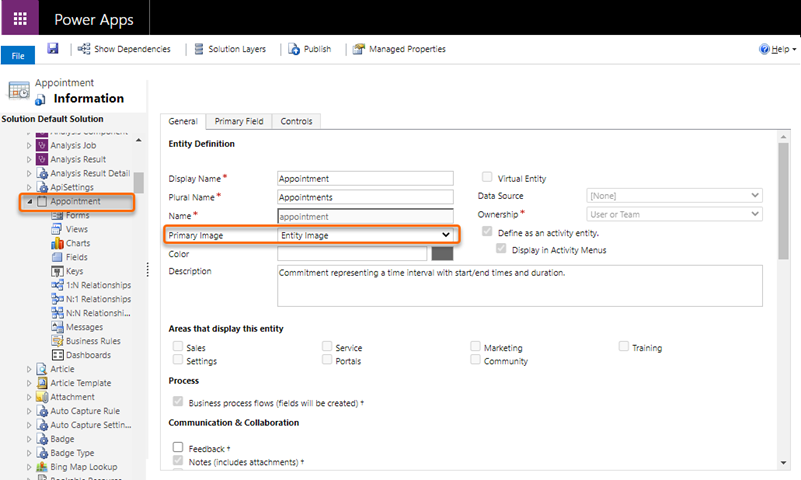
- Objavite prilagoditve.
Nalaganje slike entitete v zapis
Odprite zapis entitete. V tem primeru odpiramo sestanek Pogovor o podaljšanju pogodbe.
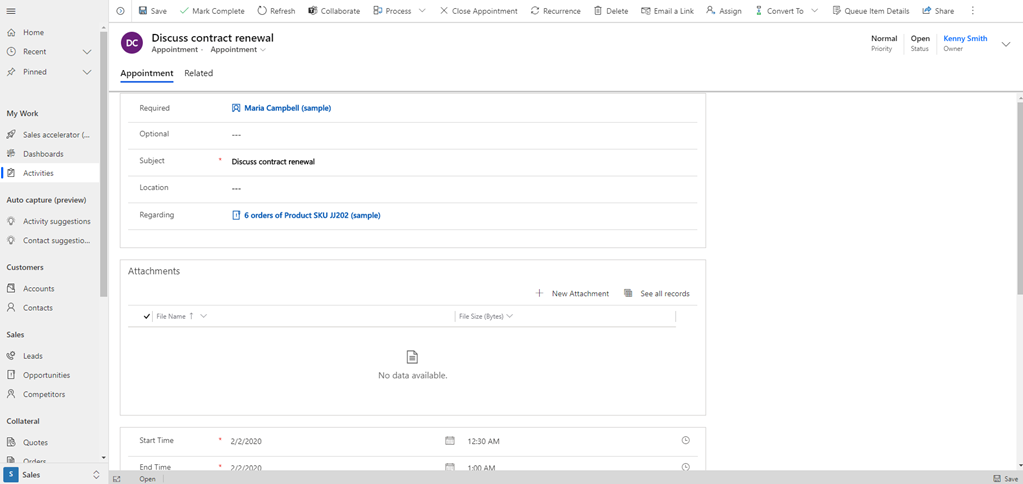
Izberite sliko in v pogovornem oknu Izbira slike izberite Naloži sliko.
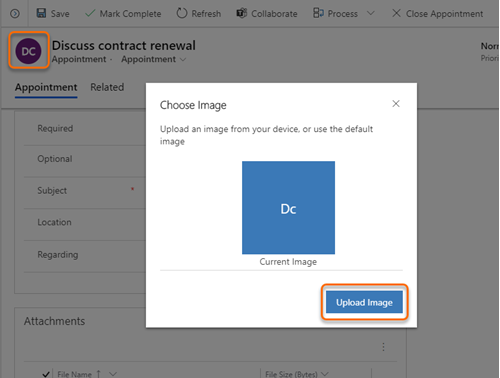
Izberite sliko in nato Spremeni.
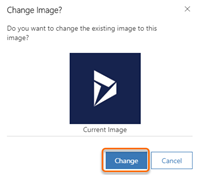
Slika se prikaže poleg entitete.
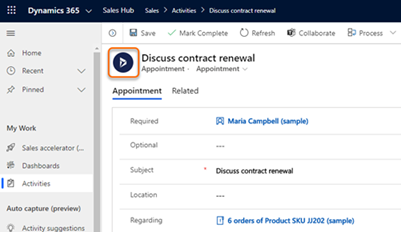
Dodajanje slike entitete v predlogo programa Word
Prenesite in odprite predlogo programa Word.
Prenesena predloga se shrani v tej obliki zapisa:
recordType organizationDateFormat time localDateFormat time.docx
Ime prenesene predloge za sestanek je na primer: Sestanek 2020-7-15 15-39-27 17-7-2020 12-28-00 PM.docx.Odprite podokno Preslikava XML, kliknite z desno miškino tipko, da izberete new_entityimage, in nato izberite Vstavi kontrolnik vsebine>Slika.
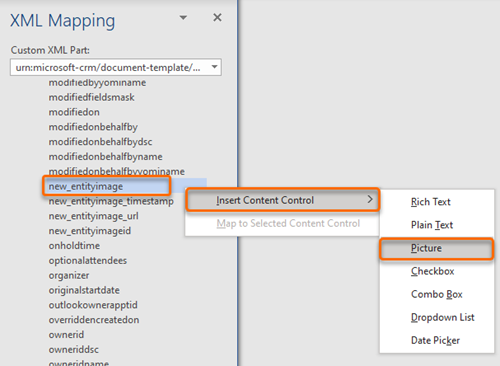
Polje za sliko entitete s sliko je dodano v predlogo programa Word.
Shranite in naložite predlogo programa Word v aplikacijo središča za prodajo za Dynamics 365.
Ko zdaj prenesete in odprete dokument, ki temelji na tej predlogi, vsebuje sliko, ki ste jo dodali.
opomba,
Podobno, če dodate sliko v obrazec entitete, sledite temu postopku in naložite sliko v predlogo programa Word.
Nekateri znaki se v dokumentih ne izvozijo pravilno
Nekateri znaki in nizi znakov niso podprti v izvozu dokumenta. Ko so ti znaki v dokumentu, se dokument uspešno izvozi, vendar so polja in besedilo, ki vsebuje znake med nepodprtimi znaki, odstranjeni. To vedenje je zasnovano za podporo združljivosti med izdelki Dynamics, Excel, Word in Adobe PDF.
V tej tabeli so opisani znaki, ki niso podprti za izvoz dokumenta.
| Znak(i) | Description |
|---|---|
| < | Simbol »manj kot« se uporablja tudi za označevanje začetka elementa HTML |
| > | Simbol »več kot« se uporablja tudi za označevanje konca elementa HTML |
| Niz HTML z nedeljivimi presledki |
Tukaj je primer, kaj se zgodi, ko izvozite dokument, ki vsebuje nepodprte znake.
- V dokumentu Word je to besedilo: Vnesite številko <uporabniškega> računa
- Dokument se izvozi iz aplikacije v aplikacijo Power Apps ali Dynamics 365.
- Po izvozu: Besedilo <računa> v zgornjem primeru je odstranjeno, izvoženo besedilo pa je Vnesite številko uporabniškega namesto nesite številko <uporabniškega> računa.
Glejte tudi
Uporabite predloge programa Word za ustvarjanje standardiziranih dokumentov