Uporabite predloge programa Word za ustvarjanje standardiziranih dokumentov
Ko ustvarite in uvozite predloge programa Office Word v aplikacije za interakcijo s strankami (Dynamics 365 Sales, Dynamics 365 Customer Service, Dynamics 365 Field Service, Dynamics 365 Marketing in Dynamics 365 Project Service Automation), lahko uporabniki z enim klikom ustvarijo standardizirane dokumente, ki se samodejno napolnijo s podatki. Če želite uspešno ustvariti predloge programa Word, morate razumeti nekatere posebne vidike, ki jih vključuje ta funkcija.
Opozorilo
Pri ustvarjanju predlog v programu Word obstaja znana težava. V tej temi najdete informacije o preprečevanju interakcij, ki bi lahko škodovale programu Word. Glejte: Pomembno! Znana težava in kako se ji izogniti
Spodaj so navedene podprte različice programa Word.
| Površina | Različica programa Word |
|---|---|
| Ustvarjanje predloge programa Word | 2013, 2016 |
| Uporaba dokumenta Word, ustvarjenega v aplikacijah za interakcijo s strankami | 2010, 2013, 2016 |
opomba,
Wordovi dokumenti z omogočenimi makri (.docm) niso podprti.
Sledite korakom v tej temi ter uspešno ustvarite in uporabite predloge programa Word v aplikacijah za interakcijo s strankami.
1. korak: ustvarjanje Wordove predloge
Mesta, na katerih lahko ustvarite predlogo
V aplikacijah za interakcijo s strankami lahko na treh mestih ustvarite predlogo programa Word:
Na strani »Nastavitve«. Pojdite na Nastavitve>Predloge>Predloge dokumentov>Novo(
 ). Za dostop do strani »Nastavitve« boste potrebovali ustrezna dovoljenja, kot so dovoljenja skrbnika sistema ali prilagojevalca sistema.
). Za dostop do strani »Nastavitve« boste potrebovali ustrezna dovoljenja, kot so dovoljenja skrbnika sistema ali prilagojevalca sistema.V zapisu. Odprite zapis, kot je »Kupec« v možnosti »Prodaja«. Odprite možnost Prodaja>Client_Accounts>Moji dejavni kupci. Kliknite račun, da ga odprete, in nato kliknite Več (…) >Predloge programa Word>Ustvari predlogo programa Word. Tukaj ustvarjene predloge so osebne in na voljo le uporabniku, ki jih je ustvaril.
Na seznamu zapisov. Primer: odprite možnost Prodaja>Client_Accounts>Moji dejavni kupci. Izberite račun, da ga odprete, in nato kliknite Več (…) >Predloge programa Word>Ustvari predlogo programa Word.
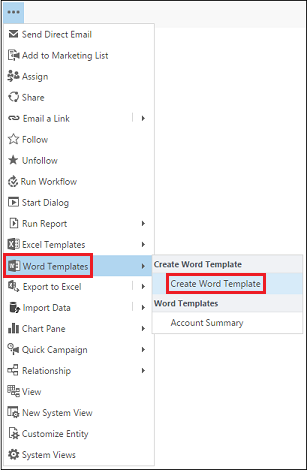
Napitnina
Če želite izbrisati predloge osebnih dokumentov, sledite spodnjim navodilom:
- Kliknite Napredno iskanje (
 ).
). - Za možnost Poišči izberite Predloge osebnih dokumentov.
- Kliknite Rezultati (!).
- Izberite predlogo osebnega dokumenta, ki jo želite izbrisati, in kliknite Izbriši (
 ).
).
Če želite posodobiti predloge, izbrišite predlogo in nato naložite posodobljeno različico predloge.
Ko kliknete Ustvari predlogo programa Word, izberite entiteto za filtriranje, in nato kliknite Predloga programa Word>Izberi entiteto.
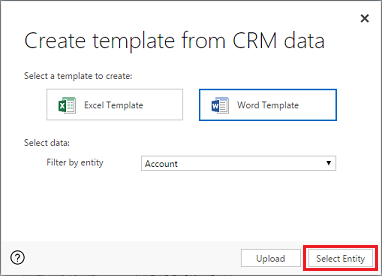
Pojavi se stran izbire odnosa.
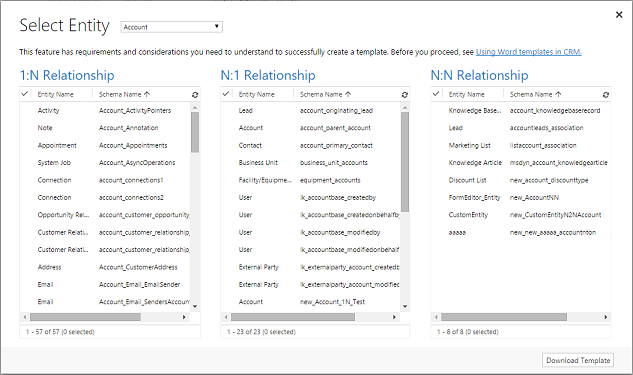
Kaj so odnosi »1:N«, »N:1« in »N:N«?
Pri tem zaslonu morate razumeti strukturo podatkov iz aplikacij za interakcijo s strankami. Skrbnik ali prilagojevalec programa vam lahko zagotovita informacije o odnosih entitet. Če si želite ogledati vsebino skrbnika, glejte Pregled odnosov entitete.
Tukaj je nekaj primerov odnosov entitete »Kupec«.
| Odnos | Description |
|---|---|
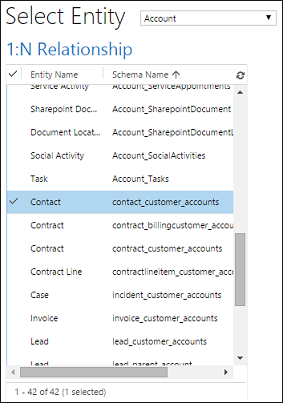 |
Kupec ima lahko več stikov. |
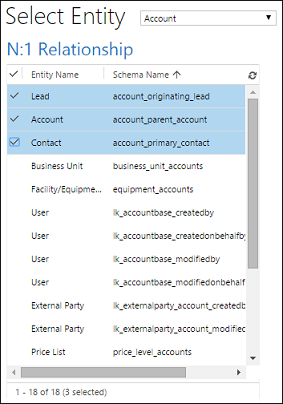 |
Možna stranka, kupec ali stik imajo lahko več računov. |
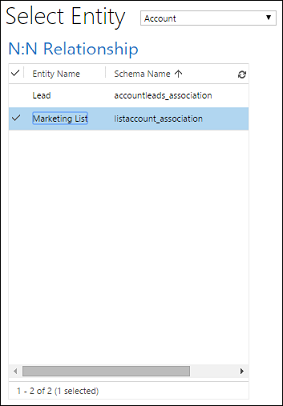 |
Kupec ima lahko več seznamov za trženje. Seznam za trženje ima lahko več kupcev. |
Odnosi, ki jih izberete na tem zaslonu, določajo, katere entitete in polja bodo na voljo pozneje, ko določite predlogo programa Word. Izberite samo odnose, ki jih potrebujete za dodajanje podatkov aplikacije v Wordovo predlogo.
opomba,
Če želite zagotoviti pravočasni prenos dokumentov, je število povezanih zapisov, vrnjenih za vsak odnos, omejeno na največ 100. Če na primer izvažate predlogo za kupca in želite vključiti seznam njegovih stikov, bo dokument vrnil največ 100 stikov kupca.
Prenos predloge
Na strani Izbor entitete kliknite Prenos predloge, da v svojem lokalnem računalniku ustvarite dokument Word z izvoženo entiteto, ki je vključena v obliki podatkov XML.
Pomembno
Predlogo dokumenta, ki je bila prenesena iz enega okolja, je mogoče uporabiti le v tem istem okolju. Selitev med okolji za predloge programov Word in Excel trenutno ni podprta.
2. korak: omogočanje zavihka »Razvijalec«
Odprite datoteko Wordove predloge. Na tej točki je dokument prazen.
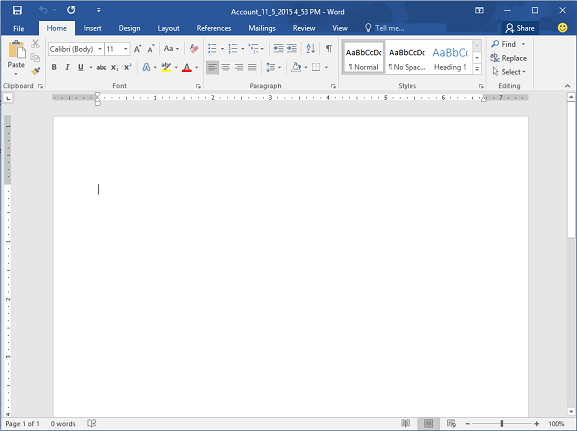
Če si želite ogledati in dodati podatke XML iz aplikacij za interakcijo s strankami, omogočite zavihek »Razvijalec« v programu Word.
Odprite možnost Datoteka>Možnosti>Prilagoditev traku in omogočite možnost Razvijalec.
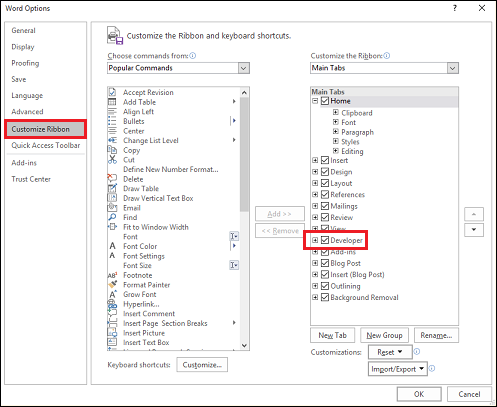
Kliknite V redu.
Zavihek Razvijalec se prikaže na traku v programu Word.

Pomembno! Znana težava in kako se ji izogniti
Pri predlogah programa Word, ki so ustvarjene z aplikacijami za interakcijo s strankami, in programu Office Word obstaja znana težava. V naslednjem razdelku boste v predlogo programa Word dodajali polja kontrolnika vsebine XML.
Opozorilo
Nekaj dejavnikov lahko povzroči, da program Word zamrzne, pri čemer morate uporabiti orodje Task Manager, da ustavite Word:
- Vstavite kontrolnik vsebine, ki ni Slika ali Navadno besedilo.
- Spremenite besedilo v kontrolniku vsebine, spremenite na primer velike začetnice ali dodajate besedilo. Te spremembe se lahko izvedejo zaradi samopopravkov, pa tudi zaradi uporabnikovega urejanja. Funkcija samopopravkov v programu Microsoft Word privzeto začne stavke z veliko začetnico. Ko dodate polje kontrolnika vsebine, ga Word zazna kot nov stavek in bo uporabil veliko začetnico, ko se fokus odvrne od polja.
Če želite preprečiti težave s polji kontrolnika, sledite spodnjim navodilom:
Polja dodajajte samo kot »Navadno besedilo« ali »Slika«
Če želite dodati polja entitete v predlogo programa Word, uporabite »Podokno za preslikavo XML-ja«. Prepričajte se, da polja dodajate samo kot Navadno besedilo ali Slika.
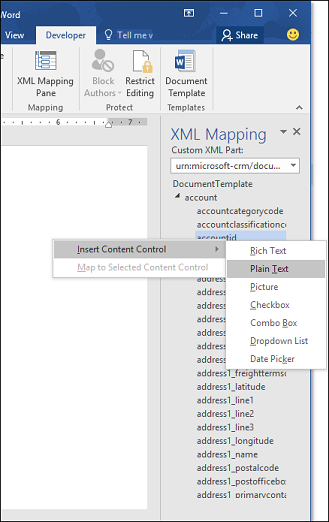
V dodanem kontrolniku vsebine ne spreminjajte besedila
V poljih kontrolnika vsebine lahko spreminjate oblikovanje, kot so uporaba krepkega besedila, ne smete pa spreminjati besedila, vključno s spreminjanjem velikih in malih črk.
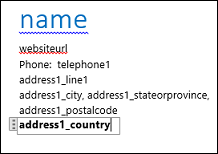
Če Word zamrzne ali se učinkovitost delovanja poslabša, izklopite možnost samopopravkov.
Izklop samopopravkov
V datoteki predloge, odprti v programu Word, odprite možnost Datoteka>Možnosti>Preverjanje>Možnosti samopopravkov.
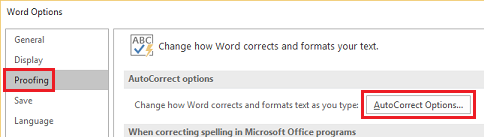
Počistite možnost Prvo besedo stavka piši z veliko začetnico in Samodejno uporabi predloge iz črkovalnika.
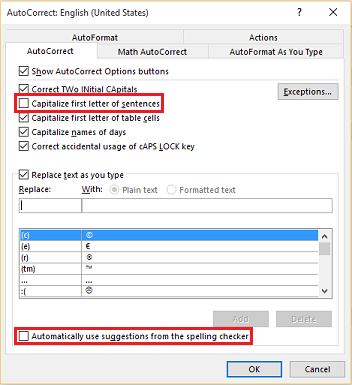
V zavihkih Samooblika in Samooblikovanje med vnosom počistite možnost Vezaje (--) s pomišljaji (–).
Kliknite V redu.
Če ste sledili zgornjim priporočilom, lahko določite predlogo programa Word.
3. korak: določanje Wordove predloge
Uporabite podokno za preslikavo XML-ja, da predlogo programa Word določite s polji entitete iz aplikacije .
V predlogi programa Word kliknite Razvijalec>Podokno za preslikavo XML-ja.
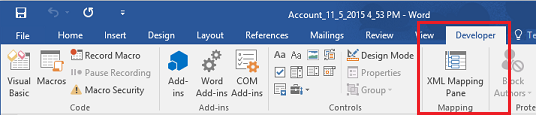
Izbrana je privzeta shema XML.
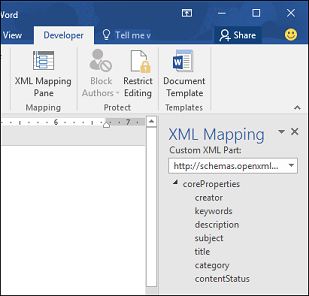
Izberite shemo XML. Začne se z »urn:microsoft-crm/document-template/«.
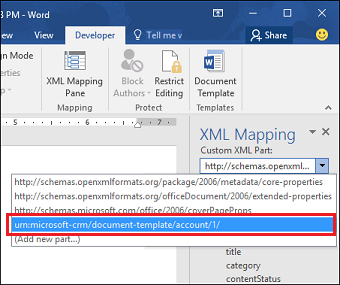
Pomembno
Če pogosto pride do nenamernega urejanja, zaradi katerega Word zamrzne ali se učinkovitost njegovega delovanja poslabša, izklopite možnosti samopopravkov po navodilih v razdelku »Znana težava in kako se ji izogniti«.
Razširite entiteto , z desno tipko miške kliknite polje entitete in nato kliknite Vstavi kontrolnik vsebine>Navadno besedilo.
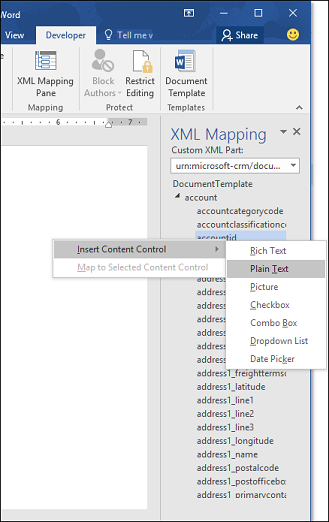
Polje entitete je dodano v predlogo programa Word.
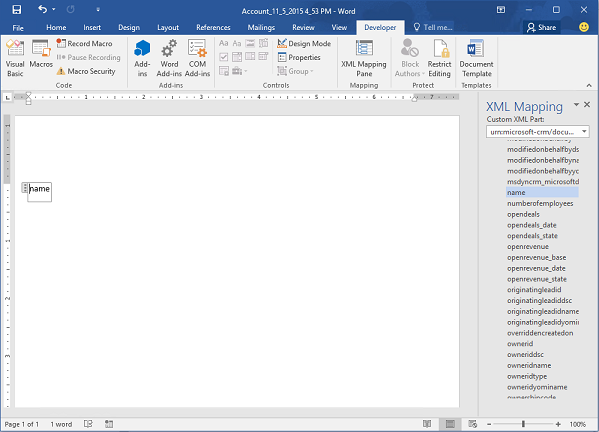
Dodajte dodatna polja entitete, opisne oznake in besedilo ter oblikujte dokument.
Dokončana predloga lahko videti tako:
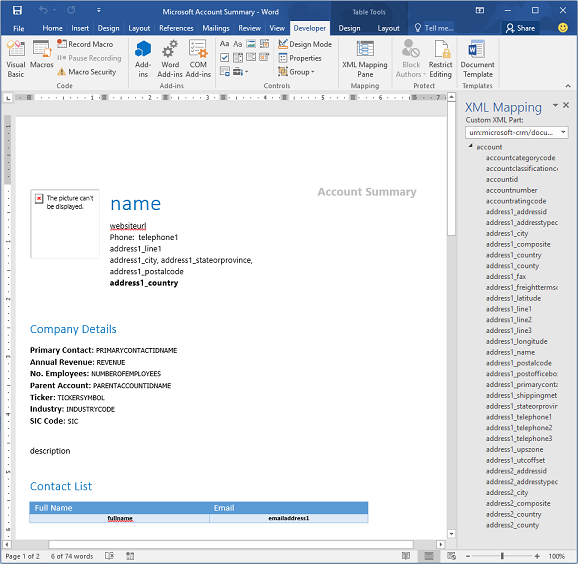
Nekatera polja kontrolnika vsebine imajo lahko več vrstic podatkov. Kupci imajo na primer več kot en stik. Če želite vključiti vse podatke v Wordovo predlogo, nastavite ponavljanje polja kontrolnika vsebine.
Nastavitev polj kontrolnika vsebine na ponavljanje
Vstavite polja s ponavljajočimi podatki v vrstico tabele.
Izberite celotno vrstico tabele v predlogi.

V podoknu za preslikavo XML-ja z desno tipko miške kliknite odnos s polji kontrolnika vsebine, nato kliknite Ponavljanje.
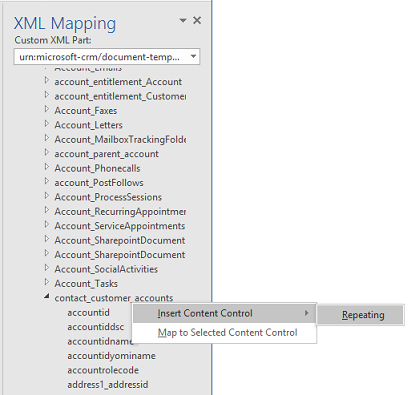
Ko za ustvarjanje dokumenta uporabljate predlogo programa Word v aplikacijah za interakcijo s strankami, se bo tabela dopolnila z več vrsticami podatkov.
Ko ima predloga želena polja in je oblikovana kot želite, jo shranite in naložite v aplikacije za interakcijo s strankami.
4. korak: Nalaganje predloge programa Word nazaj v aplikacije za interakcijo s strankami
Ko ste predlogo programa Word ustvarili po svojih željah, jo shranite, da jo boste lahko naložili v aplikacije za interakcijo s strankami.
Dostop do novo ustvarjenje predloge programa Word je odvisen od načina prenosa in dodeljenega dostopa za varnostno vlogo. Preberite članek Uporaba varnostnih vlog za nadzor dostopa do predlog.
Skrbniki lahko za nalaganje predlog programa Word v aplikacijah za interakcijo s strankami uporabljajo stran »Nastavitve«. Predloga, ki je naložena na stran z nastavitvami, je na voljo vsem uporabnikom v vaši organizaciji.
Za skrbnike: Nalaganje predloge programa Word v aplikacije za interakcijo s strankami
Odprite Nastavitve>Predloge>Predloge dokumentov.
Kliknite Naloži predlogo.
Povlecite datoteko programa Word v pogovorno okno ali poiščite datoteko.
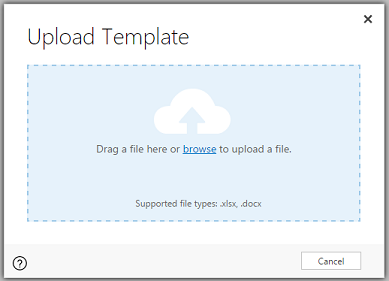
Kliknite Naloži.
Neskrbniški uporabniki lahko naložijo predlogo za svojo uporabo s seznama zapisov.
Za skrbnike in uporabnike, ki niso skrbniki, ki želijo ustvariti osebno predlogo: Nalaganje predloge programa Word v aplikacije za interakcijo s strankami
Odprite stran s seznamom zapisov, na primer s seznamom računov strank v možnosti »Prodaja«.
Kliknite element, kot je račun, nato kliknite Več (…) >Predloge programa Word>Ustvari predlogo programa Word.
Kliknite Predloga programa Word>Naloži.
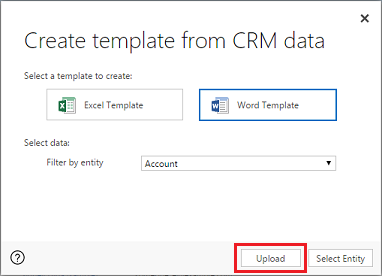
Povlecite datoteko programa Word v pogovorno okno ali poiščite datoteko.
Kliknite Naloži.
5. korak: Ustvarjanje dokumenta iz predloge programa Word
Če želite uporabiti predlogo programa Word, ki ste jo ustvarili, sledite spodnjim navodilom:
Odprite zapis z želenimi informacijami, da ustvarite dokument. Odprite na primer zapis računa stranke v možnosti »Prodaja«.
Kliknite Več (…) > Predloge programa Word, nato v možnosti Predloge programa Word izberite predlogo, ki ste jo ustvarili.
Če ustvarjena predloga ni vidna, obstajata dve razlagi:
Prikazane so le predloge, izgrajene za izbrano vrsto zapisa (entiteto). Če na primer odprete zapis priložnosti, ne boste videli predloge, ki ste jo ustvarili z entiteto »Kupec«.
Za ogled predloge morate osvežiti aplikacije za interakcijo s strankami. Osvežite brskalnik ali zaprite in ponovno odprite aplikacije za interakcijo s strankami.
Ko izberete predlogo programa Word, aplikacije za interakcijo s strankami ustvarijo dokument Word iz izbranega zapisa.
Preizkusite vzorčne predloge programa Word
V aplikacije za interakcijo s strankami je vključenih pet predlog programa Word.
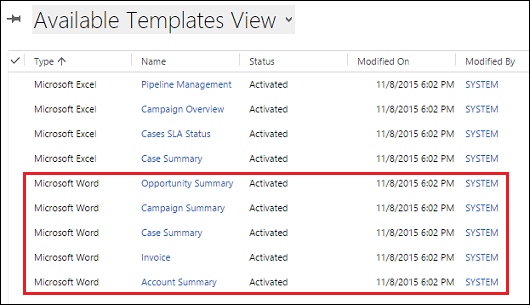
Vzorčne predloge programa Word so bile ustvarjene z določeno vrsto zapisa (entiteto). Za zapise boste lahko uporabili samo tisto predlogo, ki ima isto vrsto zapisa.
| Ime | Entiteta |
|---|---|
| Povzetek priložnosti | Priložnost (območje »Prodaja«) |
| Povzetek akcije | Akcija (območje »Trženje«) |
| Povzetek primera | Primer (območje »Storitev«) |
| Račun | Račun (območje »Prodaja«) |
| Povzetek kupca | Client_Account (območje »Prodaja«, »Storitev« in »Trženje«) |
Uporaba vzorčne predloge programa Word
Odprite zapis z informacijami vrste entitete, ki ustreza vzorčni predlogi. Odprite na primer zapis računa stranke v območju »Prodaja«, da uporabite predlogo »Povzetek kupca«.
Kliknite Več (…) > Predloge programa Word, nato v možnosti Predloge programa Word izberite vzorčno predlogo.
Odprite novo ustvarjeno predlogo programa Word in si jo oglejte.
opomba,
Predloge, ki so vključene v aplikacije za interakcijo s strankami, lahko pregledujete, vendar jih ne morete urejati.
Dodatni premisleki
Uporaba varnostnih vlog za nadzor dostopa do predlog
Skrbniki lahko nadzorujejo dostop do predlog programa Word z določeno razdrobljenostjo. Prodajalcem lahko na primer dodelite dostop za branje, ne pa dostopa za pisanje v predlogah programa Word.
Kliknite Nastavitve>Varnost>Varnostne vloge.
Izberite vlogo in nato kliknite zavihek »Upravljanje poslovanja«.
Izberite Predloga dokumenta, da nastavite dostop do predlog, ki so na voljo celotni organizaciji. Izberite Predloga osebnega dokumenta za predloge, ki so v skupni rabi s posameznimi uporabniki.
Kliknite kroge, da prilagodite raven dostopa.
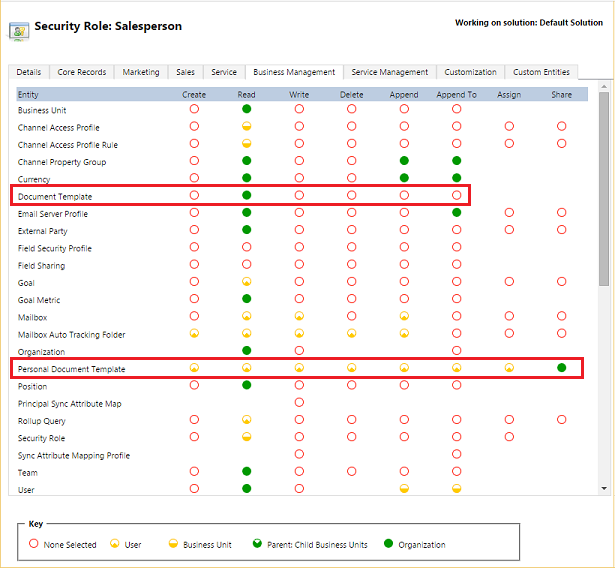
Seznami v ustvarjenih dokumentih niso v enakem vrstnem redu kot zapisi
Seznami zapisov, ustvarjeni iz predloge po meri, morda niso prikazani v enakem vrstnem redu v dokumentih Word, kot so v aplikacijah za interakcijo s strankami. Zapisi so navedeni v vrstnem redu po uri in datumu ustvarjanja.
Težava z jeziki, ki se pišejo od desne proti levi
Vsebina v jezikih, ki se pišejo od desne proti levi (RTL), ima lahko nekaj težav z oblikovanjem v Wordovi datoteki, potem ko je dokument ustvarjen.