Dataverse
Summary
| Item | Description |
|---|---|
| Release State | General Availability |
| Products | Excel Power BI (Semantic models) Power BI (Dataflows) Fabric (Dataflow Gen2) Power Apps (Dataflows) Dynamics 365 Customer Insights |
| Authentication types | Organizational account Service principal |
Note
The service principal authentication type isn't supported when using an on-premises data gateway or a virtual network (VNet) data gateway.
Note
Some capabilities may be present in one product but not others due to deployment schedules and host-specific capabilities.
Prerequisites
You must have a Dataverse environment.
You must have read permissions to access data within tables.
To use the Dataverse connector, the TDS endpoint setting must be enabled in your environment. More information: Manage feature settings
To use the Dataverse connector, one of TCP ports 1433 or 5558 need to be open to connect. Port 1433 is used automatically. However, if port 1433 is blocked, you can use port 5558 instead. To enable port 5558, you must append that port number to the Dataverse environment URL, such as yourenvironmentid.crm.dynamics.com, 5558. More information: SQL Server connection issue due to closed ports
Note
If you're using Power BI Desktop and need to use port 5558, you must create a source with the Dataverse environment URL, such as yourenvironmentid.crm.dynamics.com,5558, in Power Query M. More information: Finding your Dataverse environment URL
Capabilities supported
- Server URL
- Import
- DirectQuery (Power BI semantic models)
- Advanced
- Include relationship columns
Connect to Dataverse from Power Query Desktop
Note
The Power Query Dataverse connector is mostly suited towards analytics workloads, not bulk data extraction. More information: Alternative Dataverse connections
To connect to Dataverse from Power Query Desktop:
Select the Dataverse option from Get Data. More information: Where to get data
If you're connecting to this site for the first time, select Sign in and input your credentials. Then select Connect.
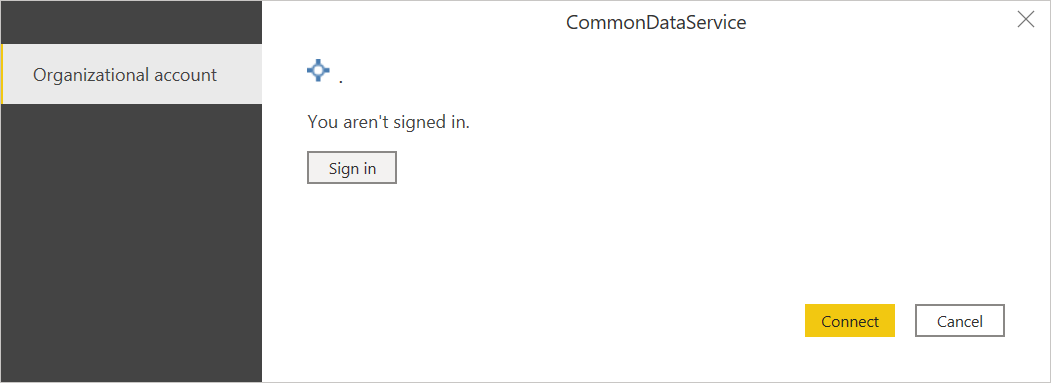
In Navigator, select the data you require, then either load or transform the data.
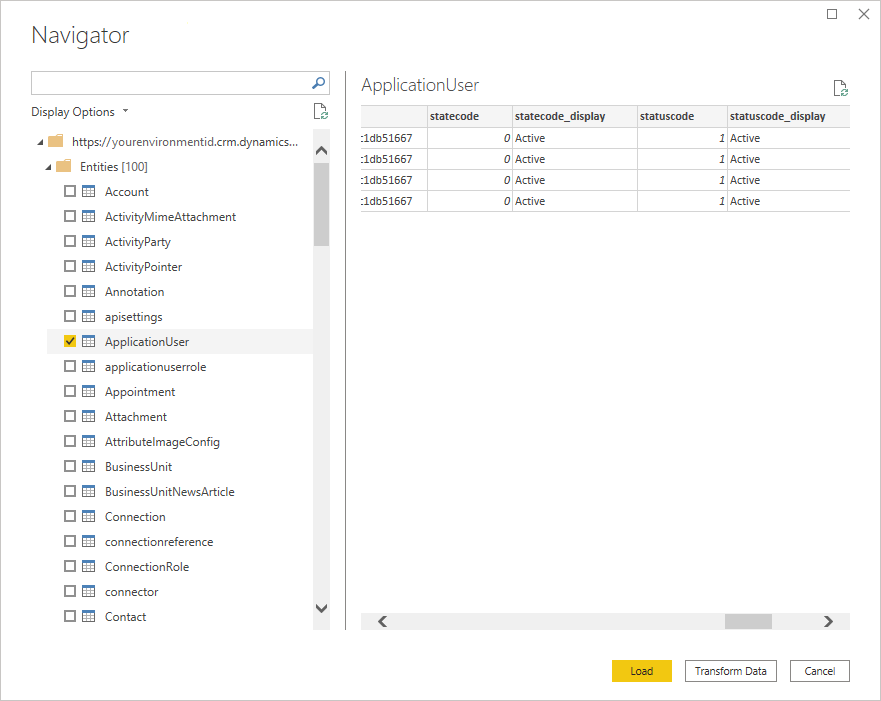
If you're using Power Query from Power BI Desktop, you're asked to select either the Import or DirectQuery data connectivity mode. Then select OK.
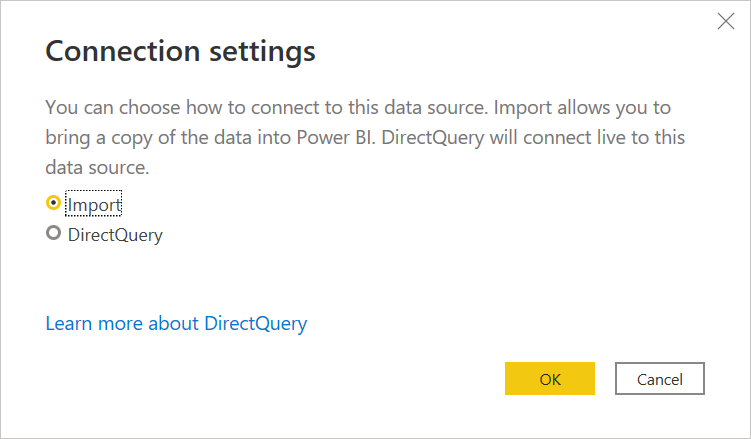
Connect to Dataverse from Power Query Online
To connect to Dataverse from Power Query Online:
Select the Dataverse option in the Choose data source page. More information: Where to get data
In the Connect to data source page, leave the server URL address blank. Leaving the address blank lists all of the available environments you have permission to use in the Power Query Navigator window.
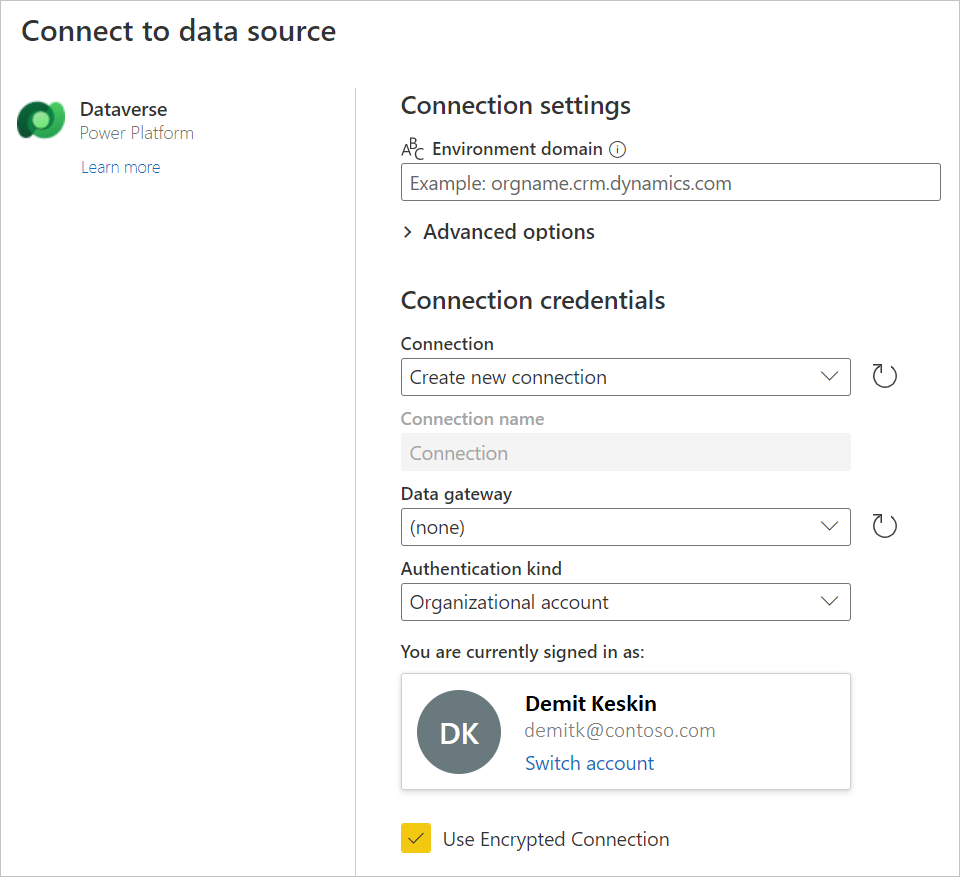
Note
If you need to use port 5558 to access your data, you'll need to load a specific environment with port 5558 appended at the end in the server URL address. In this case, go to Finding your Dataverse environment URL for instructions on obtaining the correct server URL address.
If necessary, enter an on-premises data gateway if you're going to be using on-premises data. For example, if you're going to combine data from Dataverse and an on-premises SQL Server database.
Sign in to your organizational account.
When you've successfully signed in, select Next.
In the navigation page, select the data you require, and then select Transform Data.
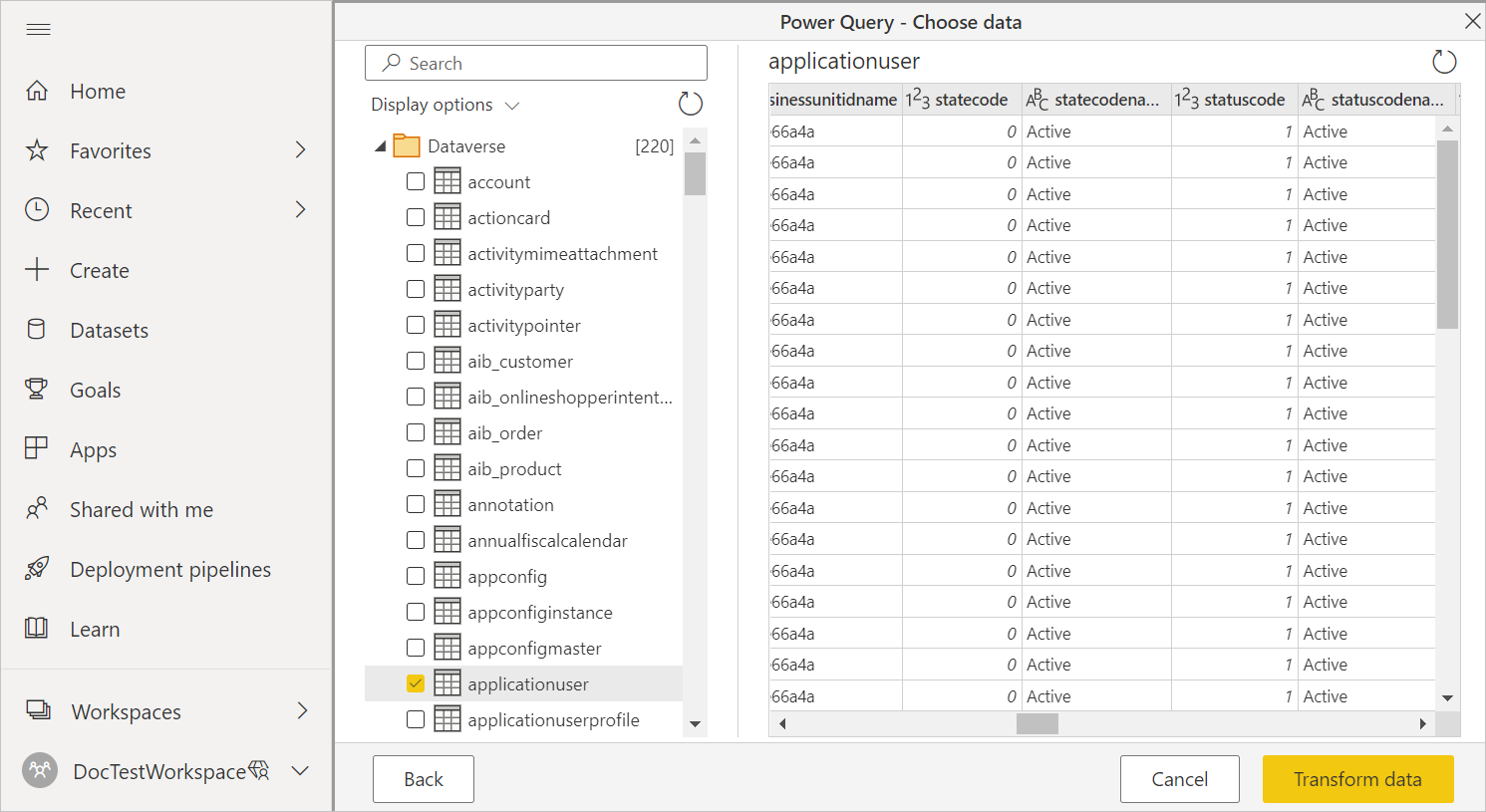
Connect using advanced options
Power Query Online provides advanced options that you can add to your query if needed.
The following table lists the advanced options you can set in Power Query Online.
| Advanced option | Description |
|---|---|
| Include relationship columns | If checked, includes columns that might have relationships to other tables. If this box is cleared, you can’t see those columns. More information: Performance issues related to relationship columns |
Once you select the advanced options you require, select Next to connect to Dataverse.
Finding your Dataverse environment URL
If you need to use port 5558 to connect to Dataverse, you have to find your Dataverse environment URL. Open Power Apps. In the upper right of the Power Apps page, select the environment you're going to connect to. Select the
![]() settings icon, and then select Advanced settings.
settings icon, and then select Advanced settings.
In the new browser tab that opens, copy the root of the URL. This root URL is the unique URL for your environment. The URL is in the format of https://<yourenvironmentid>.crm.dynamics.com/. Make sure you remove https:// and the trailing / from the URL before pasting it to connect to your environment. Append port 5558 to the end of the environment URL, for example yourenvironmentid.crm.dyamics.com,5558.
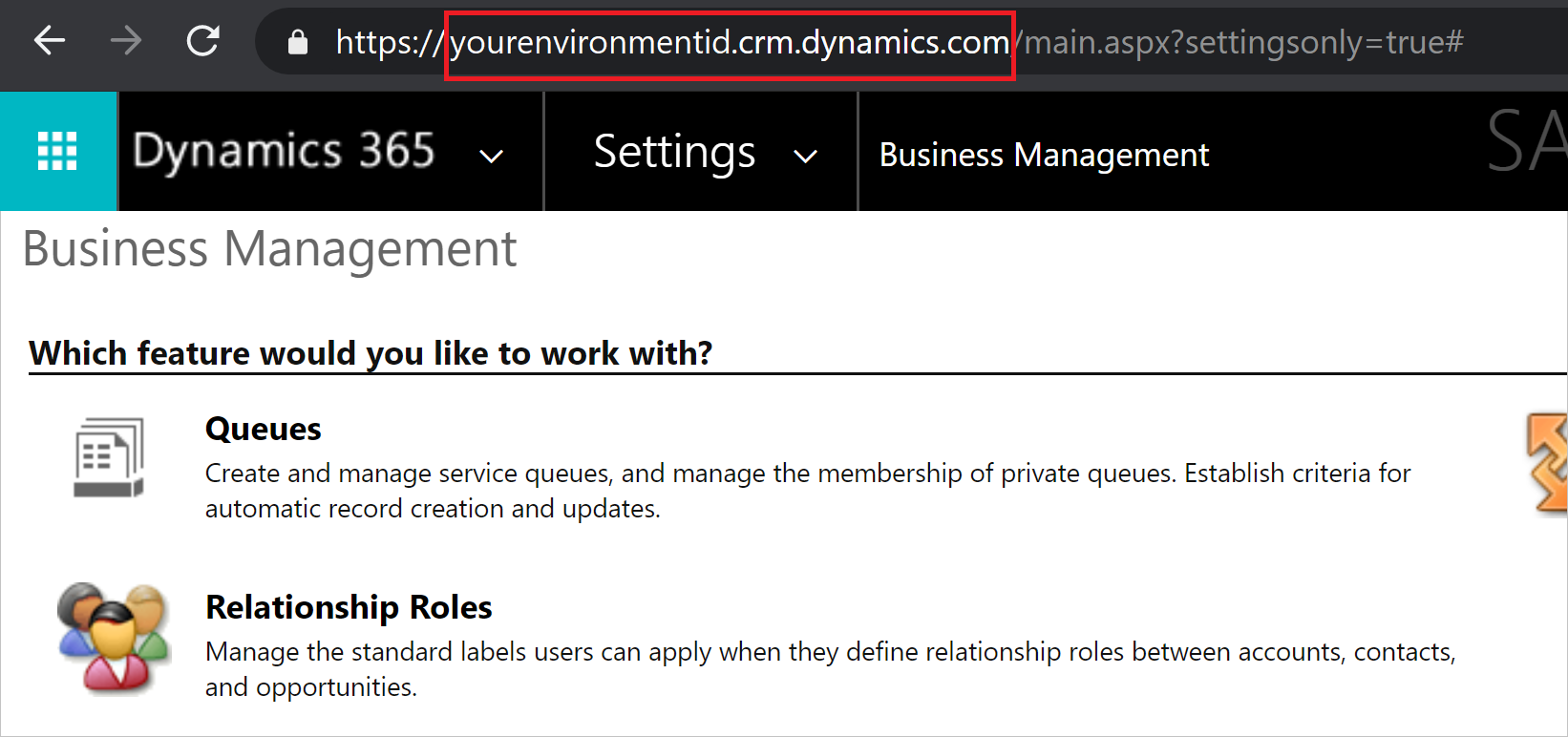
When to use the Common Data Service (Legacy) connector
Dataverse is the direct replacement for the Common Data Service connector. However, there might be times when it's necessary to choose the Common Data Service (Legacy) connector instead of the Dataverse connector:
There are certain Tabular Data Stream (TDS) data types that are supported in OData when using Common Data Service (Legacy) that aren't supported in Dataverse. The supported and unsupported data types are listed in How Dataverse SQL differs from Transact-SQL.
All of these features will be added to the Dataverse connector in the future, at which time the Common Data Service (Legacy) connector will be deprecated.
More information: Accessing large amounts of Dataverse data
Limitations and issues
Excel host specific
The Power Query Dataverse connector inside Excel doesn't currently support sovereign cloud clusters (for example, China, Germany, US).
Dataverse performance and throttling limits
For information about performance and throttling limits for Dataverse connections, go to Requests limits and allocations. These limitations apply to both the Dataverse connector and the OData Feed connector when accessing the same endpoint.
Table retrieval rate
As a guideline, most default tables are retrieved at a rate of approximately 500 rows per second using the Dataverse connector. Take this rate into account when deciding whether you want to connect to Dataverse or export to data lake. If you require faster retrieval rates, consider using the Export to data lake feature or Tabular Data Stream (TDS) endpoint. For more information, go to Alternative Dataverse connections.
Alternative Dataverse connections
There are several alternative ways of extracting and migrating data from Dataverse:
Use the Azure Synapse Link feature in Power Apps to extract data from Dataverse into Azure Data Lake Storage Gen2, which can then be used to run analytics. For more information about the Azure Synapse Link feature, go to What is Azure Synapse Link for Dataverse?.
Use the OData connector to move data in and out of Dataverse. For more information on how to migrate data between Dataverse environments using the dataflows OData connector, go to Migrate data between Dataverse environments using the dataflows OData connector.
Note
Both the Dataverse connector and the OData APIs are meant to serve analytical scenarios where data volumes are relatively small. The recommended approach for bulk data extraction is “Azure Synapse Link”.
SQL Server connection issue due to closed ports
When connecting with the Dataverse connector, you might encounter an Unable to connect error indicating that a network or instance-specific error occurred while establishing a connection to SQL Server. This error is likely caused by the TCP ports 1433 or 5558 being blocked during connection. To troubleshoot the blocked port error, go to Blocked ports.
Using native database queries with Dataverse
You can connect to Dataverse using a custom SQL statement or a native database query. While there's no user interface for this experience, you can enter the query using the Power Query Advanced Editor. In order to use a native database query, a Database must be specified as the Source.
Source = CommonDataService.Database([DATABASE URL])
Once a database source is defined, you can specify a native query using the Value.NativeQuery function.
myQuery = Value.NativeQuery(Source, [QUERY], null, [EnableFolding=true])
Altogether, the query looks like this.
let
Source = CommonDataService.Database("[DATABASE]"),
myQuery = Value.NativeQuery(Source, "[QUERY]", null, [EnableFolding=true])
in
myQuery
Misspelling a column name might result in an error message about query folding instead of missing column.
Accessing large amounts of Dataverse data
Queries on Dataverse tables can return large amounts of data. If you're using the Power Query Dataverse connector, any specific query that accesses the model has a fixed five (5) minute timeout irrespective of the size of the data. For more information, go to limitations. So you might need to query the data multiple times to access all of the data in the model. Using multiple queries can take a considerable amount of time to return all the data.
If you're using the Common Data Service (Legacy) connector, you can use a single query to access all of the data. This connector works differently and returns the result in "pages" of 5-K records. Although the Common Data Service (Legacy) connector is more efficient in returning large amounts of data, it can still take a significant amount of time to return the result.
Instead of using these connectors to access large amounts of Dataverse data, we recommend that you use Azure Synapse Link to access large models. Using Azure Synapse Link is even more efficient than either the Power Query Dataverse or Common Data Service (Legacy) connectors, and is specifically designed around data integration scenarios.
Performance issues related to relationship columns
Similar to the SQL Server connector, there's an option available to disable navigation properties (relationship columns) in the Dataverse connector to improve performance. This option can be set in the advanced options available in Power Query Online, or it can be set using the CreateNavigationProperties=false parameter in the Dataverse connector function.
Source = CommonDataService.Database("{crminstance}.crm.dynamics.com",[CreateNavigationProperties=false]),