Adoption strategies moving from Stream (Classic) to Stream (on SharePoint)
Stream (Classic) and Stream (on SharePoint) will coexist for some time depending on your migration plan and timing. If your organization has Teams meeting recordings enabled, your users are already familiar with how individual videos in OneDrive and SharePoint work, as meeting recording videos have been uploaded there instead of Stream (Classic) since the beginning of 2021. However, you’ll need to start encouraging your users to upload their other videos directly to SharePoint, Teams, Yammer, and OneDrive instead of putting them in Stream (Classic). Below are some strategies to start encouraging more use of Stream (on SharePoint) instead of Stream (Classic).
Help users understand Stream (on SharePoint)
Stream (Classic) and Stream (on SharePoint) follow different models for enterprise video. Stream (Classic) was a "single video portal" loosely connected to Microsoft 365. While Stream (on SharePoint) enables enterprise video directly in Microsoft 365 from storage up. Videos now live along side all your other files. The Stream start page becomes about getting back to YOUR videos that are relevant to you. And the Stream app becomes the application to watch, enhance, manage, and record videos in Microsoft 365. The difference in the two models is significant and you need to prepare your users for the change. Below are end user help guides you can share with your users to help them understand Stream (on SharePoint):
- Stream (Classic) vs Stream (on SharePoint) guide
- Stream (on SharePoint) overview with links to end user help articles
- Overview of Stream (on SharePoint) & comparison to Stream (Classic) - You can use this PowerPoint deck for your own internal purposes. It contains diagrams to explain how Stream (on SharePoint) is changing the paradigm for enterprise video, as well as short videos of everything you can do with videos in Microsoft 365.
Leadership & stakeholder buy-in
Getting buy-in from your leadership and stakeholders is the first step to successfully changing from Stream (Classic) to Stream (on SharePoint). The change over will be a medium to large project so having everyone on the same page from the beginning will help.
Run the Stream (Classic) inventory report to identify which content, groups, channels, and users are actively using Stream (Classic). You should reach out to the users who have the most content and/or most active content. Start sharing with these users early that the change to Stream (on SharePoint) and migration is coming. Help your users to put a plan in place for how they’ll change their workflows using videos in SharePoint, Teams, OneDrive, Yammer instead of Stream (Classic).
Notify users of coming changes directly in Stream (Classic)
To help notify your users of coming changes to your use of Stream (Classic) and your transition and migration plans, you can display a custom message at the top of the Stream (Classic). This message is a great way to keep your users updated on your change over plans.
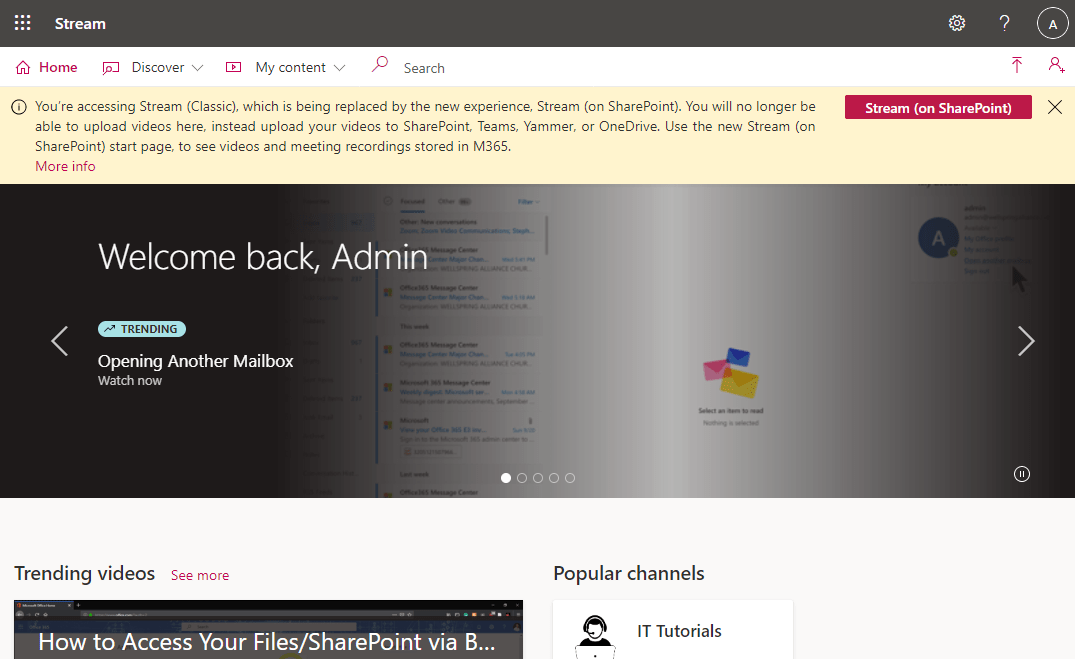
Example message ideas
Below are some example messages you can cut and paste into the custom message setting to help guide your users on what's happening with the change over to Stream (on SharePoint). Feel free to use these example messages as is or tweak them for your own needs.
Stream (Classic) as archive, selectively migrate content
Use a message like the following, if you want to adopt an approach where you make Stream (Classic) an archive of existing content not allowing new uploads and having reach out if they need specific content migrated.
You’re accessing Stream (Classic), which is being replaced by the new experience, Stream (on SharePoint). You are no longer be able to upload videos here, instead upload your videos to SharePoint, Teams, Yammer, or OneDrive. Use the new Stream (on SharePoint) start page, to see videos and meeting recordings stored in M365. We will only be migrating select content, please reach out if you feel your content should be considered for migration.
[More info] {https://yourlinkheretoyourinternalhelppage.com}
Migrate everything right away
Use a message like the following if you're going to migrate everything right away.
You’re accessing Stream (Classic), which is being replaced by the new experience, Stream (on SharePoint). You will no longer be able to upload videos here, instead upload your videos to SharePoint, Teams, Yammer, or OneDrive. Use the new Stream (on SharePoint) start page, to see videos and meeting recordings stored in M365. We are in the process of migrating your existing content.
[More info] {https://linktointernalhelppage.com}
Slowly switch users over
Use a set of messages like the following if you're going to slowly switch your users over to Stream (on SharePoint).
Before migration, introduce Stream (on SharePoint)
You’re accessing Stream (Classic), which is being replaced by the new experience, Stream (on SharePoint). Coming soon you will no longer be able to upload videos here. We strongly advise that you start using the new experience by simply uploading your videos to SharePoint, Teams, Yammer, or OneDrive. Use the new Stream (on SharePoint) start page, to see videos and meeting recordings stored in M365. We will be migrating your videos for you over time.
[More info] {https://linktointernalhelppage.com}
Before migration, talk about the migration plan
You’re accessing Stream (Classic), which is being replaced by the new experience, Stream (on SharePoint). You are no longer be able to upload videos here, instead upload your videos to SharePoint, Teams, Yammer, or OneDrive. Migration will begin on (date). Once content is migrated it will no longer be visible in Stream (Classic.)
[More info and where to find migrated content] {https://linktointernalhelppage.com}
During migration
You’re accessing Stream (Classic), which is being replaced by the new experience, Stream (on SharePoint). You are no longer be able to upload videos here, instead upload your videos to SharePoint, Teams, Yammer, or OneDrive. Migration is in progress. During migration content will be read only, Once content is migrated it will no longer be visible in Stream (Classic.)
[More info and where to find migrated content] {https://linktointernalhelppage.com}
After migration, before disabling tenant
You’re accessing Stream (Classic), which is being replaced by the new experience, Stream (on SharePoint). You are no longer be able to upload videos here, instead upload your videos to SharePoint, Teams, Yammer, or OneDrive. Migration is nearly complete. If you have remaining content in Stream (Classic) we did not migrate, that you feel you still need, you can manually download and re-upload it yourself to your desired location.
[More info and where to find migrated content] {https://linktointernalhelppage.com}
Change Stream app to go to Stream (on SharePoint)
To help get users build the habit of using videos in Stream (on SharePoint), you should change the Stream app in the Microsoft 365 application launcher to go to the Stream start page in Office instead of Stream (Classic).
For setup, see the instructions in the Stream start page article…
Block upload of new videos into Stream (Classic)
To help reduce the number of videos, you need to migrate you should prevent users from uploading new videos into Stream (Classic). Aggregate analytics from videos uploaded to Stream (Classic) in the last year shows that:
- 50% of videos aren't watched after 17 days from upload
- 75% of videos aren't watched after 81 days from upload
- 80% of videos aren't watched after 104 days from upload
Thus, if you block the upload of new videos into Stream (Classic) now, the number of videos that your users will care about being migrated will be much less over time.
Using the existing Stream (Classic) setting you can block all users from uploading, allow only certain people to upload, or create an AD security group and only allow people in that security group to upload.
For setup, see the instructions on how to block uploads into Stream (Classic)…
Setup internal help pages
You'll need to keep your users aware of all the changes and migration plans. Setting up an internal SharePoint site or set of help pages will really go a long way. You can link to these help pages from the custom message that we let you add to Stream (Classic). For example here are some of the information you'll likely want to have on your internal help pages:
- Plans to migrate: Talk about dates when you wish to begin migration, when you block upload in Stream (Classic) and tentatively when you want to finish.
- How to use Stream on SharePoint: Use and link to the information given in public help documentation on Stream (on SharePoint). For example:
- Destination locations for migrated content: After content is migrated, you likely will want to give your users a list of links to Stream (Classic) groups & channels and where the new link to the content that got moved to in SharePoint.
- Information on any action that you want from users. Be it feedback on which videos to migrate or their destinations or timelines, etc.
Internal workshops
Nothing works better than putting a face behind admin emails and human touch trying to explain what is happening. Hosting internal workshop on “how things work” in Stream (on SharePoint) or "Office Hours" with experts, works better than long emails and “How to” articles. Your users can pose questions about using Stream (on SharePoint). Make sure you record these sessions and provide them to your users to watch if they can't join in person.
Disable access to Stream (Classic)
If you don’t want users to access Stream (Classic) at all anymore, you can remove Stream Classic access for your end users by following the steps mentioned here
See also
Overview of migrating to Stream (on SharePoint)
Migrate your videos from Stream (Classic) to Stream (on SharePoint)
More information on Stream (on SharePoint)
Features and roadmap of Stream (on SharePoint)
Connect with the Stream engineering team to give us feedback and learn more about Microsoft Stream