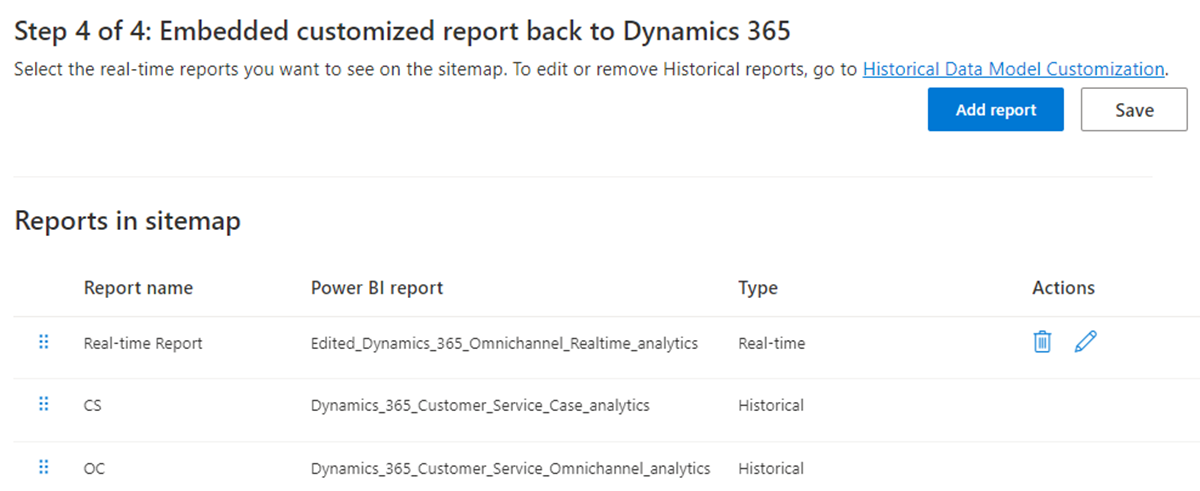Прилагођавање модела података у извештајима историјске и аналитике у реалном времену
Белешка
Информације о доступности функција су следеће.
| Дyнамицс 365 < ДИЦТ__контакт центар > Цонтацт Центер – уграђен | Дyнамицс 365 < ДИЦТ__контакт центар > Цонтацт Центер – самостално | Dynamics 365 Customer Service |
|---|---|---|
| No | Да | Да |
Важно
Azure Active Directory се преименује у Microsoft Entra ИД. Од тебе није потребна никаква акција. Више информација потражите у чланку Ново име Azure Active Directory.
Користите функцију проширивости да бисте Microsoft Power BI проширили моделе података "оут-тхе-тхе-боx" за аналитичке извештаје у програму < ДИЦТ__корисничка служба > Цустомер Сервице и интегрисали се са другим семантичким моделима да бисте креирали нове прилагођене метрике. Можете да прилагодите стандардне извештаје "оут-тхе-боx" и додате сопствене кључне индикаторе перформанси (КПИ) да бисте приказали кључне метрике које су важне за вашу организацију. Извештајима са детаљима можете да додате и прилагођену метрику.
Кључне могућности прилагођавања модела укључују могућност да:
Уредите готов модел података и додајте нове метрике.
Доведите своје прилагођене ентитете из или било Dataverse или неког другог извора и проширите Power BI модел података.
Објавите прилагођени извештај на одређеном радном Microsoft Fabric простору.
Прилагодите мапу локације извештаја и омогућите корисницима да изворно приступају извештајима из Customer Service workspace.
Аутоматско освежавање извештаја чим се ажурирају изворни подаци.
Омогућите прилагођавање модела података за историјске и аналитичке извештаје у реалном времену у < ДИЦТ__Цустомер Сервице центар администрације > Цустомер Сервице админ центер , а затим довршите следеће задатке:
- Изаберите Microsoft Fabric радни простор.
- Обезбедите моделе података и копију извештаја.
- Дати дозволе за семантичке моделе и извештаје.
- Уградите прилагођене извештаје назад у Дyнамицс 365.
Предуслови
Пре него што почнете, морате довршити следеће предуслове:
Ваша организација мора да има професионалну Power BI или Power BI премијум лиценцу за све супервизоре и администраторе. Ако уграђујете извештаје Power BI у апликације, онда морате да имате Power BI Премиум лиценцу. У супротном, уграђени извештај приказује рекламни натпис који од вас тражи надоградњу.
Омогући функције увида у < ДИЦТ__корисничка служба > Цустомер Сервице:
- Ако омогућавате прилагођавање историјског модела података, морате да омогућите бар један од историјских извештаја, као што су < ДИЦТ__корисничка служба > Цустомер Сервице историјска аналитика, < ДИЦТ__на више канала > Омницханнел историјска аналитика или аналитика знања. Више информација потражите у чланку Конфигурисање контролних табли за аналитику и увиде.
- Ако омогућавате прилагођавање модела података у реалном времену, морате да омогућите аналитику у реалном времену за < ДИЦТ__на више канала > Омницханнел. Више информација потражите у чланку Конфигурисање контролних табли за аналитику и увиде.
Креирајте ИД Microsoft Entra безбедносну групу:
Администратор Microsoft Entra ИД-а мора да креира безбедносну групу са вашим жељеним Microsoft Entra именом у ИД-у и да дода Дyнамицс 365 Налог услуге аналитике као члан ове безбедносне групе. Више информација потражите у чланку Креирање основне групе и додавање чланова помоћу Microsoft Entra ИД-а.
Аналитика услуге "Главни дyнамицс 365 " услуге се користи за примену модела података и Microsoft Fabric мењање радног простора у име < ДИЦТ__корисничка служба > Цустомер Сервице.
Дозволе унутар Power BI могу бити додељене само групама, а не и појединачним директорима услуга и зато је потребно креирати групу.
Белешка
У организацијама у којима налог услуге Дyнамицс 365 Аналитика можда није доступан, потребно је да користите налог услуге Дyнамицс ЦЦА Дата Аналyтицс.
Омогућите Power BI функције услуге са Microsoft Fabric портала Администратор. Администратор Power BI мора да омогући следеће, било за целу организацију или за безбедносну групу креирану раније:
Креирајте радни простор (ново искуство у радном простору) : Омогућавање ове функције креира два радна простора, управљани радни простор и радни простор клијента за примену Дyнамицс модела података и извештаја.
Директори услуга могу да користе Фабриц АПИ-је : Ова функција користи Фабриц АПИ за креирање радних простора, примену извештаја и модела.
Дозволите ДирецтQуерy везе Power BI са семантичким моделима : Када аутори извештаја изграде нове метрике или донесу више извора података, они креирају композитне моделе , тако да је потребно омогућити ДирецтQуерy. Корисници који прегледају извештаје изграђене изнад модела података у систему Дyнамицс 365 захтевају ову дозволу. Радите са Microsoft Entra администратором ИД-а да бисте идентификовали безбедносну групу која има све потребне Дyнамицс кориснике.
Дозволи XМЛА крајње тачке и анализирај у програму Еxцел са он-премисе семантичким моделима : када аутори извештаја изграде нове метрике или донесу више извора података, они креирају композитне моделе , тако да ова функција треба да буде омогућена. Корисници који прегледају извештаје изграђене изнад модела података у систему Дyнамицс 365 захтевају ову дозволу.
Угради садржај у апликације : Омогућавање ове функције уграђује прилагођене извештаје у Дyнамицс 365 ( корак 4: уграђује прилагођене извештаје назад у Дyнамицс 365 ). Корисници који прегледају прилагођене извештаје из система Дyнамицс 365 < ДИЦТ__корисничка служба > Цустомер Сервице ову дозволу. Радите са Microsoft Entra администратором ИД-а да бисте идентификовали безбедносну групу која има све потребне Дyнамицс кориснике.
Омогући Power BI прилагођавање модела података
- На мапи локације Customer Service центар администрације, у делу Операције, изаберите ставку Увиди.
- На страници "Увиди " у одељку Поставке извештаја :
- За историјско, изаберите уграђену Power BI екстензибилност - Историјско прилагођавање модела података, а затим изаберите Управљај .
- За реално време изаберите уграђену екстензибилност Power BI - Прилагођавање модела података у реалном времену, а затим изаберите "Управљање ".
- На изабраној страници пребаците преклопник за прилагођавање Power BI модела омогућених података на "Укључи".
корак 1: Избор радног Microsoft Fabric простора
Белешка
Ако планирате да користите постојећи Microsoft Fabric радни простор за хостовање копије извештаја "оут-тхе-боx" (кориснички радни простор), уверите се да је Дyнамицс Администратор (пријављивање корисника) који омогућава прилагођавање модела администратор радног простора тог радног Microsoft Fabric простора.
Наведите радни Microsoft Fabric простор на којем су обезбеђени Дyнамицс модел података и извештаји.
Са странице "Увиди" идите на модел података за који желите да изаберете Microsoft Fabric радни простор.
Изаберите ставку Креирај нови радни простор или за коришћење постојећег радног простора изаберите радни простор са падајуће листе.
Изаберите ставку Сачувај. Ова радња покреће обезбеђивање извештаја.
Наведени радни простор се примењује само на радни простор купца. Мицрософт креира нови управљани радни простор за историјске извештаје и извештаје у реалном времену када је конфигурисан. Више информација потражите у чланку Како функционише прилагођавање модела података. Такође можете да наведете исти радни простор и за историјске и за аналитичке извештаје у реалном времену.
корак 2: Обезбеђивање модела података
Могло би да потраје и до 24 сата да би се одредба завршила. Можете да напустите страницу " Поставке" и да проверите после неколико сати. Кликните на дугме "Освежи " да бисте проверили статус обезбеђивања.
корак 3: Додељивање дозвола за семантичке моделе и извештаје
Након обезбеђивања извештаја, морате да обезбедите дозволе за писање за кориснике који ауторишу извештаје у Power BI и читају дозволе за супервизоре и друге потрошаче извештаја.
Морате бити администратор радног простора на управљаним и корисничким радним просторима (конфигурисани на корак 1) да Power BI бисте довршили ову корак. Подразумевано, корисник који започне обезбеђивање (корак 2) има додате потребне дозволе.

Одобравање приступа моделу Power BI података
Аутори извештаја се повезују са наведеним моделом података да би направили прилагођене извештаје. Када изаберете везу Power BI модела података , отвара се контролисани радни простор и приказују се детаљи модела података. Користите дијалог "Дељење " да бисте корисницима обезбедили приступ уношењем њихове е-адресе. Више информација потражите у чланку Дељење приступа семантичком моделу.
Ауторима извештаја и гледаоцима је потребно да примаоцима омогућите да изграде садржај са подацима повезаним са овим приступом семантичком моделу .
Додељивање дозвола прилагођеном извештају Power BI (опционално)
Када изаберете везу " Прилагођени Power BI извештај ", радни Microsoft Fabric простор на којем су обезбеђени пробни извештаји појављује се у приказу линије. Ови извештаји су копија ваших извештаја ван оквира и могу се уређивати и мењати. Морате да обезбедите приступ радном простору само ако ваша организација планира да користи ове копије за развој извештаја.
Изаберите Аццесс и обезбедите сарадник извештаја ауторима извештаја и приказивачу приступ корисницима који прегледају ове или било које друге извештаје изграђене у овом радном Microsoft Fabric простору. Ако планирате да поново уградите извештај у Дyнамицс 365 < ДИЦТ__корисничка служба > Цустомер Сервице , морате да обезбедите члану приступ супервизорима да би они приказали уграђени извештај у оквиру < ДИЦТ__корисничка служба > Цустомер Сервице радног простора. Више информација о дозволама за податке потражите у чланку Управљање дозволама за приступ семантичком моделу (< ДИЦТ__верзија за преглед > превиеw ).
корак 4: Уградите прилагођене извештаје назад у Дyнамицс 365
Након што аутори извештаја креирају и објаве прилагођене извештаје, можете да дозволите дyнамицс корисницима да приступе овим извештајима са < ДИЦТ__корисничка служба > Цустомер Сервице радног простора. Ова корак је опционална.
- Изаберите извештаје о моделу података.
- Са странице Прилагођавање Power BI модела података Уграђена екстензија - историјски подаци идите на корак 4.

- Изаберите додај извештај. Појавиће се дијалог "Додавање извештаја".
- Унесите жељено име у оквир за текст имена извештаја.
- Са падајуће Power BI листе Избор извештаја изаберите извештај Power BI у радном простору.
- Изаберите опцију Додај и сачувај.
Падајућа листа је попуњена извештајима у радном простору конфигурисаним на корак 1. Жељено име извештаја се појављује за ваше Дyнамицс кориснике када приступе извештајима. Можете да додате највише 40 извештаја.
Прилагођена мапа локације извештаја у < ДИЦТ__корисничка служба > Цустомер Сервице простору дели се између историјских функција прилагођавања модела података у реалном времену. Можете да промените редослед извештаја на страницама администратора историјског и реалном времену. За историјско и у реалном времену можете да мењате или бришете извештаје додате само са страница прилагођавања модела података у реалном времену.
Радње супервизора као што су додељивање, пренос, надгледање и затварање силе нису доступне за прилагођене извештаје модела.
Омогућавање аутоматског освежавања странице за извештаје
Аутоматско освежавање странице доступно је само за извештаје у реалном времену.
Аутоматско освежавање странице за извештаје можете да омогућите у фиксним интервалима тако да увек видите најновије податке. Више информација потражите у чланку Креирање извештаја са аутоматским освежавање странице Power BI Desktop.
Као администратор премиум капацитета, прво морате да омогућите аутоматско освежавање странице са Microsoft Fabric портала Администратор. Као интервал морате да користите врсту фиксног интервалног освежавања са 5 или 10 секунди.
Да бисте омогућили аутоматско освежавање странице за одређене извештаје:
- Преузмите извештај у реалном времену из апликације < ДИЦТ__корисничка служба > Цустомер Сервице радног простора.
- Идите на страницу "Обликовање > визуелизација".
- Пребаците преклопник за освежавање странице на "Укључи".
- Изаберите аутоматско освежавање странице са падајуће листе типа освежавања.
- Подесите период освежавања на 5 или 10 секунди.
- Кликните на дугме "Објави" да бисте објавили ажурирани извештај на прилагођеном радном простору.
У случају да промените име извештаја, извршите кораке наведене у корак 4: Угнећите прилагођене извељтаје назад у Дyнамицс 365.
Приказ прилагођених извештаја
Ако сте прилагодили < ДИЦТ__корисничка служба > Цустомер Сервице радног простора, морате да довршите следеће кораке да бисте приказали извештаје.
- На плочици апликације < ДИЦТ__корисничка служба > Цустомер Сервице радног простора изаберите елипсу за више опција, а затим изаберите ставку Отвори у дизајнеру апликација.
- Изаберите Ново.
- У дијалогу Нова страница изаберите УРЛ адресу, а затим кликните на дугме Даље.
- Унесите следеће информације, а затим кликните на дугме Додај.
- УРЛ : [Урл организатион]/маин.аспx?пагетyпе = цонтрол&цонтролНаме = МсцрмЦонтролс.Аналyтицс.МодернРепортингЦонтрол&дата = {"феатуреИдс":" f2266eb4-226f-4cf1-b422-89c5f48b40cb, 09c168be-efe2-4f08-a986-3aab7095c863"}
- Наслов : Прилагођени извештаји
- Из навигације изаберите ставку Прилагођени извештаји.
- Унесите следеће информације за опције приказа.
- Наслов : Прилагођени извештаји
- Икона : Изаберите ставку Користи Веб ресурс.
- Изабери икону : msdyn_/Analytics/imgs/CustomizedReportsIcon.svg
- ИД : ПрилагођениРепортсСубАреа
- Изаберите ставку Више опција за поставке, а затим потврдите избор у следећим пољима за потврду:
- СКУ :Алл,Он премисе,Ливе , анд СПЛА
- Клијент: Wеб
- Пречица за Оутлоок: Пас параметара и доступност ван мреже
- Изаберите Сачувај, а затим изаберите Објави.
Погледајте и
Прилагођавање приказа аналитичких извештаја
Увод у < ДИЦТ__корисничка служба > Цустомер Сервице Инсигхтс
Конфигурисање услуга Customer Service Analytics и Insights
Конфигурисање < ДИЦТ__корисничка служба > Цустомер Сервице контролних табли за аналитику у Power BI
Конфигурисање историјске аналитике за Више канала