Побољшано искуство сарадње са апликацијом Дyнамицс 365 за Microsoft Teams
Овај чланак пружа информације о томе како користити побољшану сарадњу и Microsoft Teams повезати запис или приказ на тимски канал из апликација за ангажман купаца Дyнамицс 365.
Захтеви за лиценцу и улогу
| Тип захтева | Морате имати |
|---|---|
| Дозволу |
Још информација: |
| Безбедносне улоге |
Више информација: Примарне продајне улоге |
Преглед
Једноставно повежите апликације за ангажовање купаца у Дyнамицс 365 (Дyнамицс 365 Салес, Дyнамицс 365 < ДИЦТ__корисничка служба > Цустомер Сервице Dynamics 365 Field Service,, Дyнамицс 365 Маркетинг, или Dynamics 365 Project Service Automation) записима или приказима на каналу Microsoft Teams помоћу дугмета Сарадња на страници за снимање или приказ. Процес корак по корак помаже вам да повежете изабрани запис или приказ на канал. Microsoft Teams
Основно искуство сарадње омогућава вам само да прикачите запис или приказ тимског канала изнутра Microsoft Teams. Побољшано искуство сарадње укључује све у основном искуству сарадње и такође омогућава вашем пину да повеже запис или приказ на тимски канал док радите у апликацијама за ангажовање купаца у Дyнамицс 365 (као што су Дyнамицс 365 Салес и Дyнамицс 365 < ДИЦТ__корисничка служба > Цустомер Сервице ).
Повезивање записа или приказа са каналом тима из Customer Engagement апликација у систему Dynamics 365
У апликацијама за ангажовање клијената (као што је Dynamics 365 Sales или Dynamics 365 Customer Service) отворите запис или приказ.
На командној траци изаберите Сарадња.
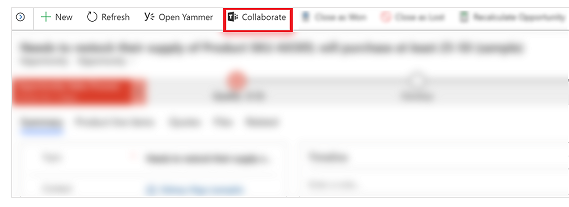
У прозору Сарађуј са Microsoft Teams видећете једно од следећег:
Ако нема канала : Можете повезати тренутни запис или приказ на било који тимски канал тако што ћете одабрати,Почните .
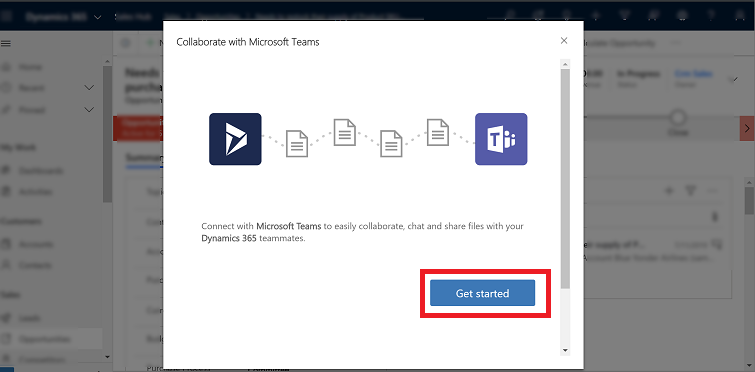
Ако постоји канал који је већ повезан: Изаберите канал са листе, а затим изаберите,Започните сарадњу. Ово се отвара Microsoft Teams и идите на канал који сте изабрали. Или, повежите тренутни запис или поглед на нови канал тима тако што ћете изабрати,Креирајте нову везу.
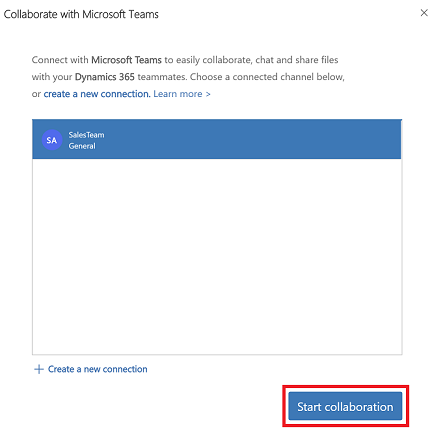
Белешка
Ако сте изабрали постојећи повезани тимски канал где нисте власник или члан тог тима, онда када Microsoft Teams се отвори, изаберите Придружи се да бисте послали захтев за додавање на канал.
Након што изаберете Почетак или Креирајте нову везу , ући ћете у процес повезивања.
корак КСНУМКС : Изаберите постојећи тим или креирајте нови тим.
Изаберите постојећи тим којем припадате, а затим изаберите Даље .
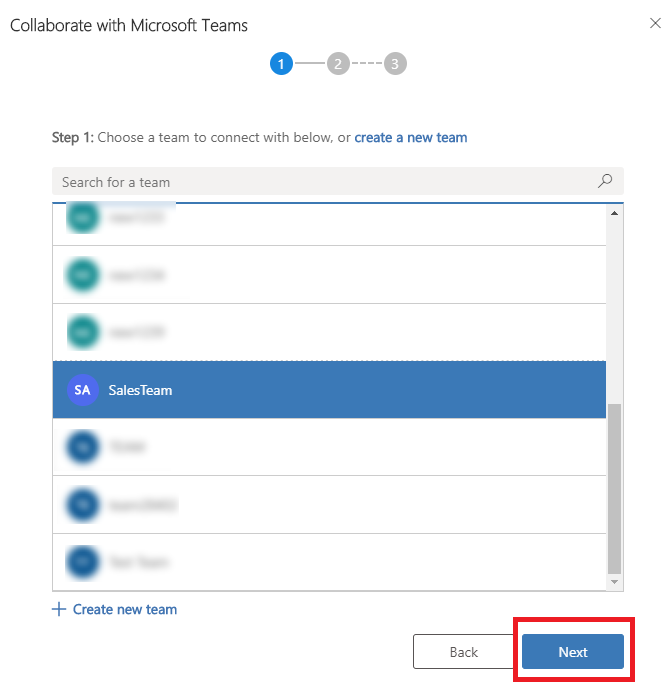
Или креирајте нови тим:
Изаберите Креирај нови тим на дну листе.
Унесите име тима, а затим изаберите Даље.
Ако је ваш администратор омогућио осетљивост ознаке за Теамс, видећете осетљивост поље. Изаберите а осетљивост лабел са листе. Пређите курсором преко ознаке да бисте видели описе алатки да бисте добили више информација о ознаци. Изаберите Направите приватни тим како бисте осигурали да само власник тима може додати више чланова.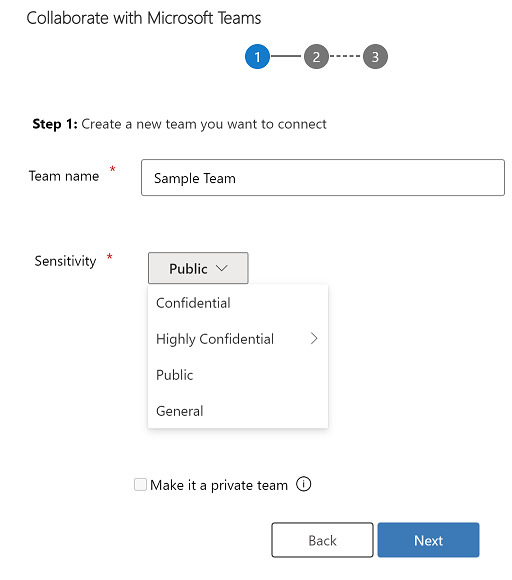
корак 2 : Изаберите постојећи канал, а затим изаберите Следећи , или изаберите Креирај нови канал да бисте креирали нови канал.
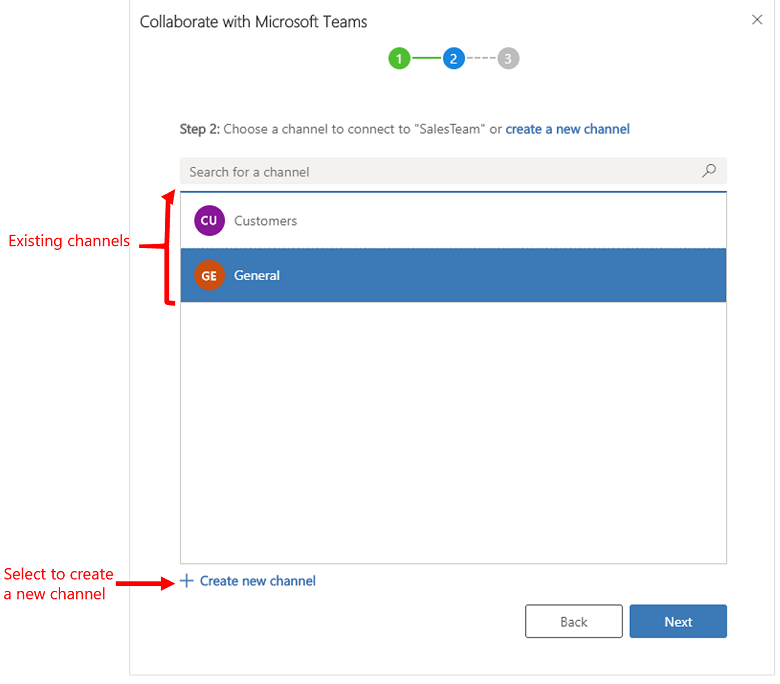
Белешка
Када креирате нови тим, систем аутоматски креира канал под називом Генерал. Можете повезати тренутни запис на Општи канал, а затим изаберите Следећи или изаберите креирај нови канал да бисте креирали нови канал под новоствореним тимом.
корак 3 : Ако сте власник изабраног тима, онда можете додати препоручене саиграче који или поседују запис или је запис подељен са њима у групу чланова тима. Са листе изаберите било којег или све наведене саиграче. Такође можете користити опцију претраге да бисте пронашли остале чланове тима у листи. Када завршите, изаберите Заврши.
Белешка
Овај корак ћете видети само ако сте власник изабраног тима док се повезујете са записом апликације за ангажовање корисника. Ако повезујете приказ Customer Engagement апликације са Microsoft Teams каналом, прескочићете овај корак. За више информација о томе како да делите запис, погледајте Додељивање или дељење записа..
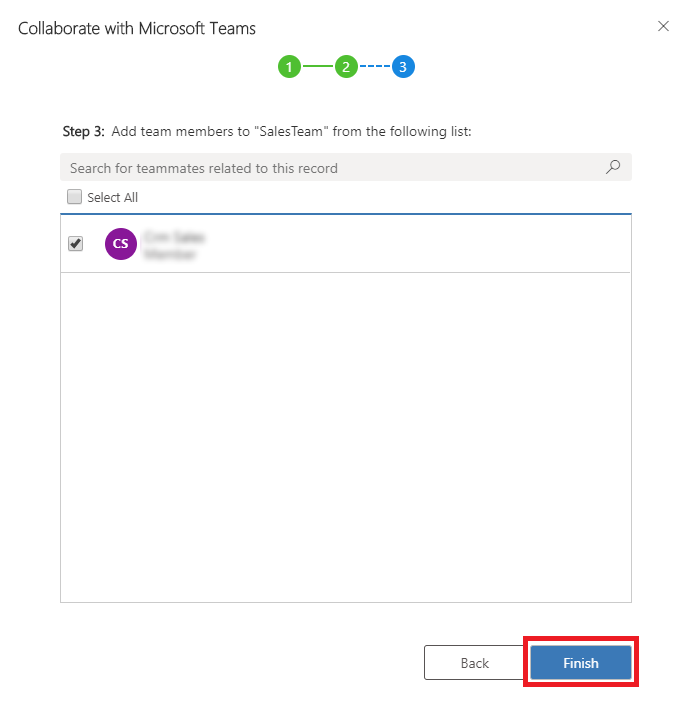
Када се процес повезивања заврши, систем се отвара Microsoft Teams и идите на канал који сте повезали.
Сродне информације
Омогућите осетљивост ознаке за заштиту садржаја у Мицрософт тиму