Прилагођавање образаца у апликацијама са подлогом
У апликацији са подлогом, прилагодите контролу образац за приказ и контролу образац за уређивање тако да они приказују податке који су најважнији и по најинтуитивнијем распореду како би корисници лакше разумели и ажурирали податке.
Сваки образац садржи једну или више картица, од којих свака приказује податке из одређено колоне у извору података. Пратећи кораке у овој теми, можете одредити које ће се картице појавити у обрасцу и премештати картице горе-доле унутар обрасца.
Ако нисте упознати са апликацијама са подлогом, погледајте Шта су то апликације са подлогом?.
Предуслови
Генеришите апликацију из услуге Microsoft Dataverse, а затим прилагодите галерију у тој апликацији.
Покажите и сакријте картице
Пријавите се у Power Apps, а затим отворите апликацију коју сте генерисали и прилагодили.
У левој траци за навигацију унесите или налепите D на траци за претрагу да бисте Филтерирали листу елемената, а затим изаберите DetailForm1.

На картици Својства у десном окну, изаберите Уређуј поља да бисте отворили окно Поља.
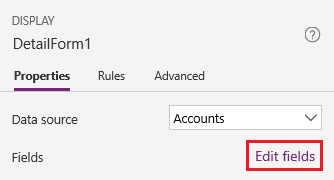
Сакријте поље, као што је Опис, преласком показивача преко њега, изаберите три тачке (...) која се појављује, а затим изаберите Уклони.
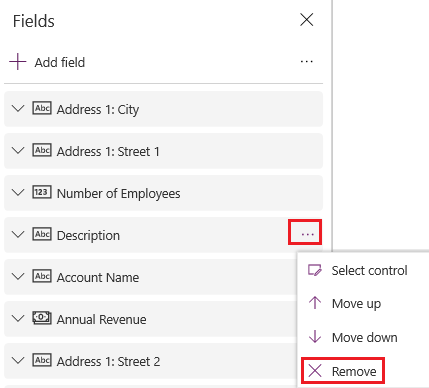
Прикажите поље одабиром Додај поље, упишите или налепите првих неколико слова имена поља у поље за претрагу, означите поље за потврду поља, а затим изаберите Додај.
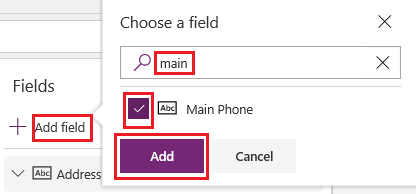
Преуредите редослед картица
У окнуПоља, превуците поље Назив пословног контакта на врх листе поља.
Картице унутар DetailForm1 одражавају промену.
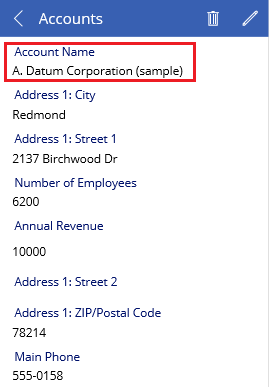
(опционално) Преуредите остале картице у овај редослед:
- Назив налога
- Број запослених
- Годишњи приход
- Главни телефон
- Адреса 1: улица 1
- Адреса 1: улица 2
- Адреса 1: град
- Адреса 1: поштански број
У левој траци за навигацију унесите или налепите Ed у траци за претрагу, а затим изаберите EditForm1.
Поновите кораке из претходног поступка и овог, тако да поља у EditForm1 одговарају онима која су у DetailForm1.
Покрени апликацију
У левој траци за навигацију унесите или налепите Br у траци за претрагу, а затим изаберите BrowseScreen1.
Отворите режим прегледа притиском на F5 (или тако што ћете изабрати икону Преглед у горњем десном углу).

У горњем десном углу изаберите икону плус да бисте додали запис EditScreen1.

Додајте све податке које желите, а затим изаберите икону ознаке за потврду у горњем десном углу да бисте сачували промене и вратили се на BrowseScreen1.

Изаберите стрелицу за ставку коју сте управо креирали да бисте приказали детаље о њој у DetailScreen1.

У горњем десном углу изаберите икону плус да ажурирали запис у EditScreen1.

Промените информације у једном или више поља, а затим означите ознаку за потврду у горњем десном углу да бисте сачували промене и вратили се на DetailScreen1.

У горњем десном углу изаберите икону канте за смеће да бисте избрисали запис који сте управо ажурирали и вратили се на BrowseScreen1.

Затворите режим прегледа притиском на тастер Esc (или одабиром иконе затварања у горњем левом углу).
Следећи кораци
- Сачувајте и објавите апликацију.
- Прилагођавање картице у апликацији.
Такође погледајте
Напомена
Можете ли нам рећи о својим жељеним поставкама језика у документацији? Испуните кратку анкету. (имајте на уму да је ова анкета на енглеском језику)
Анкета ће трајати око седам минута. Не прикупљају се лични подаци (изјава о приватности).