Упутство: Прилагођавање галерије у услузи Power Apps
У овом упутству ћете прилагодити листу записа, под називом галерија, и обавићете друге промене у апликацији која је аутоматски генерисана у услузи Microsoft Power Apps. Корисници могу управљати подацима у апликацији чак и ако не обавите ове измене, али апликацију ће бити лакше користити ако је прилагодите потребама организације.
На пример, галерија овог водича подразумевано се подудара са овом графиком. Адреса е-поште је истакнутија од осталих врста података и корисници могу сортирати и Филтерирати галерију на основу текста у тој адреси:
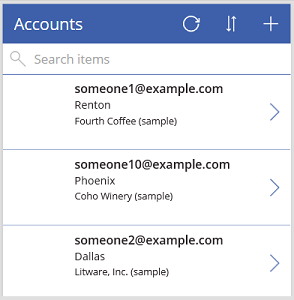
Међутим, ваше кориснике ће можда више занимати име налога него адреса е-поште, па ћете поново конфигурисати галерију тако да истиче, сортира и Филтерира на основу кључних података за вашу организацију. Поред тога, промените наслов подразумеваног екрана како бисте га разликовали од осталих екрана у апликацији.
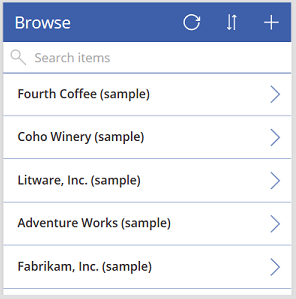
Такође ћете додати траку за помицање како би корисници који немају екране осетљиве на додир или точкиће на мишу могли да прегледају читаву галерију.
- Промена распореда галерије
- Промените врсту података који се приказују у галерији
- Промените колоне по којима корисници могу да сортирају и претражују податке
- Промените наслов екрана
- Приказивање траке за помицање
Ово упутство почиње апликацијом која је генерисана из одређеног извора података. Међутим, исти концепти се односе на било коју апликацију коју генеришете у услузи Power Apps, било да је из листе креиране у услузи Microsoft Lists, SharePoint библиотеке, Excel табеле или неког другог извора података.
Ако нисте регистровани за Power Apps, региструјте се бесплатно пре него што почнете.
Предуслови
Генеришите апликацију из табеле Пословни контакти услуге Microsoft Dataverse.
Отварање генерисане апликације
Пријавите се у Power Apps, а затим изаберите Апликације близу леве ивице.
Пронађите апликацију коју сте генерисали, изаберите њену икону три тачке (...), а затим изаберите Уреди.
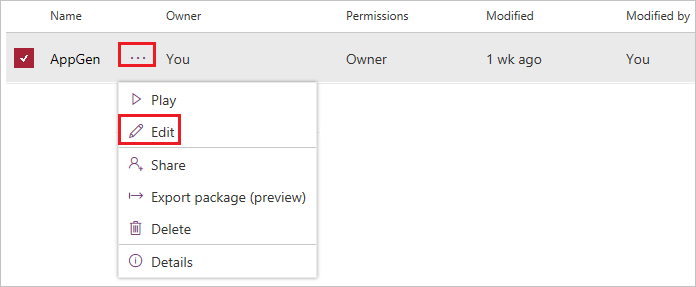
Ако се прикаже дијалог Добродошли у Power Apps Studio, изаберите Прескочи.
Промена распореда
У левом окну за навигацију изаберите BrowseGallery1.
Када се изабере галерија, окружује је оквир за одабир са ручицама.
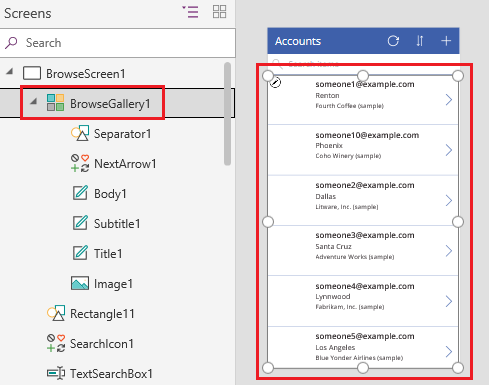
На картици Својства у окну на десној страни, отворите листу опција испод Изглед, а затим изаберите опцију која приказује само наслов.
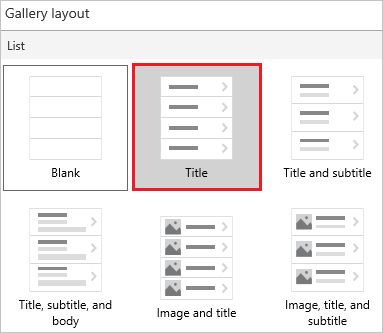
Поред Поља изаберите Уреди, а затим изаберите стрелицу надоле за оквир наслова.
Назив ове контроле завршаваће се бројем, као што је Наслов1, али се бројка може разликовати на основу других радњи које сте можда предузели.
У листи опција изаберите Назив налога, а затим затворите окно Подаци.
Галерија приказује име сваког налога.
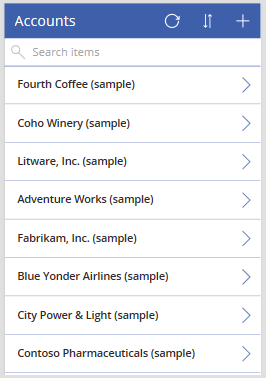
Промените колоне за сортирање и претрагу
Изаберите галерију као што је описано у претходном одељку.
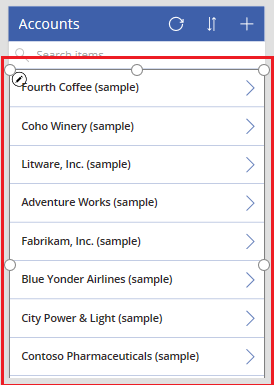
У близини горњег левог угла потврдите да листа својстава приказује Items.
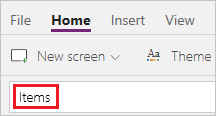
Вредност овог својства појављује се у траци са формулама. Ово својство постављате тако да одредите не само извор података за галерију, већ и колоне по којима корисници могу да сортирају и претражују податке.
Копирајте ову формулу, а затим је налепите у траку за формуле.
SortByColumns(Search(Accounts, TextSearchBox1.Text, "name"), "name", If(SortDescending1, Descending, Ascending))Коришћењем ове формуле, обезбеђујете да:
- Ако корисник унесе један или више знакова у траку за претрагу, галерија приказује само она имена налога која садрже текст који је корисник унео.
- Ако корисник изабере икону за сортирање, галерија се сортира абецедним редом према имену налога у растућем или опадајућем редоследу, у зависности од тога колико је пута корисник изабрао икону.
За више информација о овим и другим функцијама, погледајте референцу на формуле.
Тестирање сортирања и претраживања
Отворите режим прегледа притиском на F5 (или тако што ћете изабрати дугме за репродукцију у горњем десном углу).

У горњем десном углу екрана за преглед изаберите икону сортирања једном или више пута да бисте променили абецедни редослед сортирања између растућег и опадајућег.

У пољу за претрагу откуцајте k да прикажете само она имена налога која садрже слово које сте унели.
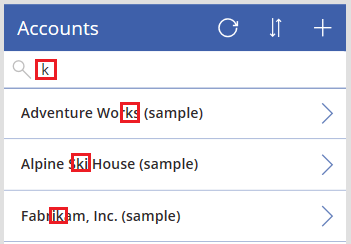
Уклоните сав текст са траке за претрагу, а затим затворите режим прегледа притиском на тастер Esc (или одабиром иконе за затварање у горњем десном углу).
Промените наслов екрана
Изаберите наслов екрана тако што ћете кликнути на њега или га додирнути.
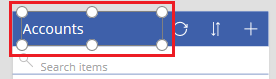
Уверите се да је листа својстава приказује Text, а затим у траци са формулама замените Налози са Потражи (задржавајући двоструке наводнике).

Екран одражава вашу промену.
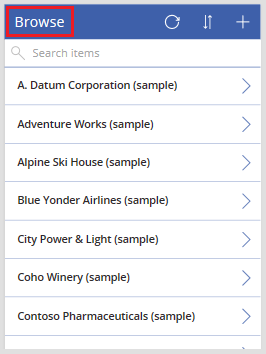
Приказивање траке за помицање
Ако ваши корисници можда немају екране осетљиве на додир нити точкиће миша, конфигуришите галерију тако да приказује траку за помицање када корисник мишем пређе преко ње. На тај начин корисници могу да приказују све налоге, чак и ако екран не може да их прикаже све одједном.
Изаберите галерију као што је описано у првом поступку.
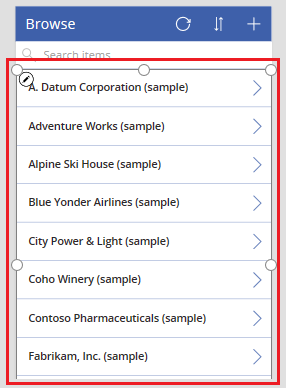
Подесите својство галерије Прикажи траку за помицање на тачно.
Следећи кораци
У овом упутству сте прилагодили галерију и извршили друге измене на подразумеваном екрану ради прегледања записа у генерисаној апликацији. Такође можете да прилагодите подразумеване екране за приказивање детаља и креирање или ажурирање налога. Док екран за претрагу садржи галерију, друга два екрана у апликацији садрже обрасце. Можете, на пример, променити које врсте података обрасци приказују и којим редоследом.
Такође погледајте
Напомена
Можете ли нам рећи о својим жељеним поставкама језика у документацији? Испуните кратку анкету. (имајте на уму да је ова анкета на енглеском језику)
Анкета ће трајати око седам минута. Не прикупљају се лични подаци (изјава о приватности).
Повратне информације
Стиже ускоро: Током 2024. године постепено ћемо укидати проблеме са услугом GitHub као механизам повратних информација за садржај и заменити га новим системом повратних информација. За додатне информације, погледајте: https://aka.ms/ContentUserFeedback.
Пошаљите и прегледајте повратне информације за