Форматирање табеле у програму Excel и савети за именовање
У Power Apps, можете да креирате апликацију са подлогом на основу Excel података само ако је форматирана као табела. Пратећи овај садржај, сазнаћете како да форматирате табелу у програму Excel и неке савете за именовање Excel колона.
Како се форматира табела у програму Excel
Своје податке можете конвертовати у табелу одабиром Обликуј као табелу на картици Почетак у програму Excel.

Такође можете да направите табелу одабиром Табела на картици Уметање.
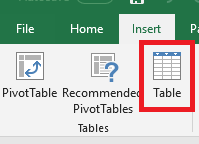
Да бисте лако пронашли своју табелу, идите на Дизајн у оквиру Алатке табеле и преименујте табелу. Корисно је дати вашој табели смислено име, посебно када иста Excel датотека садржи више од једне табеле.

Савети за именовање у програму Excel
Ако колона у вашој табели садржи слике, у назив укључите „слика“. Ова кључна реч ће повезати ту колону за контролу слике у галерији.

Следећи кораци
- Генеришите апликацију из програма Excel у Power Apps на основу табеле коју наведете. Апликација ће подразумевано имати три екрана: сваки за прегледавање записа, приказивање детаља о једном запису и креирање или ажурирање записа.
- Креирајте апликацију испочетка користећи табелу коју форматирате у програму Excel. Можете ручно да креирате и прилагодите апликацију тако да приказује, прегледа или уређује податке у табели.
Напомена
Можете ли нам рећи о својим жељеним поставкама језика у документацији? Испуните кратку анкету. (имајте на уму да је ова анкета на енглеском језику)
Анкета ће трајати око седам минута. Не прикупљају се лични подаци (изјава о приватности).