Креирање апликације подлоге од почетка на основу Excel података
Креирајте сопствену апликацију са подлогом на основу Excel података, форматиране као табела, а затим додајте податке из других извора ако желите. Праћењем овог водича креираћете апликацију која садржи два екрана. На једном екрану корисници могу да прегледавају скуп записа. На другом екрану, корисници могу креирати запис, ажурирати једно или више поља у запису или избрисати читав запис. Овај приступ захтева више времена него што захтева креирање основне апликације из програма Excel, али произвођачи апликација који имају више искуства могу га користити за изградњу најбоље апликације за своје потребе.
Предуслови
Да бисте тачно пратили кораке из овог водича, прво направите Excel датотеку користећи ове примере података.
Копирајте ове податке, а затим их залепите у Excel датотеку.
Дан почетка StartTime Волонтер Резервно копирање субота 10:00 до поднева Vasquez Kumashiro субота подне – 14 Ice Singhal субота 14:00 - 16:00 Myk Mueller недеља 10:00 до поднева Li Adams недеља подне – 14 Singh Morgan недеља 14:00 - 16:00 Batye Nguyen Форматирајте те податке у табели, по имену Распоред, тако да Power Apps може да анализира информације.
За више информација погледајте Форматирање табеле у програму Excel.
Сачувајте датотеку под именом eventsignup.xlsx, затворите га и ставите у налог за складиштење у облаку, као што је OneDrive.
Важно
Можете да користите сопствену Excel датотеку и прегледате овај водич само за опште концепте. Међутим, подаци у Excel датотеци морају да буду форматирани као табела. За више информација погледајте Форматирање табеле у програму Excel.
Отварање празне апликације
Направите празну апликацију са подлогом са распоредом за телефон.
Повежите се са подацима
На средини екрана одаберите повежите се са подацима.
У окну Подаци изаберите везу за свој налог за складиштење у облаку ако се појави. У супротном, да бисте додали везу, пратите ове кораке:
- Изаберите Нова веза, изаберите плочицу за свој налог за складиштење у облаку, а затим изаберите Креирај.
- Ако се то од вас затражи, обезбедите своје акредитиве за тај налог.
У оквиру Изаберите Excel датотеку, упишите или налепите прва слова од eventsignup да бисте филтрирали листу, а затим изабрали датотеку коју сте поставили.
У делу Одаберите табелу, потврдите избор Распоред, а затим изаберите Повежи се.
У горњем десном углу окна Подаци затворите га избором иконе затварања (X).
Креирање екрана приказа
На картици Почетак изаберите стрелицу надоле поред Нови екран да бисте отворили листу врста екрана, а затим изаберите Листа.
Додаје се екран са неколико подразумеваних контрола, као што су оквир за претрагу и контрола Галерија. Галерија покрива цео екран испод поља за претрагу.
На врху новог екрана изаберите контролу Ознака, а затим је замените [Наслов] са Преглед записа.

У левој траци за навигацију изаберите BrowseGallery1.
Галерију окружује је оквир за одабир са ручицама.
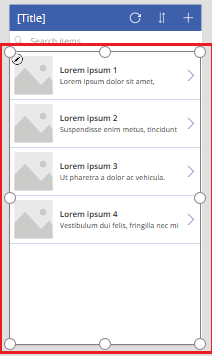
На картици Својства у окну са десне стране, изаберите стрелицу надоле за мени Распоред.
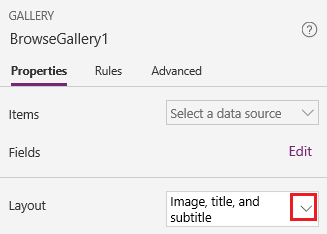
Изаберите Наслов, поднаслов и тело.
У траци са формулама замените CustomGallerySample са Распоред и замените оба случаја Пример текста са Волонтер.
На десној ивици траке формуле изаберите стрелицу надоле, а затим изаберите Форматирање текста.
Формула одговара овом примеру:
SortByColumns( Search( Schedule, TextSearchBox1.Text, "Volunteer" ), "Volunteer", If( SortDescending1, SortOrder.Descending, SortOrder.Ascending ) )На картици Својства у десном окну, изаберите Уреди поред ознаке Поља.
У оквиру Title2 изаберите Volunteer, у оквиру Subtitle2 изаберите StartDay, а у оквиру Body1 изаберите StartTime.
У горњем десном углу окна Подаци затворите га избором иконе затварања (X).
Корисници могу сортирати и филтрирати галерију према имену волонтера на основу функција SortByColumns и SortByColumns у тој формули.
- Ако корисник унесе у поље за претрагу најмање једно слово, галерија приказује само оне записе за које поље Волонтер садржи текст који је корисник уписао.
- Ако корисник изабере дугме за сортирање (између дугмета за освежавање и дугмета плус у насловној траци), галерија приказује записе у узлазном или силазном редоследу (у зависности од тога колико пута корисник изабере дугме) на основу поља Волонтер.
За више информација о овим и другим функцијама, погледајте референцу на формуле.
Креирање промене екрана
На картици Почетак изаберите стрелицу надоле поред Нови екран, а затим изаберите Образац.
У левој траци за навигацију, изаберите EditForm1.
На картици Својства у окну на десној страни, изаберите стрелицу надоле поред Извор података, а затим или изаберите Распоред.
Изаберите извор података који сте управо навели, изаберите Уређивање поља.
У окну Поља изаберите Додај поље, потврдите избор за свако поље, а затим изаберите Додај.
Изаберите стрелицу поред имена сваког поља да бисте је сажели, а затим превуците поље Волонтер нагоре тако да се појављује на врху листе поља.
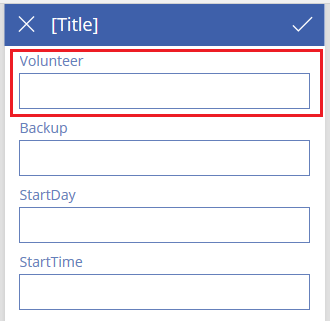
У горњем десном углу окна Поља затворите га избором иконе затварања (X).
Подесите својство обрасца Ставка на овај израз тако што га откуцате или налепите у траку формуле:
BrowseGallery1.SelectedНа врху екрана изаберите контролу Ознака, а затим је замените [Наслов] са Промена записа.
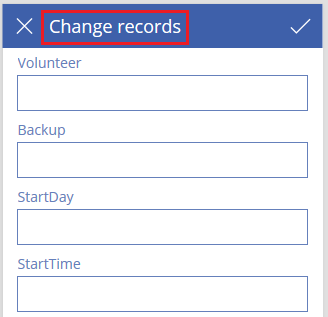
Брисање и преименовање екрана
На левој траци за навигацију изаберите икону три тачке (...) за Screen1, а затим изаберите Избриши.
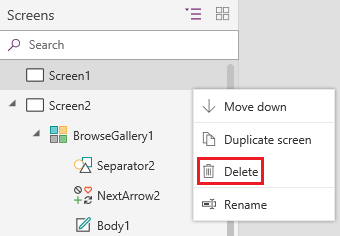
изаберите икону три тачке (...) за Screen2, изаберите Преименуј, а затим унесите или налепите Прикажи екран.
изаберите икону три тачке (...) за Screen3, изаберите Преименуј, а затим унесите или налепите Промени екран.
Конфигурисање икона на екрану за приказ
Близу врха Приказ, изаберите икону кружне стрелице.

Подесите својство OnSelect за ту икону на ову формулу:
Refresh(Schedule)Када корисник одабере ову икону, подаци из Распоред се освежавају из Excel датотеке.
За више информација о овим и другим функцијама, погледајте референцу на формуле.
У горњем десном углу Приказ екрана изаберите икону знака плус.

Подесите својство OnSelect за ту икону на ову формулу:
NewForm(EditForm1);Navigate(ChangeScreen,ScreenTransition.None)Када корисник одабере ову икону, појављује се Промени екран са сваким празним пољем, тако да корисник лакше креира запис.
Изаберите стрелицу надесно за први запис у галерији.
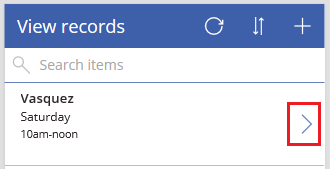
Подесите својство OnSelect за ту стрелицу на ову формулу:
EditForm(EditForm1); Navigate(ChangeScreen, ScreenTransition.None)Када корисник одабере ову икону, појављује се Промени екран са сваким пољем које приказује податке за одабрани запис тако да корисник лакше уређује или брише запис.
Конфигурисање икона на екрану за промену
На Промени екран, у горњем левом углу изаберите икону „X“.

Подесите својство OnSelect за ту икону на ову формулу:
ResetForm(EditForm1);Navigate(ViewScreen, ScreenTransition.None)Када корисник одабере ову икону, све промене које је корисник извршио на овом екрану се одбацују и отвара се екран приказа.
Изаберите икону знака за потврду у горњем десном углу.

Подесите својство OnSelect за ту ознаку за потврду на ову формулу:
SubmitForm(EditForm1); Navigate(ViewScreen, ScreenTransition.None)Када корисник одабере ову икону, све промене које је корисник извршио на овом екрану се чувају и отвара се екран приказа.
На картици Уметање изаберите Иконе, а затим изаберите икону Отпад.
Подесите ново својство иконе Боја на Бела и преместите нову икону тако да се појави поред иконе са ознаком за потврду.

Подесите својство Visible иконе Корпа за отпатке на ову формулу:
EditForm1.Mode = FormMode.EditОва икона ће се појавити само када је образац у режиму Уређивање, а не у режиму Ново.
Подесите својство OnSelect иконе Корпа за отпатке на ову формулу:
Remove(Schedule, BrowseGallery1.Selected); Navigate(ViewScreen, ScreenTransition.None)Када корисник одабере ову икону, изабрани запис се брише из извора података и отвара се екран приказа.
Тестирање апликације
Изаберите ViewScreen, а затим отворите Преглед притиском на F5 (или одабиром иконе Преглед у горњем десном углу).

У поље за претрагу откуцајте или залепите једно или више слова да бисте филтрирали листу на основу имена волонтера.
Изаберите икону сортирања једном или више пута да бисте приказали податке узлазним или силазним редоследом на основу имена волонтера.
Додајте запис.
Ажурирајте запис који сте додали и сачувајте промене.
Ажурирајте запис који сте додали и откажите промене.
Избришите запис који сте додали.
Затворите режим Преглед притиском на тастер Esc (или одабиром иконе затварања у горњем десном углу).
Следећи кораци
- Притисните Ctrl-S да бисте апликацију сачували у облаку да бисте је могли покренути са других уређаја.
- Делите апликацију тако да је и други људи могу покренути.
- Сазнајте више о функцијама као што је Закрпа, које можете да користите за управљање подацима без креирања стандардног обрасца.
- Повежите ову апликацију са решењем тако да можете, на пример, да је примените у другом окружењу или да је објавите у AppSource.
Напомена
Можете ли нам рећи о својим жељеним поставкама језика у документацији? Испуните кратку анкету. (имајте на уму да је ова анкета на енглеском језику)
Анкета ће трајати око седам минута. Не прикупљају се лични подаци (изјава о приватности).
Повратне информације
Стиже ускоро: Током 2024. године постепено ћемо укидати проблеме са услугом GitHub као механизам повратних информација за садржај и заменити га новим системом повратних информација. За додатне информације, погледајте: https://aka.ms/ContentUserFeedback.
Пошаљите и прегледајте повратне информације за