Објашњење интеграције SharePoint образаца
Сада можете лако да прилагодите било који образац из услуге Microsoft Lists или SharePoint библиотеке у услузи Power Apps. У овом чланку ћемо проћи кроз детаље о томе како ови обрасци функционишу и како их можете прилагодити.
Ако сте прилагодили образац за листу, вероватно сте приметили да подразумевано генерисан образац ради за све операције, као што су креирање, приказивање или уређивање ставке. То се постиже помоћу генерисаних формула и контроле SharePointIntegration.
Објашњење подразумеваног генерисаног обрасца
Подразумевани генерисани образац састоји се од следећих контрола и одговарајућих подразумеваних поставки:
FormScreen1 – Ово је екран који садржи образац.
SharePointForm1 – Ово је образац који се користи за креирање, приказивање или уређивање ставке листе.
Извор података – Листа за коју је образац прилагођен.
Item – Изабрана ставка из листе. Ово је постављено на ставку First() на листи ради ваше удобности током рада у програму Power Apps Studio.
If( IsBlank(SharePointIntegration.Selected) || IsEmpty(SharePointIntegration.Selected), First('*YourListName*'), SharePointIntegration.Selected )Савет
Горенаведени образац формуле (који користи
... SharePointDatasourceName.Selected) функционише за својство Item обрасца. Погледајте одељак испод да бисте поставили вредност записа у одељку за образац SharePoint записа.
OnSuccess – Када се ставка успешно креира или сачува, образац се ресетује и SharePoint сакрива образац.
ResetForm(SharePointForm1); RequestHide()SharePointIntegration – Контрола одговорна за комуницирање радњи корисника између система SharePoint и услуге Power Apps.
Извор података – Листа за коју је образац прилагођен.
'YourListName'
OnNew – Поставља SharePointForm1 у нови режим.
NewForm(SharePointForm1)
OnView – Поставља SharePointForm1 у режим приказа.
ViewForm(SharePointForm1)
OnEdit – Поставља SharePointForm1 у режим уређивања.
EditForm(SharePointForm1)
OnSave – Прослеђује измене у SharePointForm1. Након успешног прослеђивања обрасца, извршава се формула SharePointForm1.OnSuccess.
SubmitForm(SharePointForm1)
OnCancel – Ресетује измене у SharePointForm1. SharePoint увек скрива образац када корисник изабере Откажи у систему SharePoint.
ResetForm(SharePointForm1)
Ове подразумеване вредности омогућавају да образац функционише када се покрене у систему SharePoint – мењају режим Power Apps обрасца док је корисник у интеракцији с њим у систему SharePoint и осигуравају да се измене проследе у SharePoint.
Објашњење контроле SharePointIntegration
Контрола SharePointIntegration саопштава радње корисника између система SharePoint и услуге Power Apps.
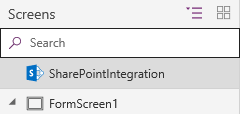
Напомена
Својствима контроле SharePointIntegration можете да приступите само када се образац покреће у систему SharePoint, а не када прилагођавате образац у програму Power Apps Studio. Ова својства можда нису доступна у формулама OnStart или OnVisible.
Контрола SharePointIntegration има следећа својства:
Selected – Изабрана ставка из листе.
OnNew – Радње које треба извршити када корисник изабере дугме Ново или отвори образац Креирање ставке у систему SharePoint.
OnView – Радње које треба извршити када корисник изабере ставку или отвори образац Детаљи ставке у систему SharePoint.
OnEdit – Радње које треба извршити када корисник изабере дугме Уреди све или отвори образац Уређивање ставке у систему SharePoint.
OnSave – Радње које треба извршити када корисник изабере дугме Сачувај у систему SharePoint.
OnCancel – Радње које треба извршити када корисник изабере дугме Откажи у систему SharePoint.
SelectedListItemID – ID ставке за изабрану ставку у листи.
Извор података – Листа која садржи запис који ће образац приказивати, уређивати или креирати. Ако промените ово својство, својства Selected и SelectedItemID могу престати да раде.
Прилагођавање подразумеваног обрасца
Сада када имате боље разумевање подразумеваног генерисаног обрасца и контроле SharePointIntegration, можете променити формуле да бисте додатно прилагодили обрасце. Ево неких ствари које морате имати на уму када прилагођавате обрасце:
Користите формулу OnSave контроле SharePointIntegration да бисте прилагодили шта се дешава када корисник изабере опцију Сачувај у систему SharePoint. Ако имате више образаца, обавезно проследите измене само за образац који тренутно користите.
Савет
Подесите различите вредности за променљиву у формулама OnNew, OnView и OnEdit. Можете користити ову променљиву у формули OnSave да одредите који образац се користи.
Обавезно укључите RequestHide() у формулу OnSuccess свих ваших образаца. Ако заборавите то, SharePoint нећете знати када да сакријете образац. Такође, избегавајте покретање важног кода након позивања реqуестХиде(), тако да се сав кôд покреће док је образац још увек видљив и способан да покрене логику.
Не можете да контролишете скривање обрасца када корисник изабере Откажи у систему SharePoint, па се уверите да сте ресетовали обрасце у формули OnCancel контроле SharePointIntegration.
Својства контроле SharePointIntegration можда нису доступна у формуламаOnStart или OnVisible, а ти догађаји се извршавају само једном док се листа учитава. Можете користити формуле OnNew, OnView или OnEdit које покрећу логику пре него што се образац прикаже кориснику сваки пут.
Уобичајени проблеми са објектом SharePointIntegration
Када је вредност
SharepointIntegration.Selectedпостављена на колекцију у својству OnView, она не показује најновију вредност. Препоручени начин за решавање овог проблема је коришћењеSharepointIntegration.SelectedListItemID, а затим обавите проналажење на табели да бисте добили изабрани запис.На пример, за својство OnView:
Уместо:
Set( selectedItem, SharePointIntegration.Selected );Користите:
Set( selectedLookupItem, LookUp( YourSharepointIntegrationObject, ID=SharePointIntegration.SelectedListItemID ) );
Променљиве колекције се не ресетују при затварању Power Apps обрасца и статус ће бити очуван током целе сесије. Зато, ако постоје случајеви коришћења у којима променљиве треба да се ресетују, обришите променљиве у својству OnView објекта SharePointIntegration.
Немојте користити императивне функције као што је Launch() у својствима SharePointIntegration (као што су OnNew и OnView). Ова употреба може да изазове неочекивано понашање пошто догађаји животног циклуса SharePointIntegration (као што су промене селекција) могу да се покрену у позадини чак и када образац није видљив.
Погледајте и
- Функције EditForm, NewForm, SubmitForm, ResetForm и ViewForm – функције обрасца у услузи Power Apps
- Функција RequestHide
- SharePoint сценарији интеграције
Напомена
Можете ли нам рећи о својим жељеним поставкама језика у документацији? Испуните кратку анкету. (имајте на уму да је ова анкета на енглеском језику)
Анкета ће трајати око седам минута. Не прикупљају се лични подаци (изјава о приватности).
Повратне информације
Стиже ускоро: Током 2024. године постепено ћемо укидати проблеме са услугом GitHub као механизам повратних информација за садржај и заменити га новим системом повратних информација. За додатне информације, погледајте: https://aka.ms/ContentUserFeedback.
Пошаљите и прегледајте повратне информације за