Напомена
Приступ овој страници захтева ауторизацију. Можете покушати да се пријавите или промените директоријуме.
Приступ овој страници захтева ауторизацију. Можете покушати да промените директоријуме.
Додајте три врсте контрола у апликацију подлоге како би корисник могао да прегледа запис, прикаже детаље о том запису и измени или креира запис:
| Активност | Контрола | Опис |
|---|---|---|
| Потражите запис | Галерија контрола | Филтрирајте, сортирајте, претражите и прегледајте записе у извору података и изаберите одређени запис. Прикажите само неколико поља из сваког записа да бисте истовремено приказали неколико записа, чак и на малом екрану. |
| Приказ детаља записа | Контрола обрасца за приказ | За један запис прикажите много или сва поља у том запису. |
| Измените или креирајте запис | Уређивање контроле обрасца | Ажурирајте једно или више поља у једном запису (или креирајте запис почевши са подразумеваним вредностима) и сачувајте те измене у основни извор података. |
Сваку контролу ставите на други екран да бисте их лакше разликовали:
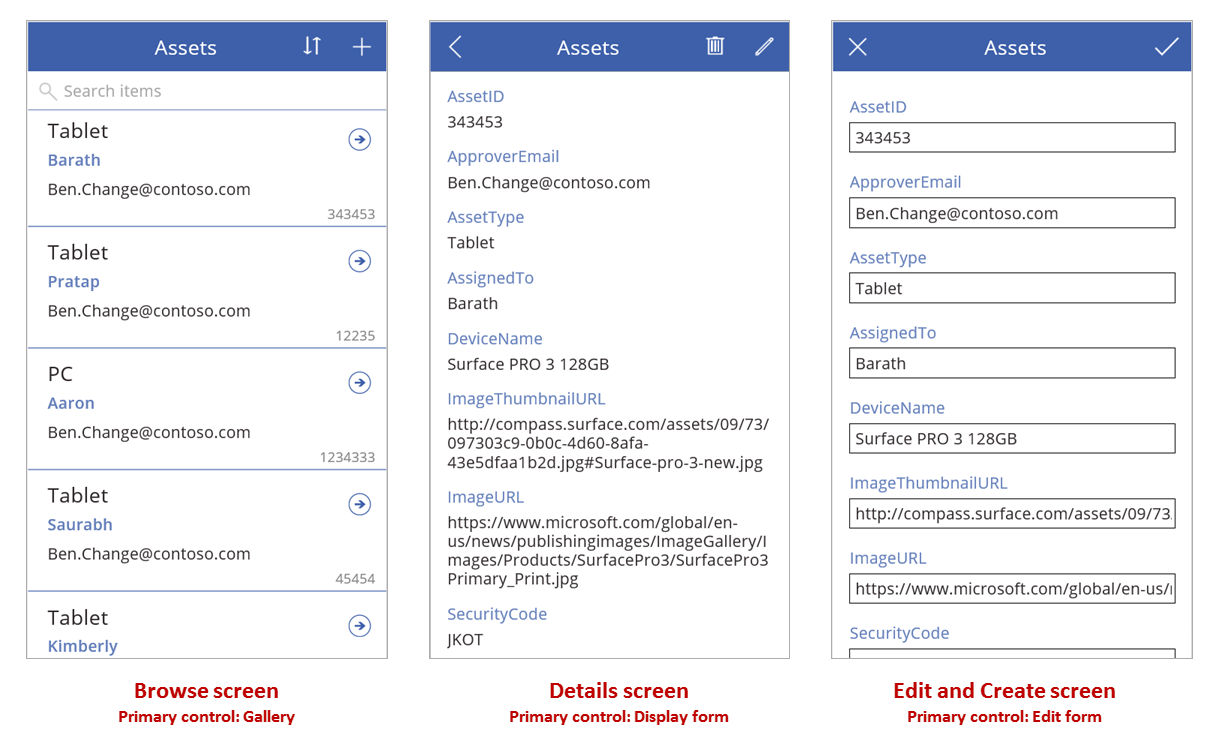
Као што се описује у овој теми, комбинујте ове контроле са формулама да бисте створили целокупно корисничко искуство.
Предуслови
- Пријавите се Power Apps, а затим се пријавите пружајући исте акредитиве које сте користили за пријаву.
- Научите како да конфигуришете контролу у Power Apps.
Истражите генерисану апликацију
Power Apps може аутоматски да генерише апликацију на основу извора података који наведете. Свака апликација садржи три екрана са претходно описаним контролама и формуле које их повезују. Покрените ове апликације по први пут, прилагодите их вашим специфичним циљевима или испитајте како раде, тако да можете да усвојите корисне концепте који се односе на ваше апликације. У наредним одељцима прегледајте екране, контроле и формуле које покрећу генерисану апликацију.
Екран за преглед
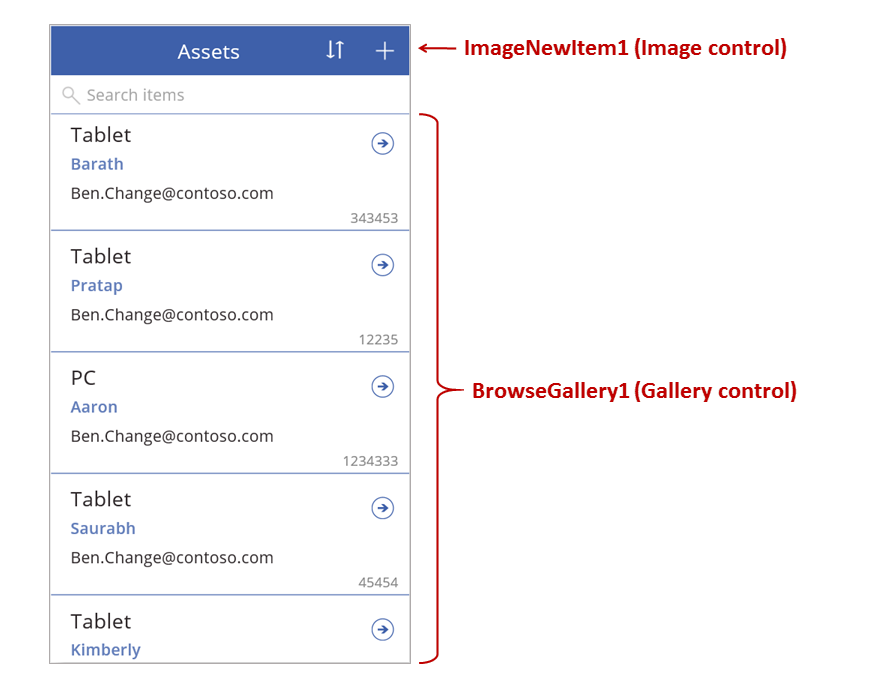
Овај екран садржи следеће кључне формуле:
| Control | Подржано понашање | Формула |
|---|---|---|
| PretraživanjeGalerija1 | Прикажите записе из извора података Средства . | Особина Ставке галерије је постављена на формулу која се заснива на извору података Средства . |
| ImageNewItem1 | Прикажите екран за уређивање и креирање са сваким пољем подешеним на подразумевану вредност, тако да корисник може лако да креира запис. | Особина ОнСелецт слике је подешена на ову формулу: НеwФорм ( EditForm1 ); Навигате ( EditScreen1, ниједан ) |
| NektArrov1 ( у галерији) | Прикажите екран Детаљи да бисте видели многа или сва поља тренутно изабраног записа. | Особина ОнСелецт стрелице је подешена на ову формулу: Навигате ( ДетаилСцреенКСНУМКС, ниједан ) |
Примарна контрола на овом екрану, BrovseGallery1 , покрива већи део површине екрана. Корисник може да се креће кроз галерију како би пронашао одређени запис за приказивање више поља или за ажурирање.
Подесите особину Ставке галерије да прикаже записе из извора података у њој. На пример, подесите ту особину на Средства да бисте приказали записе из извора података тог имена.
Белешка
У генерисаној апликацији, Итемс је подразумевано постављен на знатно компликованију формулу, тако да корисник може сортирати и тражити записе. Научићете како да саставите ту формулу касније у овој теми; за сада је довољна једноставнија верзија.
Уместо да нађе запис који ће се приказати или изменити, корисник може да креира запис избором симбола „+“ изнад галерије. Креирајте овај ефекат додавањем контроле Слика , приказујући симбол "+" у њему, и подешавањем његове особине ОнСелецт на ову формулу:
НеwФорм ( EditForm1 ); Навигате ( EditScreen1, ниједан )
Ова формула отвара екран за уређивање и креирање , који садржи контролу обрасца за уређивање под називом ЕдитФормКСНУМКС . Формула такође пребацује тај образац у нови режим, у којем образац приказује подразумеване вредности из извора података, тако да корисник може лако да креира запис од нуле.
Да бисте прегледали било коју контролу која се појављује у BrowseGallery1 , изаберите ту контролу у првом одељку те галерије, који служи као шаблон за све остале секције. На пример, изаберите средњу контролу Лабел на левој ивици:
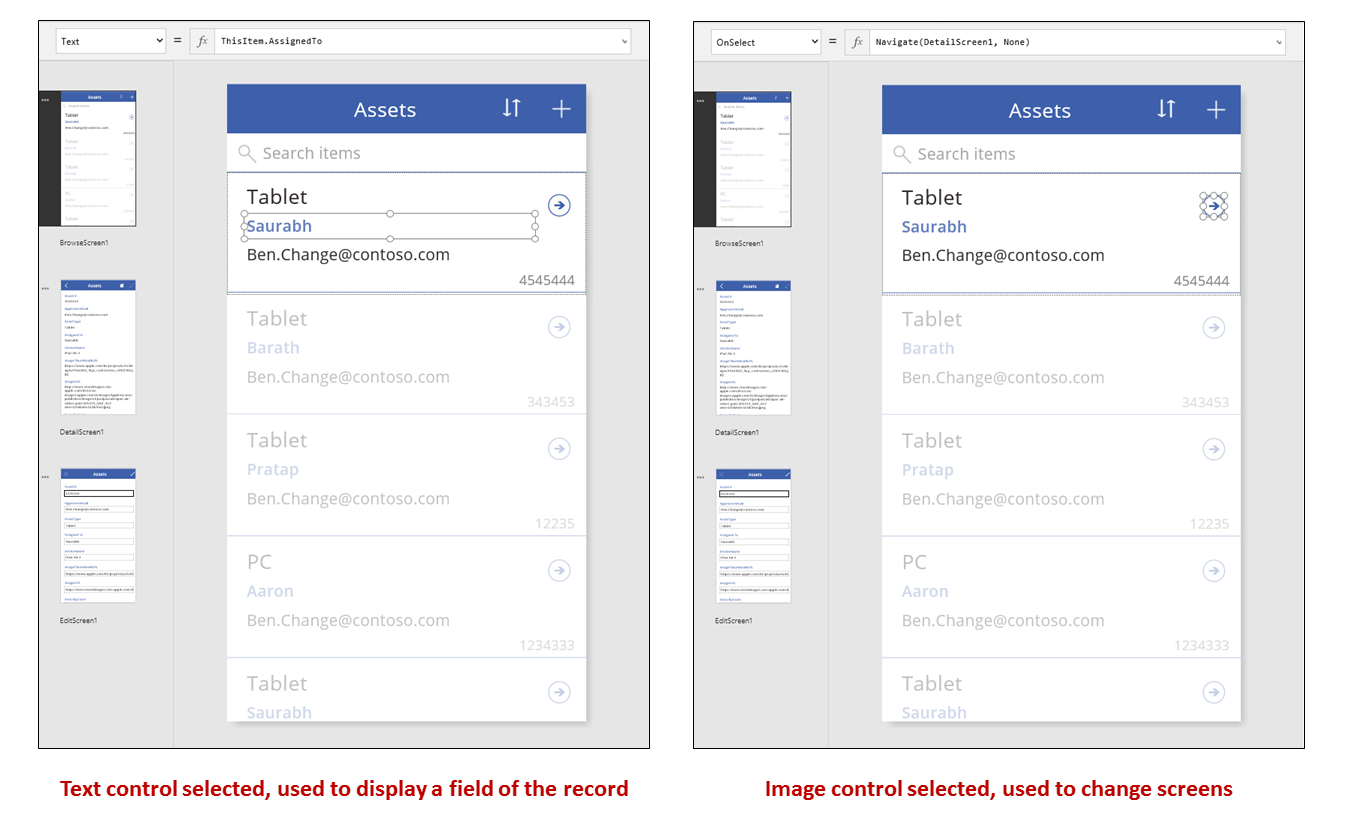
У овом примеру, особина Текст контроле је подешена на ТхисИтем.АссигнедТо , што је поље у извору података Средства . Особина Текст остале три контроле Лабел у галерији су подешене на сличне формуле, а свака контрола приказује различито поље у извору података.
Изаберите контролу Схапе (стрелица) и потврдите да је њена особина ОнСелецт подешена на ову формулу:
Навигате ( ДетаилСцреенКСНУМКС, ниједан )
Ако корисник пронађе запис у BrowseGallery1 , корисник може да изабере стрелицу за тај запис да прикаже више информација о њему у DetailScreen1. Избором стрелице, корисник мења вредност изабране особине BrovseGallery1. У овој апликацији, та особина одређује који се запис појављује не само у ДетаилСцреенКСНУМКС-у , већ и, ако корисник одлучи да ажурира запис , екран Едит анд Цреате .
Екран детаља
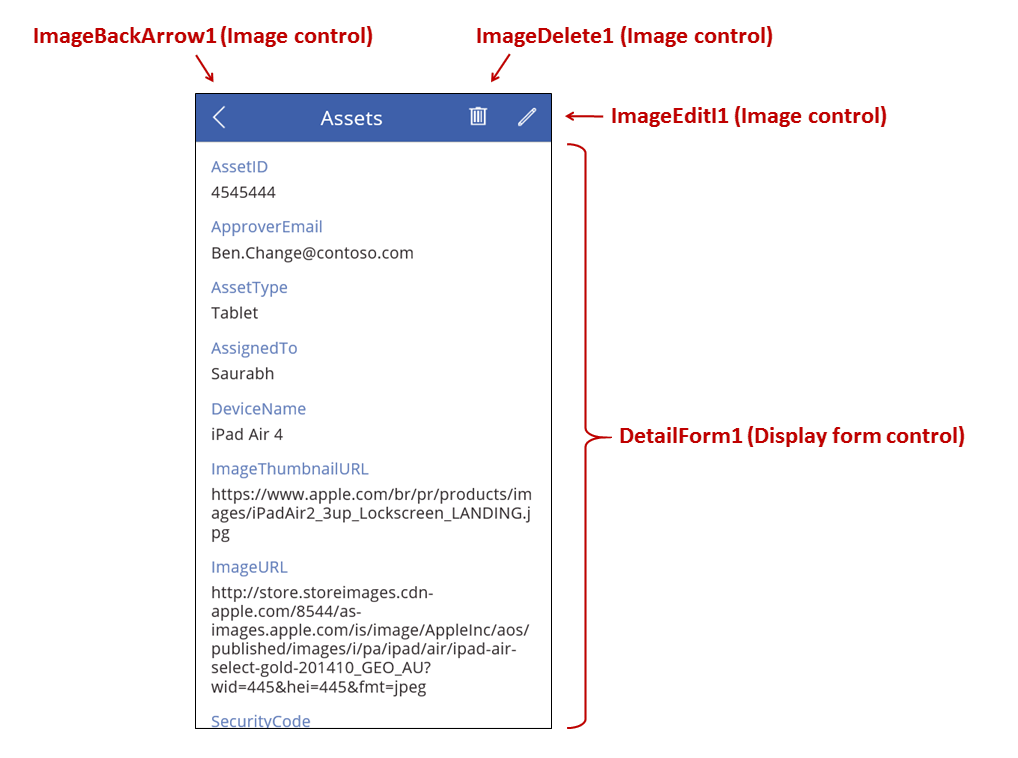
Овај екран садржи следеће кључне формуле:
| Control | Подржано понашање | Формула |
|---|---|---|
| DetaljiForm1 | Приказује запис у извору података Средства | Подесите својство ДатаСоурце на Средства. |
| DetaljiForm1 | Одређује који запис треба приказати. У генерисаној апликацији приказује запис који је корисник изабрао у галерији. | Подесите особину Ставка ове контроле на ову вредност: PregledajteGalerija1.Изабрано |
| Контроле картица | У контроли Приказ обрасца , приказује једно поље у запису. | Подесите својство ДатаФиелд на име поља, затворено у двоструким наводницима (на пример, "Име"). |
| ImageBackArrow1 | Када корисник изабере ову контролу, отвара се BrowseScreen1. | Подесите особину ОнСелецт на ову формулу: Назад() |
| ImageDelete1 | Када корисник изабере ову контролу, брише запис. | Подесите особину ОнСелецт на ову формулу: Уклони (средства, BrovseGallery1.Селецтед) |
| Уређивање slike1 | Када корисник изабере ову контролу, отвара екран Измени и креирај за тренутни запис. | Подесите особину ОнСелецт на ову формулу: Навигате ( EditScreen1, ниједан ) |
На врху екрана, три слике се налазе изван DetailForm1 и делују као дугмад, оркестрирајући између три екрана апликације.
DetailForm1 доминира овим екраном и приказује запис који је корисник изабрао у галерији (јер је особина Ставка обрасца подешена на BrowseGallery1.Селецтед ). Својство ДатаСоурце обрасца такође пружа метаподатке о извору података, као што је корисничко име за приказ за свако поље.
DetailForm1 садржи неколико контрола картица . Можете да изаберете или саму контролу картице или контролу коју она садржи да бисте открили додатне информације.
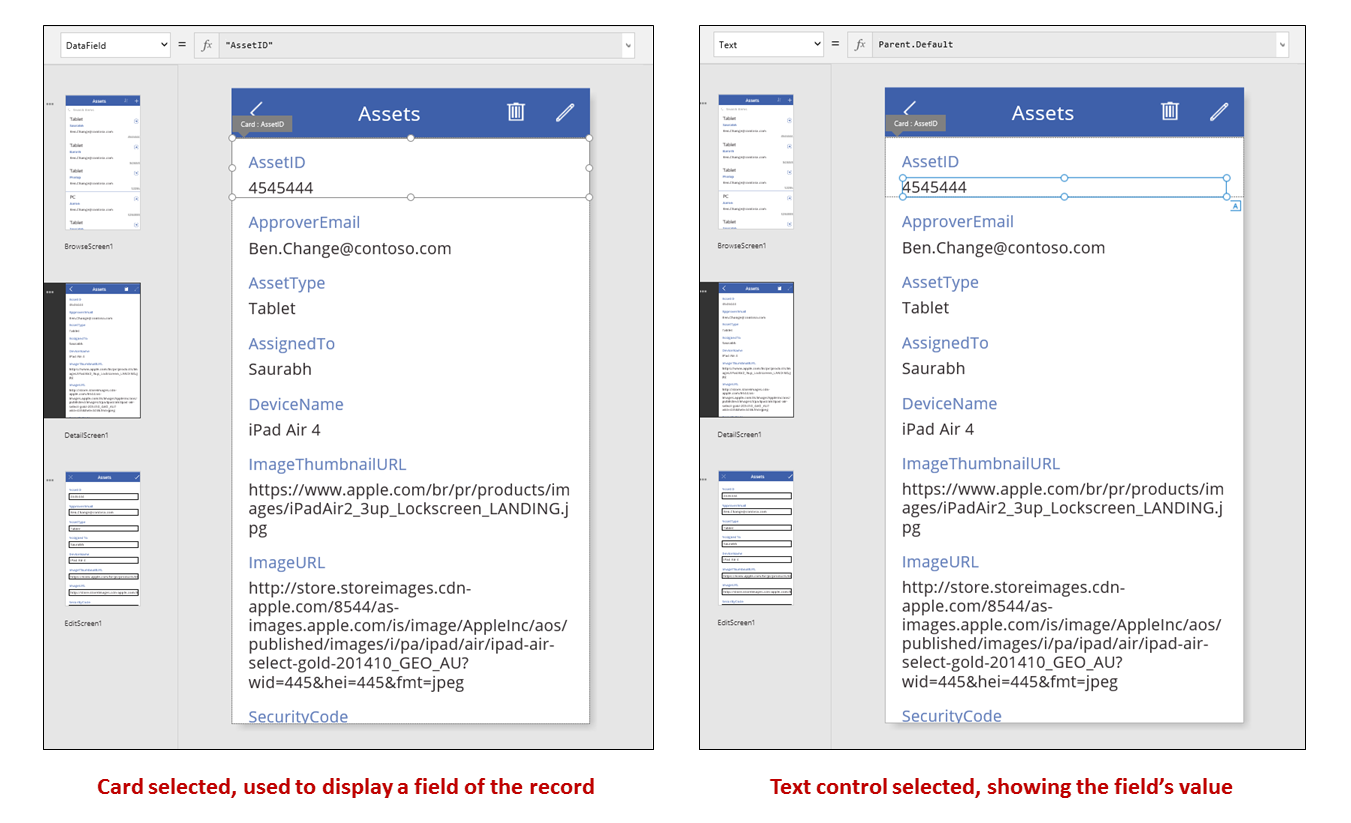
Својство ... ДатаФиелд контроле картице одређује које поље картица приказује. У овом случају, та особина је постављена на АссетИД. Картица садржи Лабел контролу за коју је Текст особина подешена на Парент.Дефаулт. Ова контрола приказује Подразумевану вредност за картицу, која је подешена преко особине ДатаФиелд .
У генерисаној апликацији, контроле картица су подразумевано закључане. Када је картица закључана, не можете модификовати неке особине, као што је ДатаФиелд , а трака формуле није доступна за те особине. Ово ограничење помаже да осигурате да ваша прилагођавања не наруше основну функционалност генерисане апликације. Међутим, можете променити неке особине картице и њених контрола у десном окну:
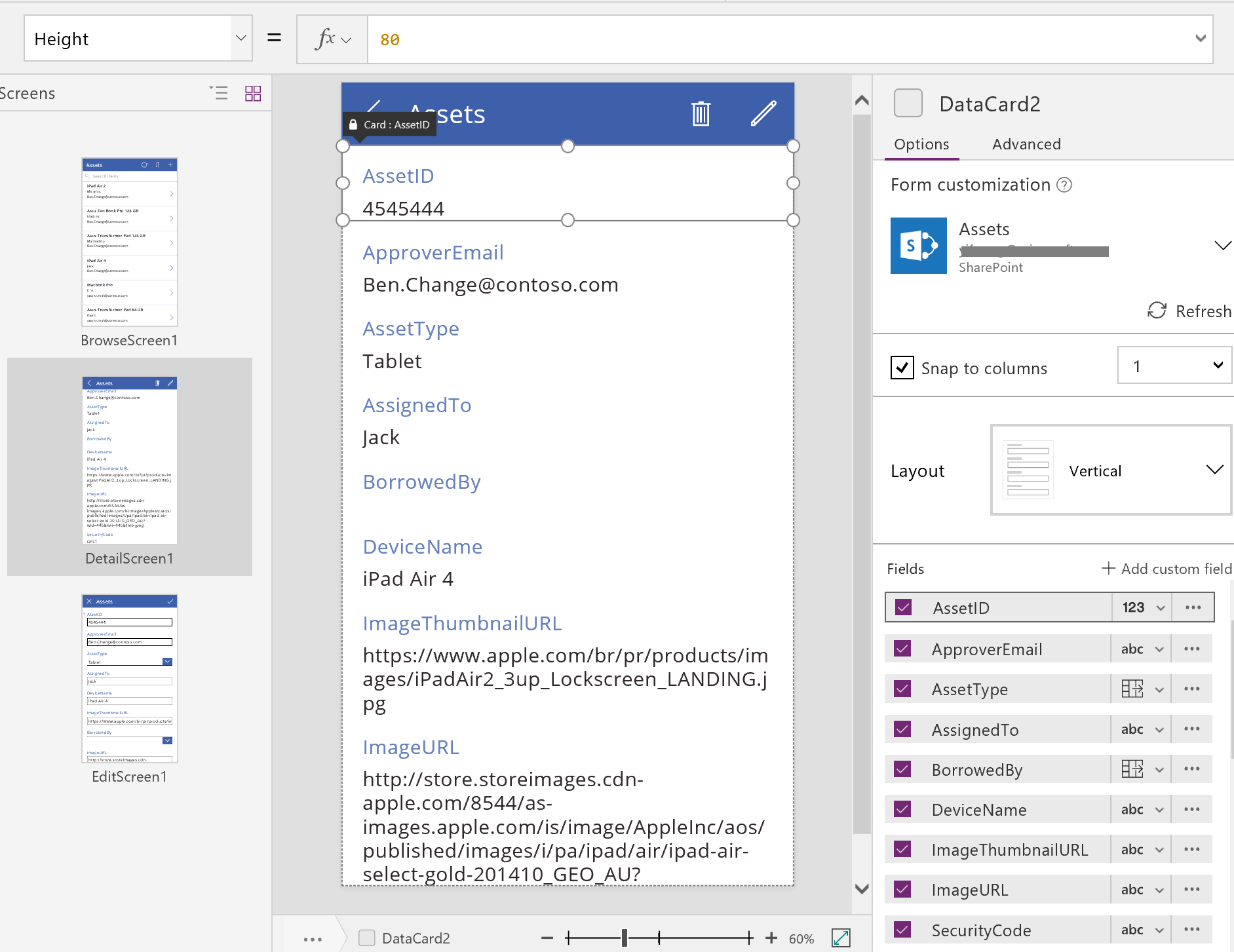
У десном окну можете изабрати која ће се поља приказивати и у којој се врсти контроле приказује свако поље.
Екран Уређивање/Креирање
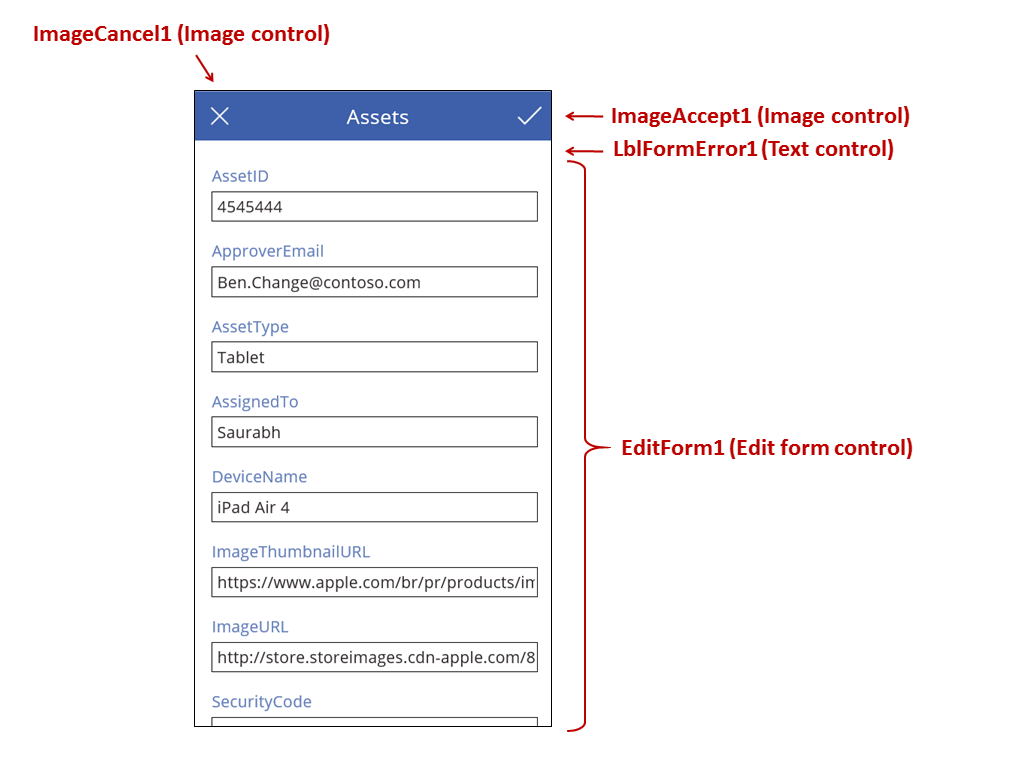
Овај екран садржи следеће кључне формуле:
| Control | Подржано понашање | Формула |
|---|---|---|
| EditForm1 | Приказује запис у извору података Средства . | Подесите својство ДатаСоурце на Средства. |
| EditForm1 | Одређује који запис треба приказати. У генерисаној апликацији приказује запис који је корисник изабрао у БроwсеСцреенКСНУМКС. | Подесите особину Ставка на ову вредност: PregledajteGalerija1.Изабрано |
| Контроле картица | У контроли Едит форм, обезбеђује контроле тако да корисник може да уређује једно или више поља у запису. | Подесите својство ДатаФиелд на име поља, затворено у двоструким наводницима (на пример, "Име"). |
| Мапа сајта | Када корисник изабере ову контролу, одбацује све промене у току и отвара екран Детаљи . | Подесите особину ОнСелецт на ову формулу: РесетФорм ( EditForm1 ); Назад() |
| ImageAccept1 | Када корисник изабере ову контролу, подноси измене у извор података. | Подесите особину ОнСелецт на ову формулу: СубмитФорм ( EditForm1 ) |
| EditForm1 | Ако су промене прихваћене, враћа се на претходни екран. | Подесите својство ОнСуццесс на ову формулу: Назад() |
| EditForm1 | Ако промене нису прихваћене, останите на тренутном екрану како би корисник могао да поправи било какве проблеме и покуша поново да га пошаље. | Оставите својство ОнФаилуре празно. |
| LblFormError1 | Ако промене нису прихваћене, приказује се порука о грешци. | Подесите особину Текст на ову вредност: ЕдитФормКСНУМКС.Грешка |
Као и на екрану Детаљи , контрола обрасца, названа ЕдитФормКСНУМКС , доминира екраном Едит анд Цреате . Поред тога, особина Итем EditForm1 је подешена на BrowseGallery1.Селецтед , тако да образац приказује запис који је корисник изабрао у BrowseScreen1 . Док екран Детаљи приказује свако поље само за читање, корисник може ажурирати вредност једног или више поља помоћу контрола у EditForm1. Такође користи својство ДатаСоурце за приступ метаподацима о овом извору података, као што је корисничко име за приказ за свако поље и локацију на којој треба сачувати промене.
Ако корисник одабере икону "Кс" да би отказао ажурирање, функција РесетФорм одбацује све несачуване промене, а функција Назад отвара екран Детаљи . И екран Детаљи и екран за уређивање и креирање приказују исти запис све док корисник не изабере другу на БроwсеСцреенКСНУМКС. Поља у том запису остају постављена на вредности које су недавно сачуване, а не на било какве промене које је корисник извршио и затим напустио.
Ако корисник промени једну или више вредности у обрасцу, а затим изабере икону "чекмарк", функција СубмитФорм шаље корисникове измене у извор података.
- Ако су промене успешно сачуване, формула ОнСуццесс обрасца се покреће, а функција Бацк() отвара екран са детаљима да би приказала ажурирани запис.
- Ако промене нису успешно сачуване, формула ОнФаилуре обрасца се покреће, али не мења ништа јер је празна . Екран за уређивање и креирање остаје отворен тако да корисник може да откаже промене или поправи грешку. LblFormError1 приказује усер-фриендлy поруку грешке, на коју је подешена особина Грешка обрасца.
Као и код контроле Образац за приказ, контрола Образац за уређивање садржи контроле картице , које садрже друге контроле које приказују различита поља у запису:
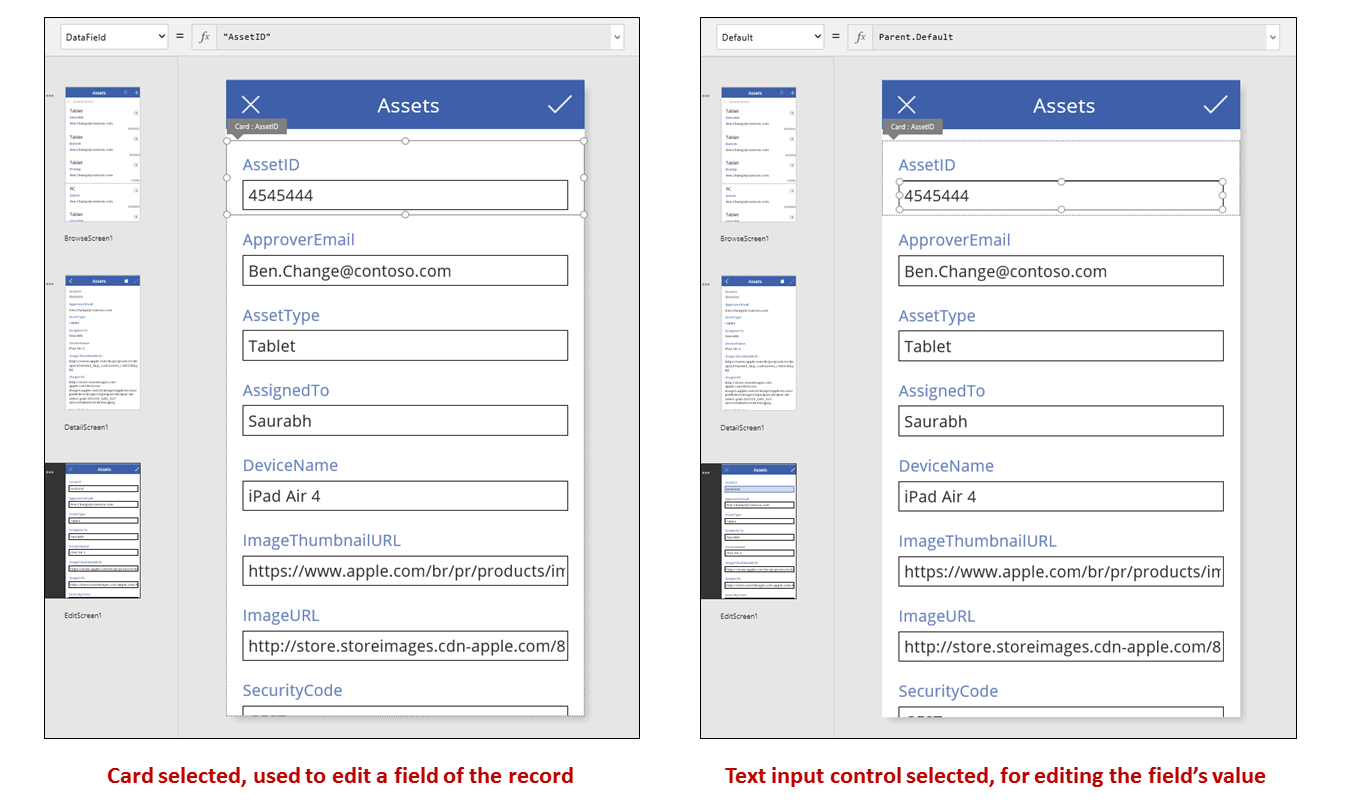
На претходној слици, изабрана картица приказује поље АссетИД и садржи контролу уноса текста , тако да корисник може да измени вредност тог поља. (Насупрот томе, екран са детаљима приказује исто поље у Контрола ознака , која је само за читање.) Контрола Унос текста има Дефаулт особину, која је подешена на Парент.Дефаулт. Ако је корисник креирао запис уместо да га уређује, та контрола би показала почетну вредност коју корисник може променити за нови запис.
У десном окну можете да прикажете или сакријете сваку картицу, да их преуредите или конфигуришете да приказују поља у различитим врстама контрола.
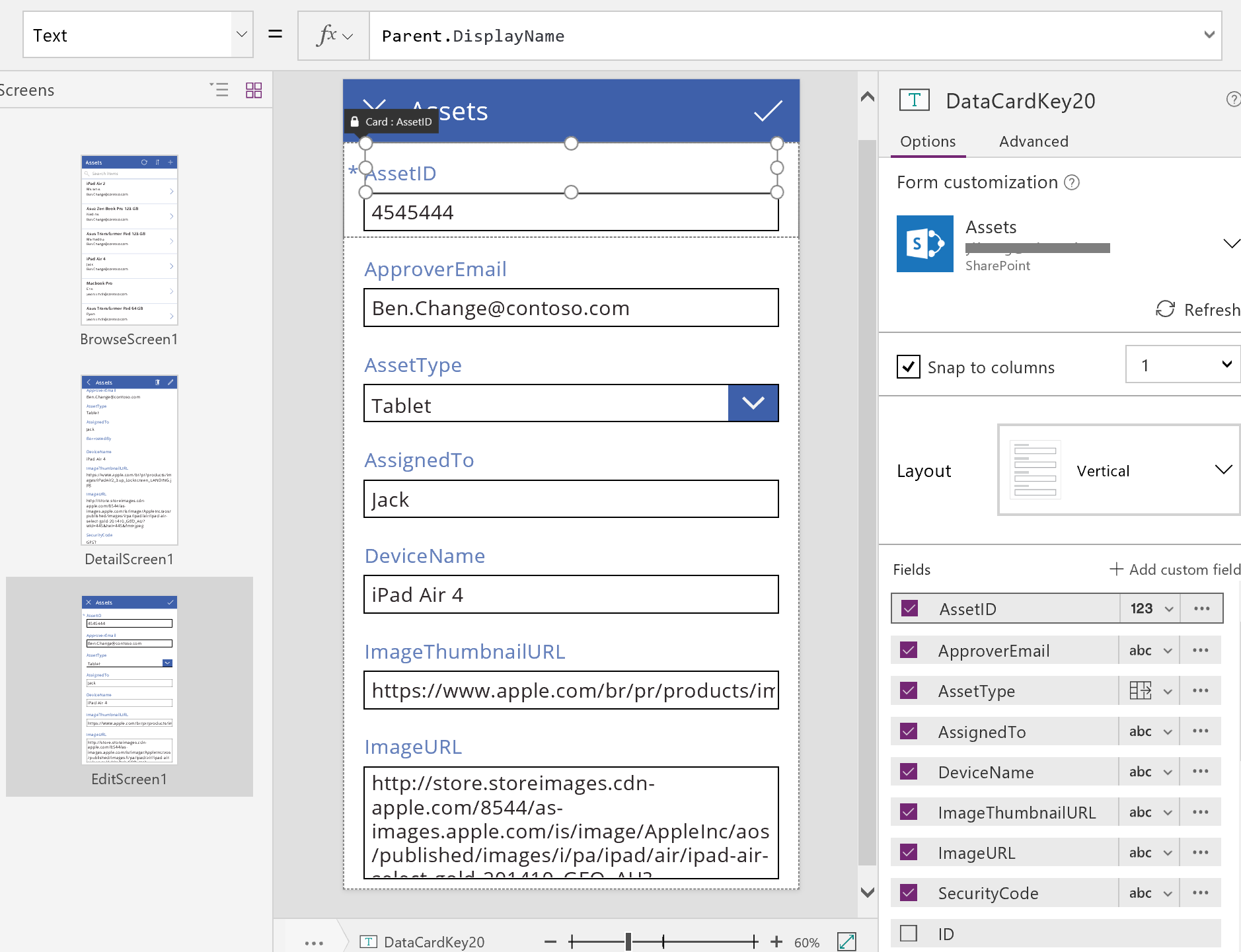
Градња апликације испочетка
Када разумевате како Power Apps генерише апликацију, можете сами да направите апликацију која користи исте саставне делове и формуле о којима смо раније говорили у овој теми.
Препознавање пробних података
Да бисте максимално искористили ову тему, почните са извором података са којим можете експериментисати. Требало би да садржи пробне податке које можете безбрижно читати и ажурирати.
Белешка
Ако користите листу креирану помоћу Мицрософт листа, библиотеке SharePoint или Екцел табеле која садржи имена колона са размацима као извором података, Power Apps замениће просторе са "_x0020_". На пример, "Име колоне" у SharePoint или Екцел ће се појавити као "Цолумн_x0020_Наме" у Power Apps када се прикаже у распореду података или се користи у формули.
Да бисте тачно пратили остатак ове теме, направите листу под називом „Сладолед“ која садржи ове податке:
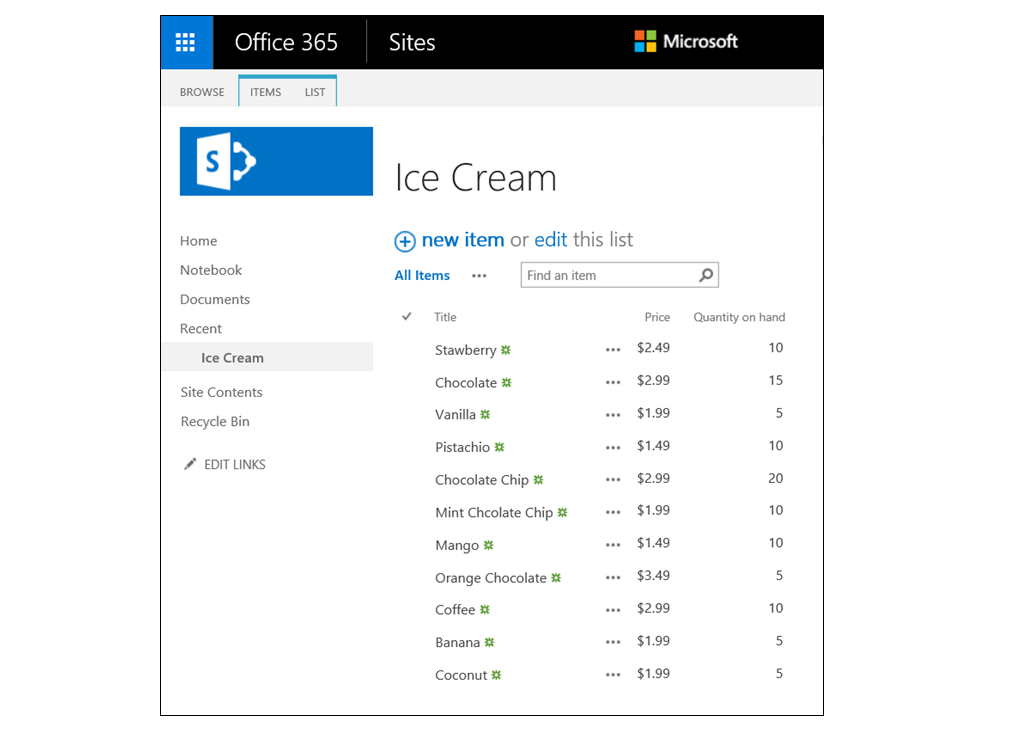
Креирајте апликацију из празне, за телефоне, и повежите је са извором података.
Белешка
Таблет апликације су веома слични, али можда ћете желети другачији распоред екрана како бисте максимално искористили додатни простор на екрану.
Примери у остатку теме засновани су на извору података под називом Ице Цреам.
Прегледање записа
Набавите брзи податак из записа тако што ћете га пронаћи у галерији на екрану за прегледање.
Додајте вертикалну галерију и промените распоред само на наслов .
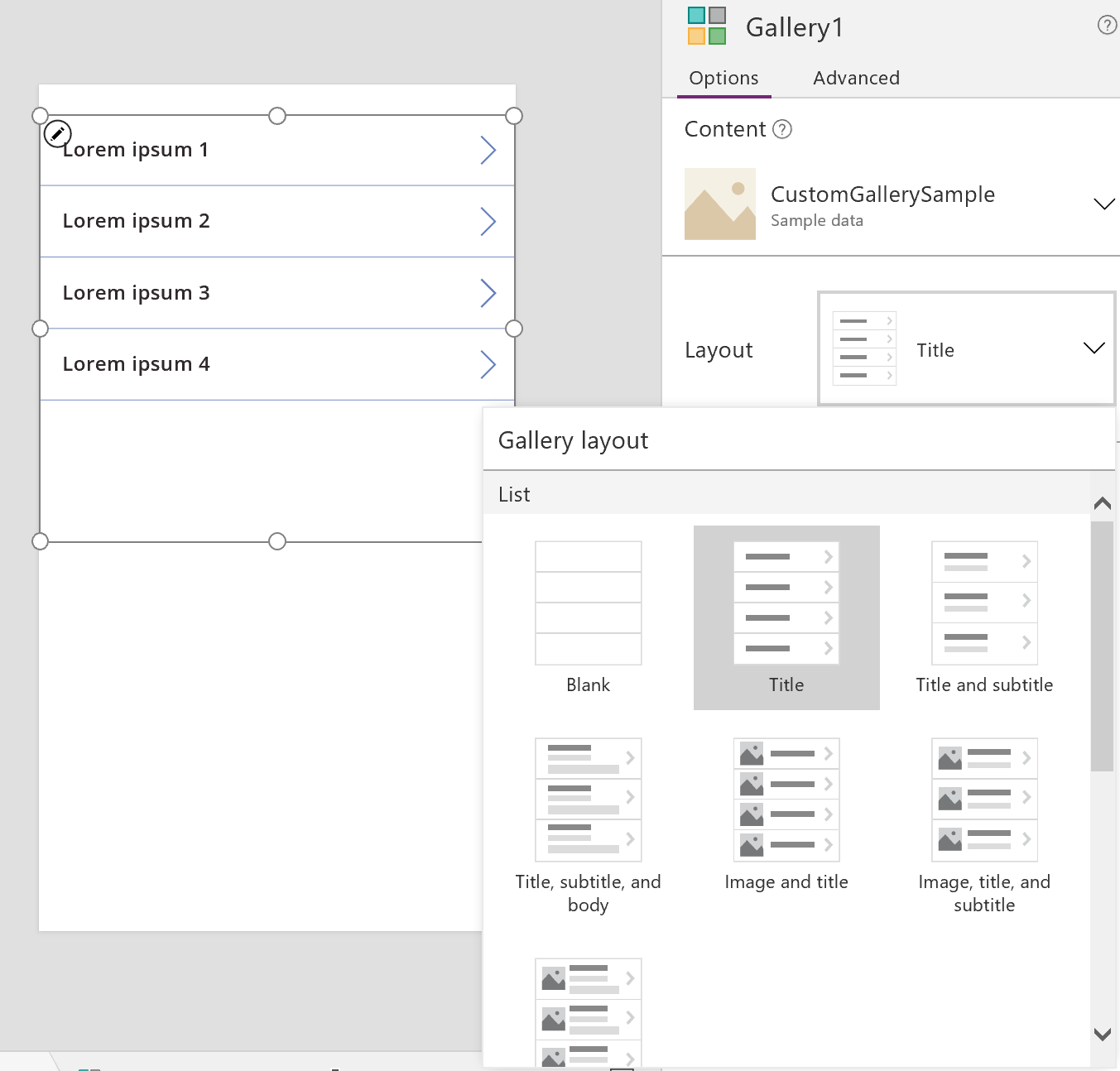
Подесите имовину Ставке галерије на Сладолед.
Подесите Текст особину прве ознаке у галерији на ТхисИтем.Титле ако је подешена на нешто друго.
Ознака сада приказује вредност у пољу Наслов за сваки запис.
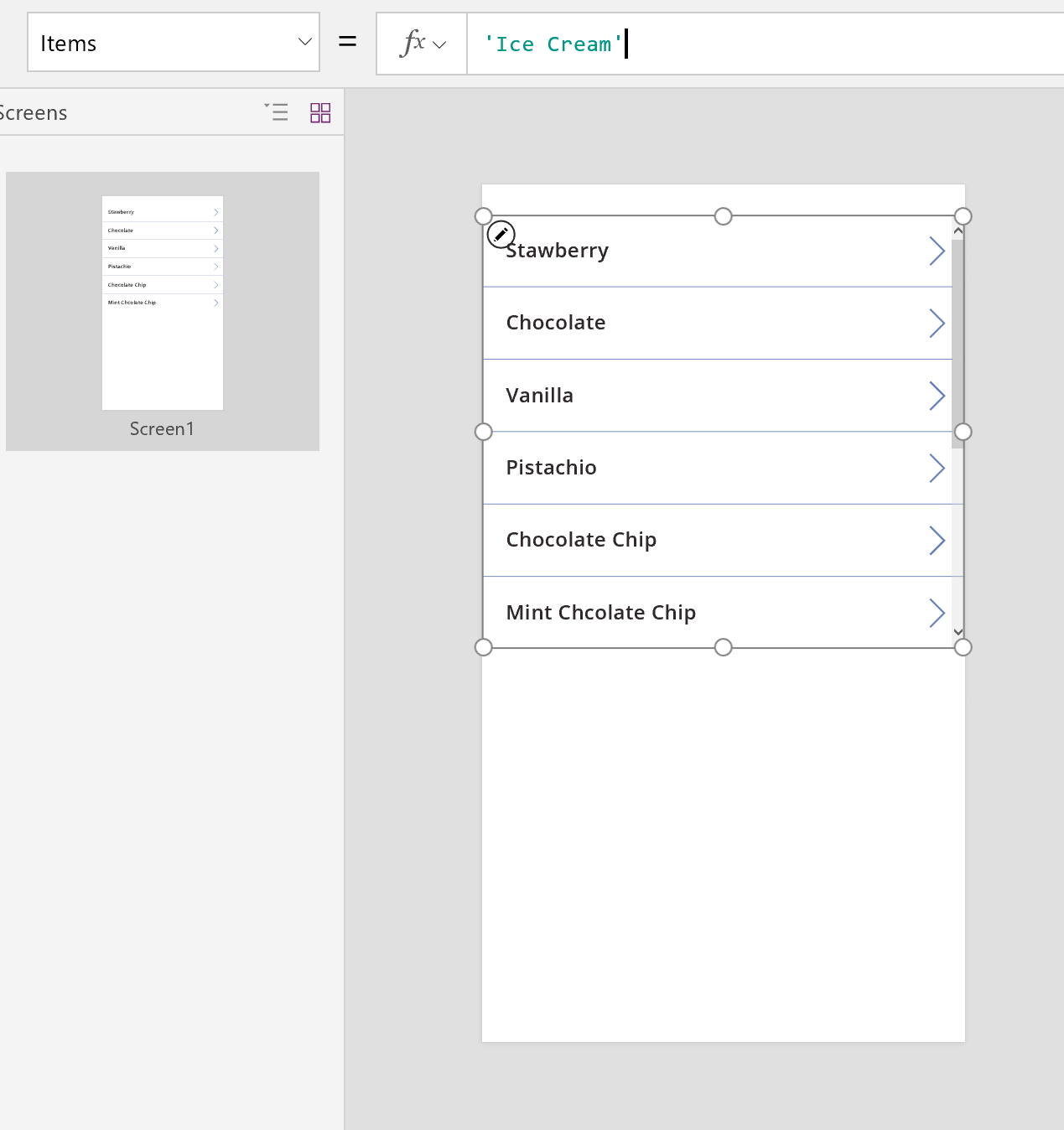
Промените величину галерије да бисте попунили екран и подесите његову особину ТемплатеСизе на КСНУМКС.
Екран подсећа на овај пример, који приказује све записе у извору података:
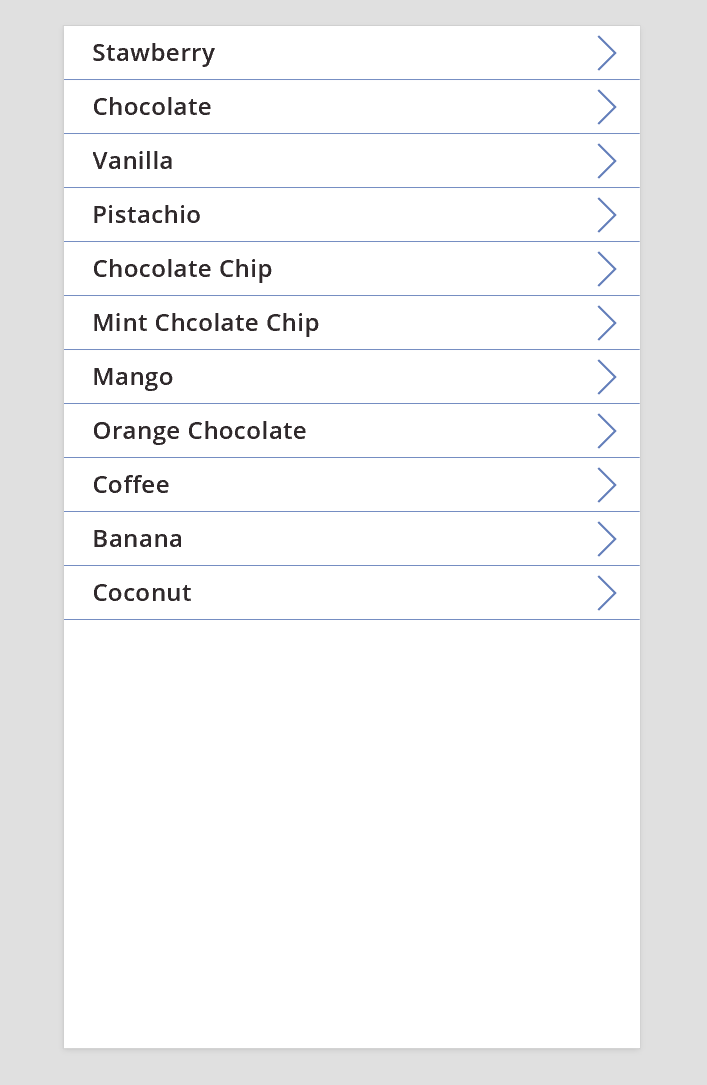
Прикажи детаље
Ако галерија не приказује жељене податке, изаберите стрелицу за запис да бисте отворили екран са детаљима. Контрола Образац за приказ на том екрану приказује више, можда и сва поља за запис који сте изабрали.
Форма приказа користи две особине за приказ записа:
- ДатаСоурце имовина. Назив извора података који држи запис. Ово својство попуњава пољима таблу са десне стране и одређује име за приказ и врсту података (низ, број, датум итд.) сваког поља.
- Имовина ставке . Записа за приказивање. Ова особина је често повезана са особином Изабрано контроле Галерија тако да корисник може да изабере запис у контроли Галерија и затим буши у том запису.
Када је подешена особина ДатаСоурце , можете додати и уклонити поља кроз десно окно и променити начин на који се приказују.
На овом екрану корисници не могу намерно или случајно променити било коју вредност записа. Контрола Образац за приказ је контрола само за читање, тако да неће модификовати запис.
Да бисте додали контролу обрасца за приказ:
- Додајте екран, а затим додајте контролу Образац приказа на њега
- Подесите својство ДатаСоурце контроле обрасца на'Ице Цреам'.
У десном окну можете изабрати поља која ће се приказивати на екрану и врсту картице која ће се приказивати за свако поље. Док правите измене у десном окну, особина ДатаФиелд на свакој контроли картице је постављена на поље са којим ће корисник комуницирати. Екран треба да изгледа као овај пример:
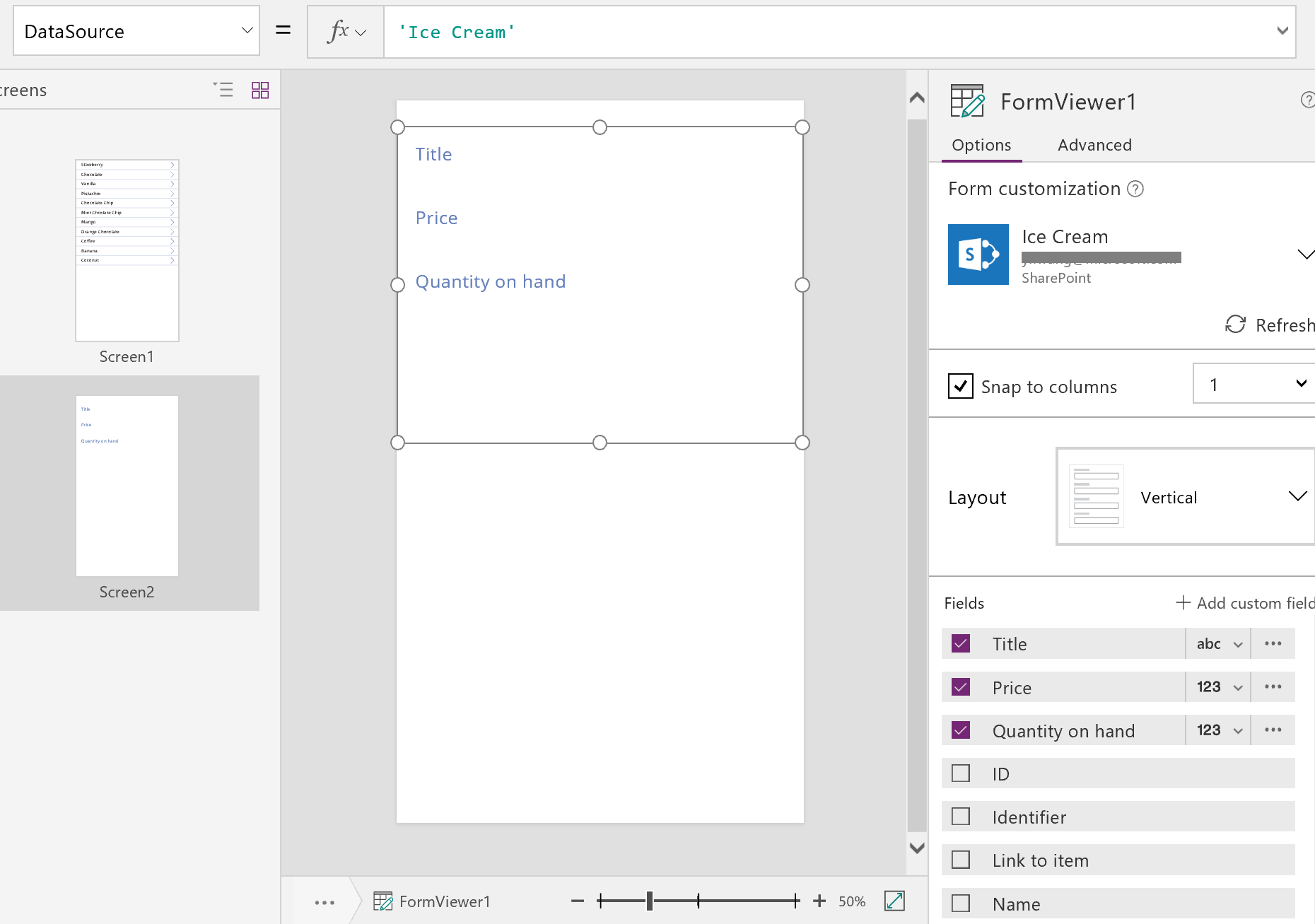
Коначно, морамо да повежемо контролу Образац за приказ са контролом Галерија ... како бисмо могли да погледамо детаље за одређени запис. Чим завршимо подешавање особине Итем , први запис из галерије ће се појавити у нашем обрасцу.
Подесите особину ... Ставка контроле обрасца приказа на Galerija1.Изабрано.
У обрасцу се појављују детаљи за изабрану ставку.
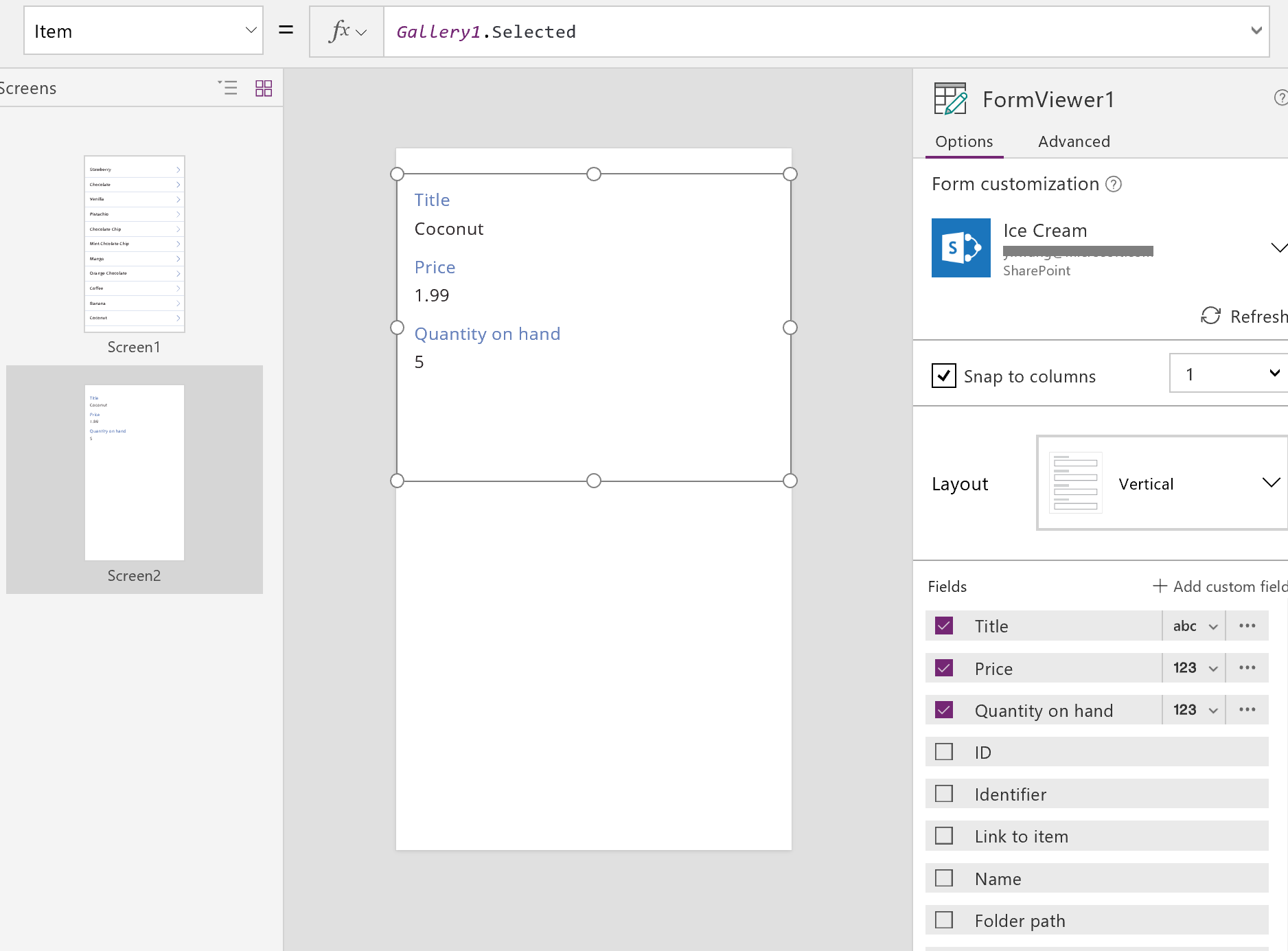
Сјајно! Сада се окрећемо навигацији: како корисник отвара екран детаља са екрана галерије и отвара екран галерије са екрана детаља.
Додајте контролу Дугме на екран, подесите њену особину Текст да прикаже Назад , и подесите њену особину ОнСелецт на Бацк().
Ова формула враћа корисника назад у галерију када заврши са прегледом детаља.
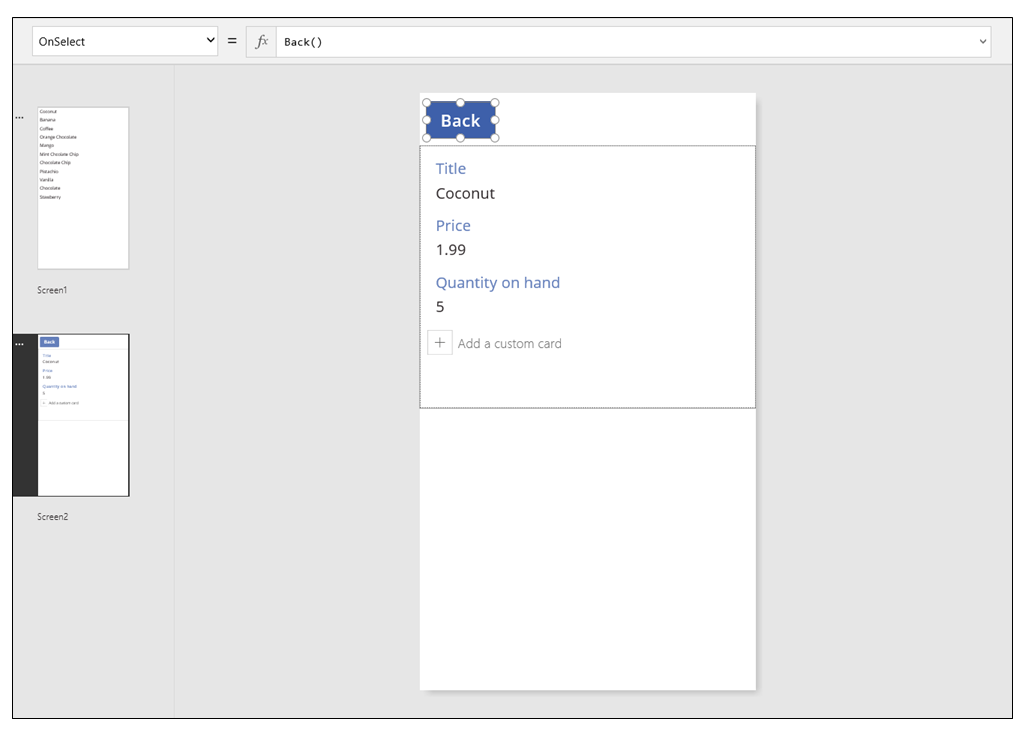
Сада, вратимо се на контролу Галерија и додајмо неку навигацију на наш екран са детаљима.
Пребаците се на први екран, који је домаћин наше контроле галерије , и изаберите стрелицу у првој ставци у галерији.
Подесите особину ОнСелецт облика на ову формулу:
Навигате ( Screen2, ниједан )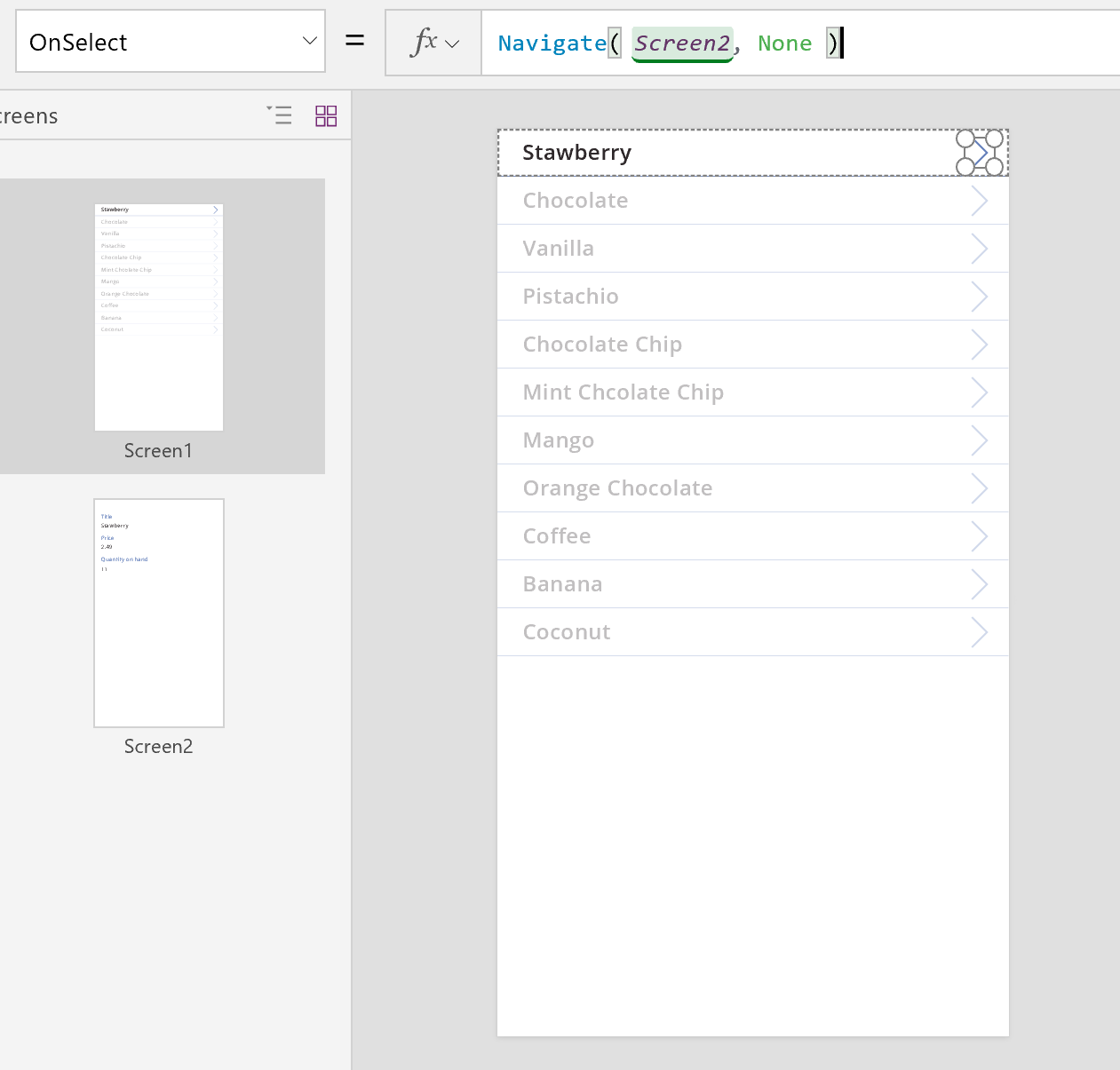
Притисните F5, а затим одаберите стрелицу у галерији да бисте приказали детаље о ставци.
Изаберите дугме Назад да бисте се вратили у галерију производа, а затим притисните Есц.
Уређивање детаља
Коначно, наша последња основна активност је промена садржаја записа, што корисници постижу у контроли обрасца за уређивање.
Уређивање форме контроле користи две особине за приказ и уређивање записа:
- ДатаСоурце имовина. Назив извора података који држи запис. Баш као и код контроле Образац приказа, ова особина попуњава десни панел са пољима и одређује име приказа и тип података (стринг, број, датум, итд.) за свако поље. Ово својство такође одређује да ли је вредност сваког поља валидна пре него што га пошаљете у основни извор података.
- Имовина ставке . Запис за уређивање, који је често повезан са својством Изабрано контроле Галерија . На тај начин можете одабрати запис у контроли Галерија , приказати га на екрану са детаљима и уредити га на екрану Едит анд Цреате .
Да бисте додали контролу обрасца за уређивање:
- Додајте екран, додајте контролу обрасца за уређивање, а затим подесите својство ДатаСоурце обрасца на 'Ице Цреам' .
- Подесите особину Ставка на Galerija1.Изабрано.
Сада можете изабрати поља која ће се приказивати на екрану. Такође можете изабрати који се тип картице приказује за свако поље. Док вршите измене у десном окну, својство ДатаФиелд на свакој контроли картице је постављено на поље са којим ће корисник комуницирати. Екран треба да изгледа као овај пример:
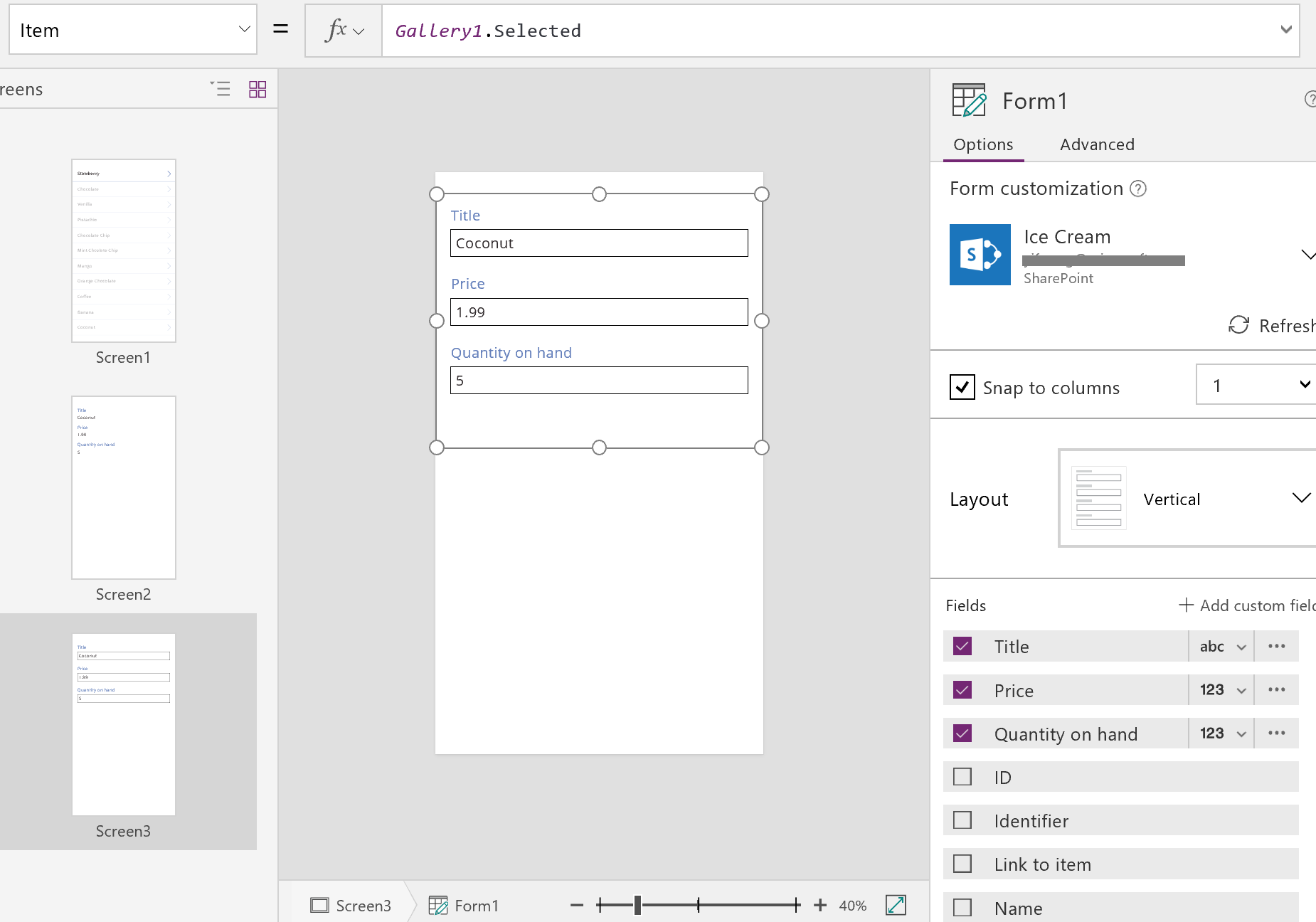
Ове две особине су исте као особине на контроли Образац приказа. И само са овим можемо приказати детаље записа.
Контрола Едит форм иде даље нудећи функцију СубмитФорм да напише назад промене у извор података. Ово користите помоћу дугмета или контроле слике да бисте сачували промене корисника.
- Додајте контролу Буттон , подесите њену особину Теxт да прикаже Саве , и подесите њену особину ОнСелецт на ову формулу:
Поднеси ( forma1 )
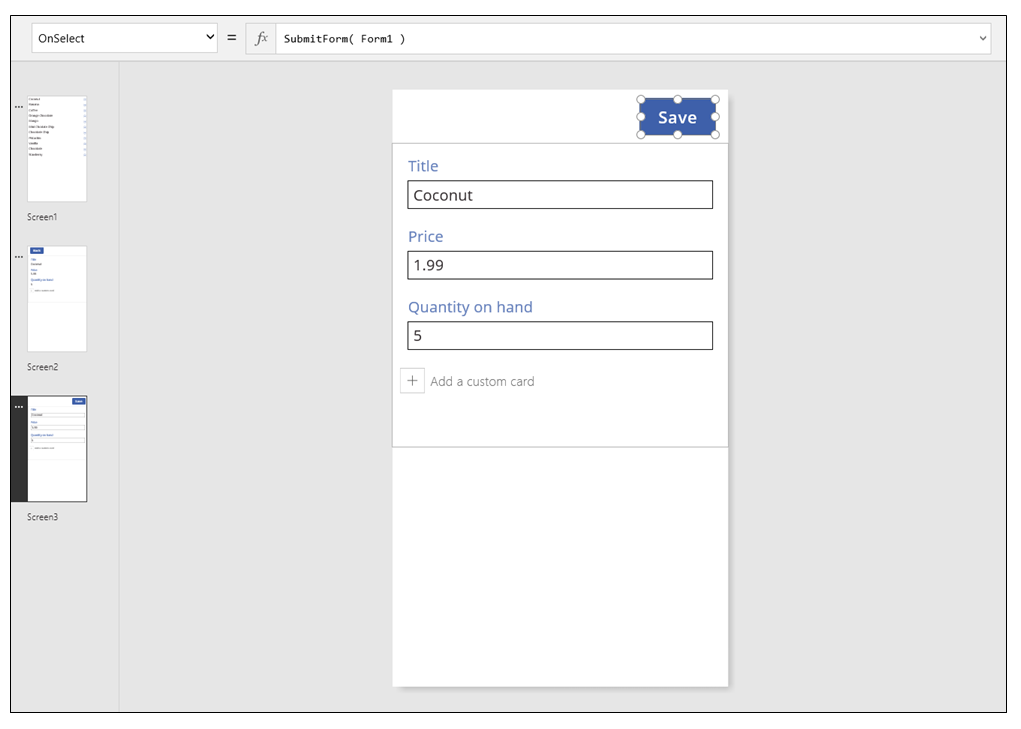
Да бисте додали навигацију на овај екран и са њега:
Додајте још једну контролу Буттон , подесите њену особину Текст да прикаже Цанцел , и подесите њену особину ОнСелецт на ову формулу:
РесетФорм ( Form1 ); Назад()Ова формула одбацује све несачуване измене и отвара претходни екран.
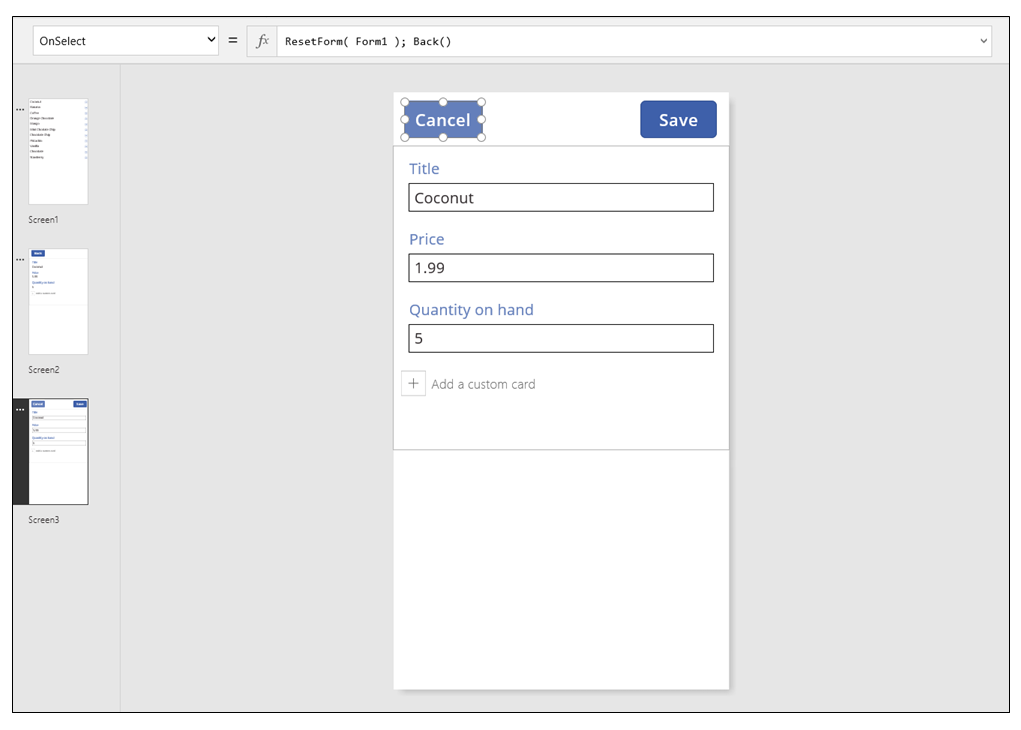
Подесите својство ОнСуццесс обрасца на Бацк().
Када се исправке успешно сачувају, претходни екран (у овом случају екран са детаљима) се аутоматски отвара.
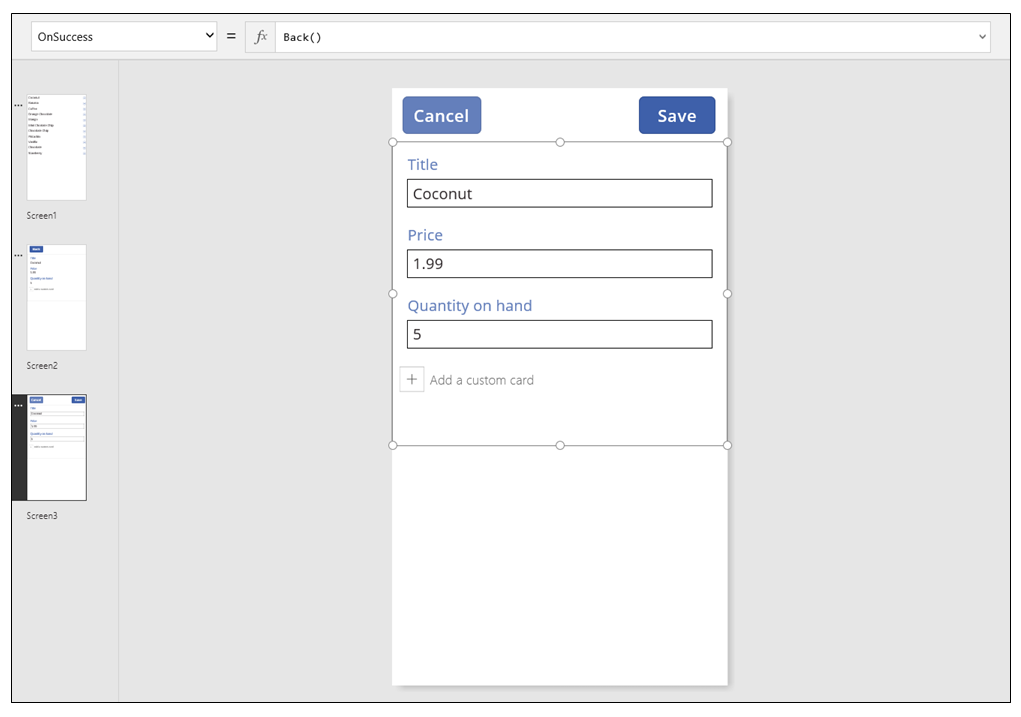
На екрану екрана , додајте дугме, подесите његову особину Текст да прикаже Едит , и подесите његову особину ОнСелецт на ову формулу:
Навигате ( СцреенКСНУМКС, ниједан )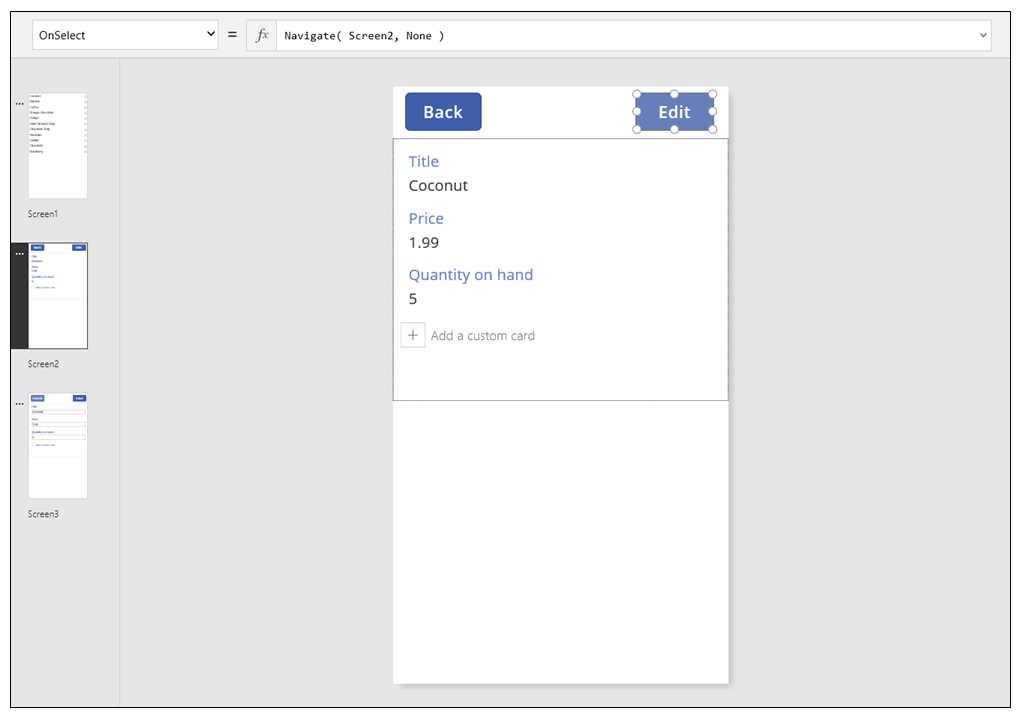
Изградили сте основну апликацију са три екрана за гледање и унос података. Да бисте га испробали, покажите екран галерије, а затим притисните F5 (или изаберите стрелицу напред „Преглед“ у горњем левом углу екрана). Ружичаста тачка означава где корисник треба да кликне или додирне екран на сваком кораку.
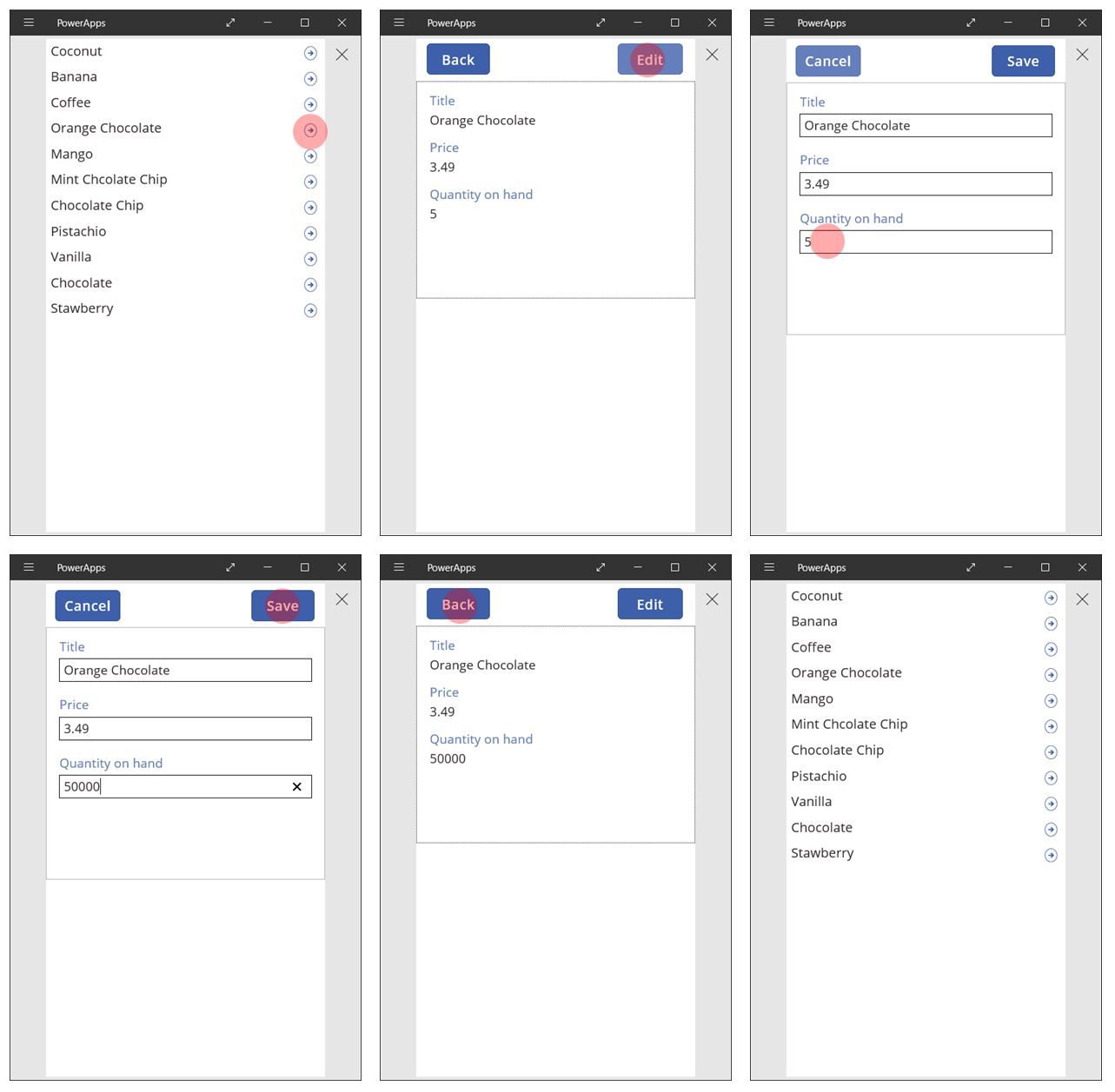
Креирање записа
Корисник ступа у интеракцију са истим обрасцем за уређивање како би ажурирао и креирао записе. Када корисник жели да креира запис, функција НевФорм пребацује образац у нови режим.
Када је образац у новом режиму , вредност сваког поља је постављена на подразумеване вредности извора података. Запис који је обезбеђен особини Ставка обрасца се игнорише.
Када је корисник спреман да сачува нови запис, покреће се СубмитФорм . Након што је образац успешно поднесен, образац се враћа у ЕдитМоде.
На првом екрану ћете додати дугме Нови :
На екрану са галеријом додајте контролу Буттон .
Подесите особину Текст дугмета на Ново и његову особину ОнСелецт на ову формулу:
НевФорм ( Form1 ); Навигате ( СцреенКСНУМКС, ниједан )Ова формула пребацује контролу обрасца за уређивање на СцреенКСНУМКС у нови режим и отвара тај екран тако да корисник може да га попуни.
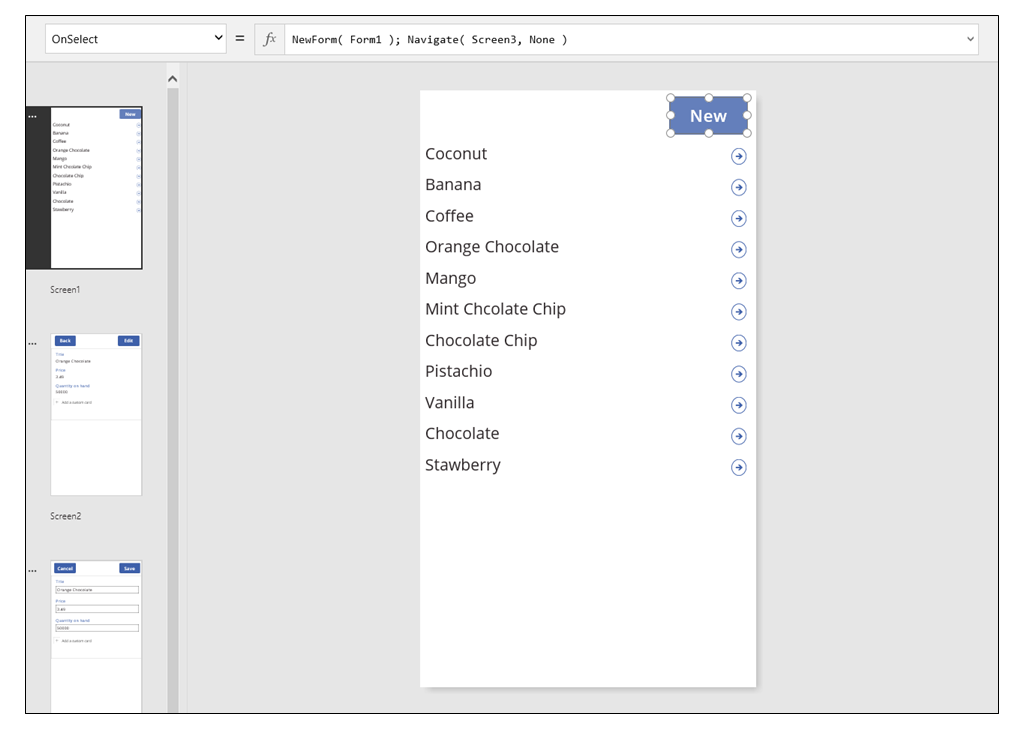
Када се отвори екран „Уређивање и креирање“, образац је празан и спреман да корисник дода ставку. Када корисник изабере дугме Сачувај , функција СубмитФорм осигурава да је запис креиран уместо да буде ажуриран. Ако корисник изабере дугме Откажи , функција Ресетуј образац пребацује образац назад у режим Уреди , а функција Назад отвара екран за прегледање галерије.
Брисање записа
На екрану Приказ додајте дугме и подесите његово својство Текст да приказује Избриши..
Поставите својство дугмета `OnSelect` на ову формулу: ...
Уклони('Сладолед', Галерија1.Изабрано); Назад()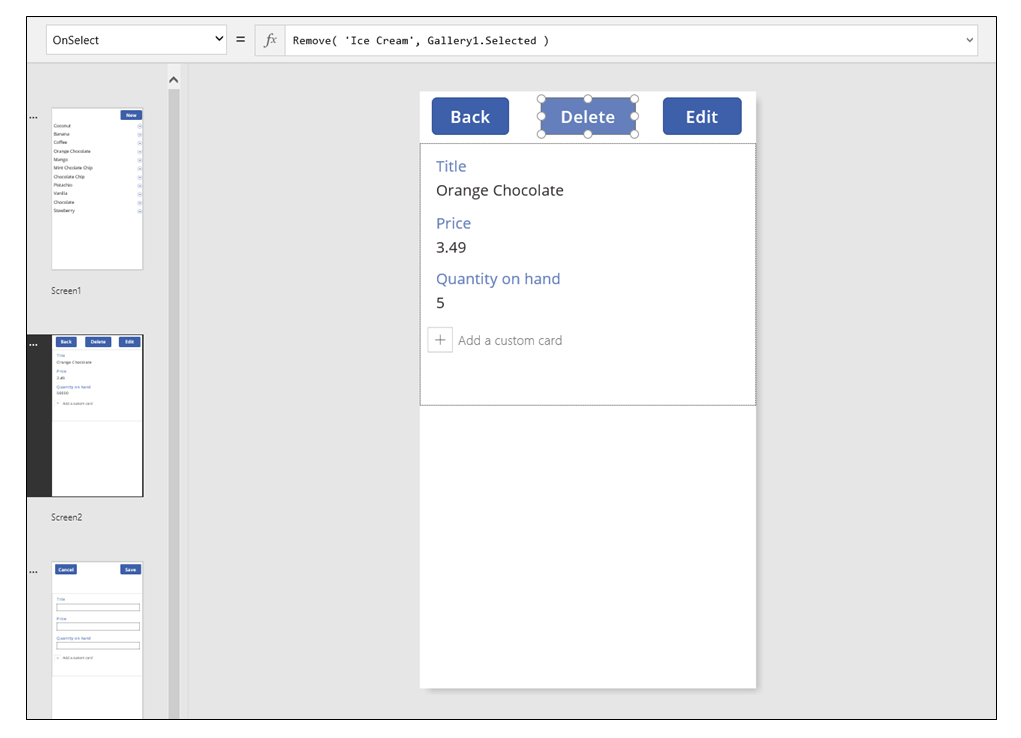
Руковање грешкама
У овој апликацији долази до грешке када вредност поља није важећа, када је обавезно поље празно, ако нисте повезани на мрежу или када се појаве разни други проблеми.
Ако SubmitForm не успе из било ког разлога, својство Error контроле Edit form садржи поруку о грешци која се приказује кориснику. Помоћу ових информација корисник би требало да буде у могућности да исправи грешку и да поново пошаље промену, или може да откаже ажурирање.
На екрану Уреди и креирај додајте контролу Ознака и преместите је одмах испод дугмета Сачувај . Свака грешка се лако примећује након што корисник изабере ову контролу за чување промена.
Подесите својство Text контроле Label да приказује Form1.Error.
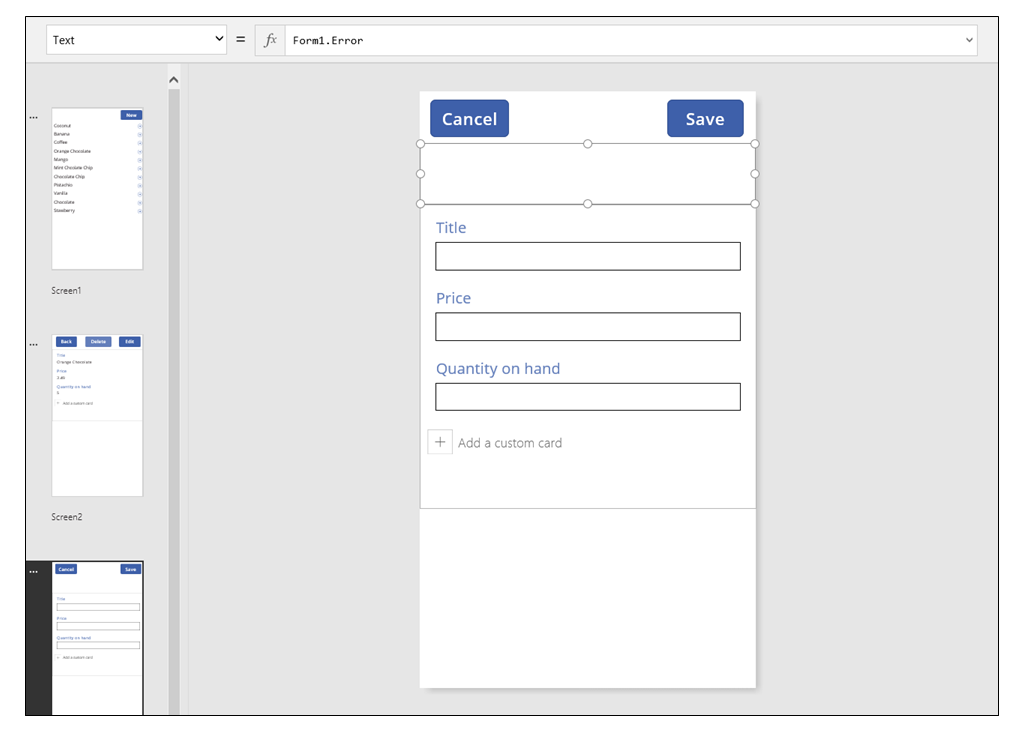
У апликацији која генерише из података, својство AutoHeight на овој контроли је подешено на вредност true тако да се простор не троши ако се не догоди грешка. Power Apps ... Својства Висина и Y контроле Образац за уређивање се такође динамички подешавају како би се узело у обзир повећање ове контроле када дође до грешке. За више детаља, генеришите апликацију из постојећих података и испитајте ова својства. Контрола текстуалног поља за грешке је веома кратка када није дошло до грешке, можда ћете морати да отворите приказ Напредно (доступно на картици Приказ ) да бисте изабрали ову контролу.
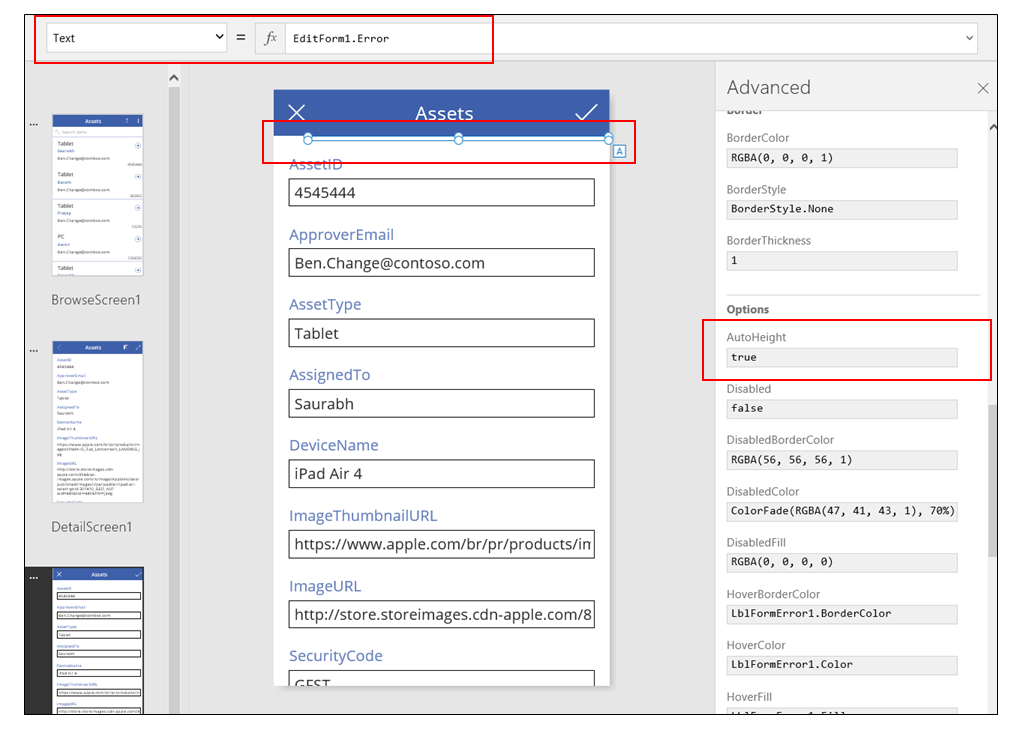
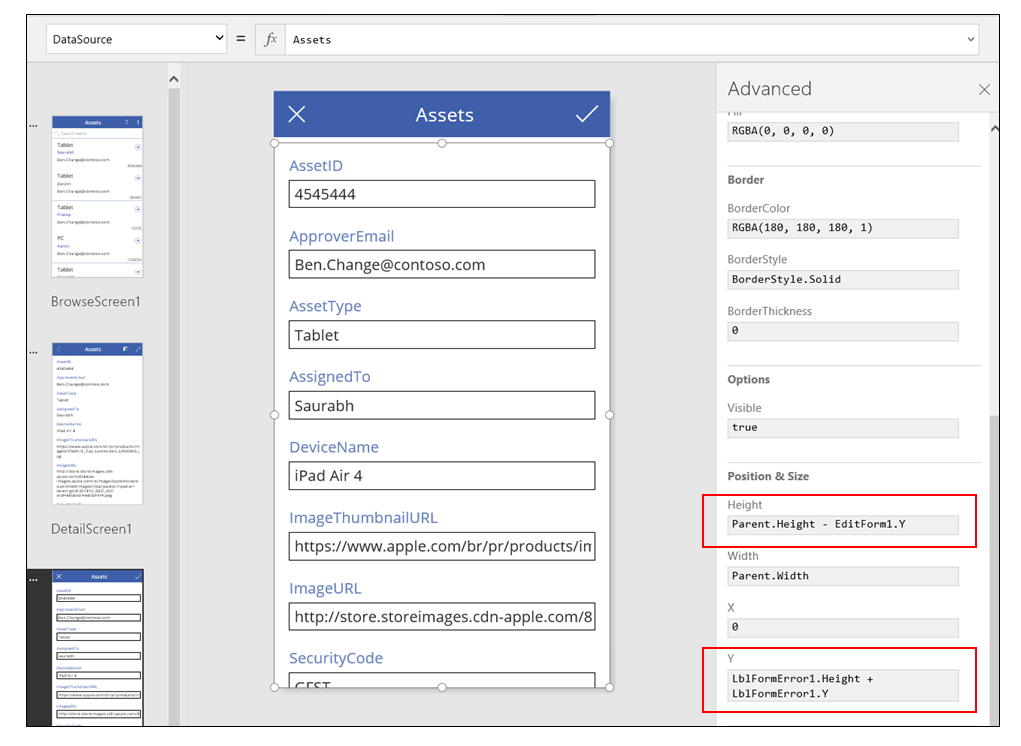
Освежи податке
Извор података се освежава сваки пут када корисник отвори апликацију, али корисник ће можда желети да освежи записе у галерији без затварања апликације. Додајте дугме *Освежи* како би корисник могао да га изабере за ручно освежавање података:
На екрану са контролом Галерија додајте контролу Дугме и подесите њено својство Текст да прикаже Освежи.
Поставите својство OnSelect ове контроле на ову формулу:
Освежи („Сладолед“)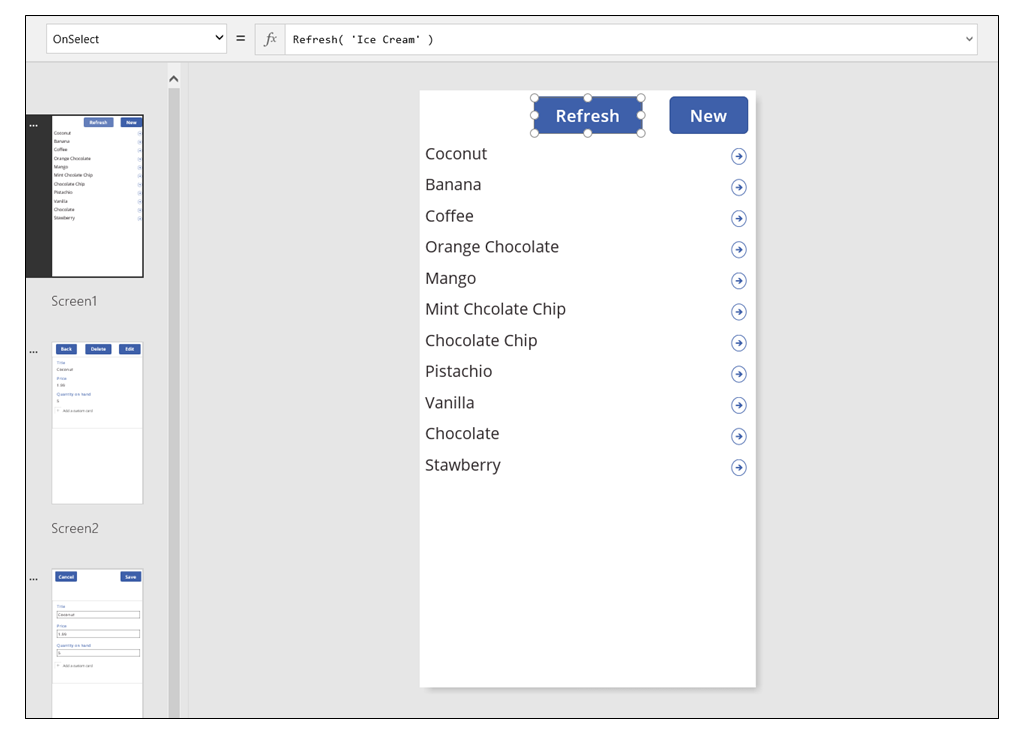
Претраживање и сортирање галерије
У апликацији коју је Power Apps генерисао из података, занемарили смо дискусију о две контроле на врху екрана Прегледање. Коришћењем ових контрола корисник може да претражује један или више записа, да сортира листу записа узлазним или силазним редоследом или оба.
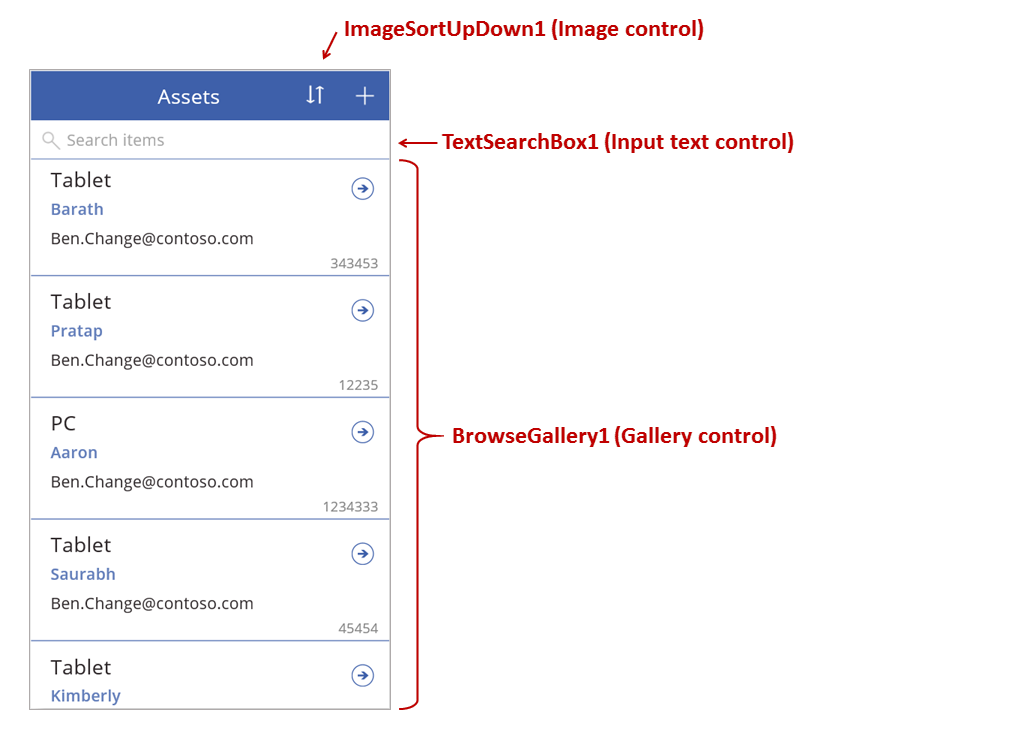
Када корисник изабере дугме за сортирање, редослед сортирања галерије се мења. Да бисмо креирали ово понашање, користимо **контекстну променљиву** да бисмо пратили смер у којем је галерија сортирана. Када корисник изабере дугме, променљива се ажурира, а смер се обрне. Својство дугмета за сортирање *OnSelect* је подешено на ову формулу: *UpdateContext(*SortDescending1*: !SortDescending1*) ... {}
Функција `UpdateContext` креира променљиву контекста `SortDescending1` ако она већ не постоји. ... Функција ће прочитати вредност променљиве и поставити је на логичку супротност коришћењем оператора ! . Ако је вредност true, она постаје false. Ако је вредност false, она постаје true.
Формула за својство Items контроле Gallery користи ову контекстну променљиву, заједно са текстом у контроли TextSearchBox1 :
Sort(
If( IsBlank(TextSearchBox1.Text),
Assets,
Filter( Assets, TextSearchBox1.Text in Text(ApproverEmail) )
),
ApproverEmail,
If(SortDescending1, Descending, Ascending)
)
Хајде да разложимо:
Споља имамо функцију Сортирање , која прихвата три аргумента: табелу, поље по којем се сортира и смер у којем се сортира.
- Смер сортирања се преузима из контекстне променљиве која се мења када корисник изабере контролу ImageSortUpDown1 . Вредност true/false се преводи у константе Descending и Ascending.
- Поље за сортирање је фиксно на ApproverEmail. Ако промените поља која се појављују у галерији, мораћете да промените и овај аргумент.
Унутра имамо функцију Филтер , која узима табелу као аргумент и израз за процену за сваки запис.
- Табела је извор сирових података о имовини, што је почетна тачка пре филтрирања или сортирања.
- Израз тражи инстанцу стринга у TextSearchBox1 унутар поља ApproverEmail . Дакле, ако промените поља која се појављују у галерији, мораћете да ажурирате и овај аргумент.
- Ако је TextSearchBox1 празан, корисник жели да прикаже све записе и функција Филтер се заобилази.
Ово је само један пример; можете креирати сопствену формулу за својство Items , у зависности од потреба ваше апликације, комбиновањем Filter, Sort и других функција и оператора.
Дизајн екрана
До сада нисмо разговарали о другим начинима дистрибуције контрола по екранима. То је зато што имате пуно опција, а најбољи избор зависи од ваших специфичних потреба.
Будући да је простор на екранима телефона веома ограничен, вероватно желите да прегледате, приказујете и уређујете/креирате на различитим екранима. У овој теми, функције Навигација и Назад отварају сваки екран.
На таблету можете да прегледате, приказујете и уређујете/креирате на два екрана или чак на једном. За ово друго, не би била потребна функција Навигација или Назад .
Ако корисник ради на истом екрану, морате бити опрезни да не може да промени избор у Галерији и потенцијално да изгуби измене у контроли Образац за уређивање. ...... Да бисте спречили корисника да изабере други запис када промене на другом запису још нису сачуване, подесите својство галерије Онемогућено на ову формулу:
Измени образац.Није сачувано