Започните ток у апликацији са подлогом (повучено)
Можете користити Power Automate да креирате логику која обавља један или више задатака када се догађај догоди у апликацији подлоге. На пример, конфигуришите дугме тако да се, када га корисник изабере, креира ставка на листи креираној у услузи Microsoft Lists, пошаље е-порука или захтев за састанак, датотека дода у облак, или да се све ово уради. Можете да конфигуришете било коју контролу у апликацији да бисте покренули ток, који наставља да ради чак и ако затворите Power Apps.
Напомена
Када корисник покреће ток унутар неке апликације, тај корисник мора да има дозволу за обављање задатака наведених у току. У супротном, ток неће успети.
Омогућавање класичног Power Automate искуства
Ново Power Automate окно је подразумевано омогућено. Да бисте користили класично Power Automate искуство за креирање тока, потребно је да се ручно вратите на старо искуство.
Важно
Препоручује се да користите Power Automate окно за креирање тока. Класично Power Automate искуство би требало да се користи само за решавање проблема. Класично искуство ће ускоро бити повучено и неће бити доступно.
Отворите нову или постојећу апликацију у услузи Power Apps Studio.
Изаберите Подешавања на врху.
Изаберите Предстојеће функције.
На картици Повучено изаберите ставку Омогући класично Power Automate окно да бисте подесили преклопник на Укључено.
Предуслови
- Уписивање за Power Apps.
- Сазнајте како да конфигуришете контролу.
- SharePoint локација са две листе.
- Листа RepairShop садржи колоне Title и ContactEmail.
- Листа Assets садржи колоне Title, AssetType и RepairShop. Колона AssetType је колона избора са опцијама за избор као што су „Десктоп“, „Лаптоп“.
- Колона RepairShop на листи Assets је колона за проналажење која добија вредности из колоне ContactEmail на листи RepairShop.
- Направите неколико ставки у листи RepairShop за примере контаката.
Креирај ток
У овом одељку ћете креирати ток помоћу услуге Power Automate која креира ставку у листи користећи улазну вредност за колону листе из апликације креиране помоћу услуге Power Apps. У следећем одељку креираћете апликацију која користи овај ток.
Пријавите се у Power Apps.
У левом окну изаберите Токови.
Изаберите + Нови ток > Тренутни ток у облаку.
Унесите назив тока, као што је FlowInApp.
У одељку Одаберите како да покренете овај ток, изаберите Power Apps.
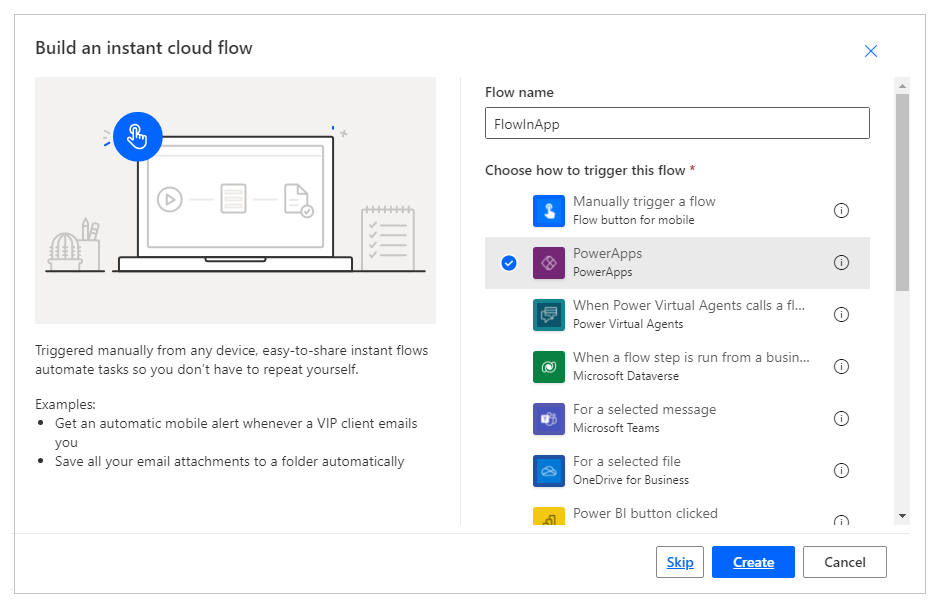
Изаберите Креирај.
Изаберите + Нови корак.
У делу Одаберите операцију, потражите или изаберите SharePoint конектор.
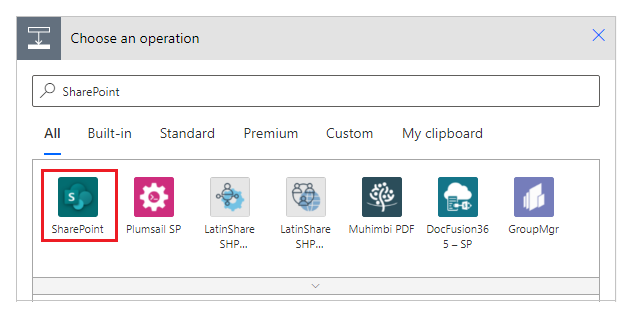
Потражите или изаберите радњу Креирај ставку.

За ставку Адреса локације, унесите или одаберите своју SharePoint локацију која има листе Assets и RepairShop.
За Име листе, изаберите листу Assets.

За Наслов одаберите Питајте у услузи Power Apps са картице Динамички садржај. Акција се аутоматски ажурира на Createitem_Title.

Одаберите вредности за AssetType Value и RepairShop Id по вашем избору.

Изаберите Сачувај.
Додавање тока у апликацију
У овом одељку ћете сазнати о креирању апликације помоћу услуге Power Apps која користи ток креиран у ранијем одељку. Апликација користи текст унет у оквир за текст када изаберете дугме за покретање тока да бисте креирали ставку у изабраној листи.
Креирајте празну апликацију подлоге са именом као што је AppWithFlow.
У левом окну изаберите + (Уметни).
Изаберите контролу Унос текста.
Изаберите контролу Дугме.
На подлози, померите контролу дугмета испод контроле уноса текста.

Изаберите мени Радња на врху, а затим изаберите Power Automate.
Напомена
Додавање тока изабраној контроли или компоненти брише постојеће формуле за одабрано својство. На пример, када додате ток у својство дугмета OnSelect које има сложену формулу, додатак тока ће обрисати ову формулу. Уверите се да сте направили копију формуле пре додавања тока. Међутим, ово понашање се разликује када додајете ток са омогућеним Power Automate окном. Још информација: Референца тока
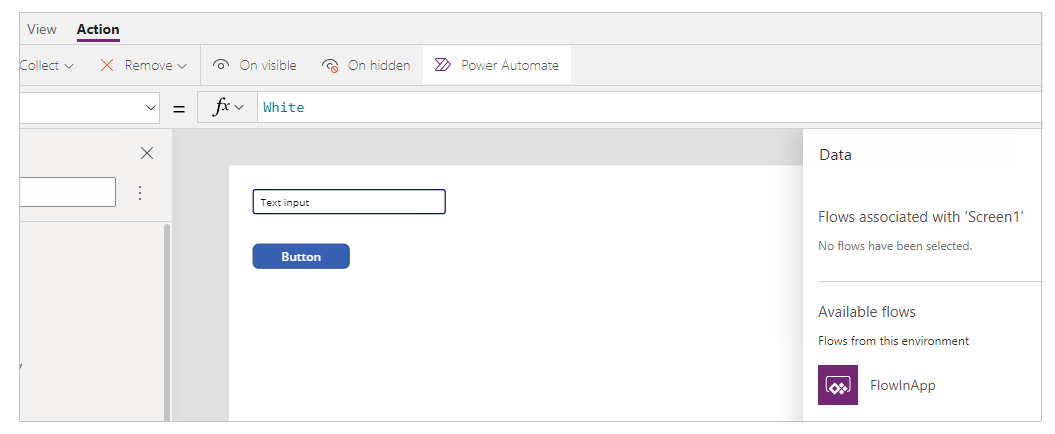
Друга могућност је да, ако сте омогућили функцију прегледа „Омогући Power Automate окно“, можете да изаберете ток из левог окна у програму Studio.
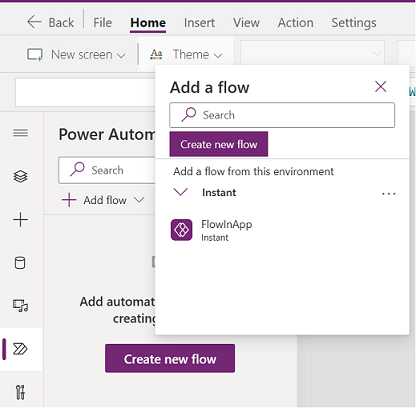
Још информација: Коришћење Power Automate окна (верзија за преглед)
Изаберите FlowInApp.
У траци са формулама, уклоните формулу за изабрано својство OnVisible.
Изаберите контролу за унос текста.
У горњој левој страни екрана изаберите падајућу листу својстава, а затим изаберите својство Default.
У траци са формулама, промените подразумевану вредност својства из
"Text input"у"Enter Asset Title".Изаберите контролу дугмета.
У горњој левој страни екрана изаберите падајућу листу својстава, а затим изаберите својство Text.
У траци са формулама, промените вредност текстуалног својства из
"Button"у"Create Asset".Са горње леве листе својстава, изаберите својство за дугме OnSelect.
Унесите следећу формулу у траку са формулама.
FlowInApp.Run(TextInput1.Text)У овој формули, FlowInApp је назив тока који сте додали помоћу услуге Power Automate. Метода .Run одређује ток за извршавање. Ток се извршава са контролом уноса текста TextInput1 додатом на ову подлогу, а вредност је унета у ово поље за текст (.Text).
Другим речима, када је изабрано ово дугме, апликација ће покренути ток са вредношћу из контроле уноса текста, преносећи текстуалну вредност у ток за извршење. А ток ће креирати ставку листе са овом вредношћу уноса текста заједно са остатком избора унутар конфигурације тока.
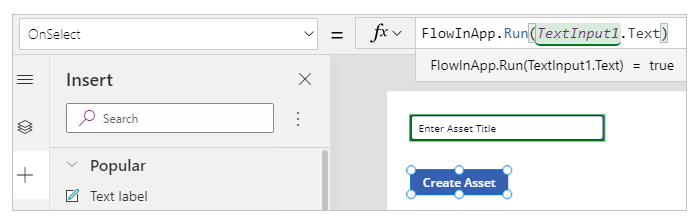
Сачувајте и објавите апликацију.
Тестирање тока
Сада када имате и ток и креирану апликацију, покренућете апликацију и верификовати креирање ставке унутар изабране листе.
У услузи Power Apps, изаберите Апликације, а затим изаберите апликацију AppWithFlow.
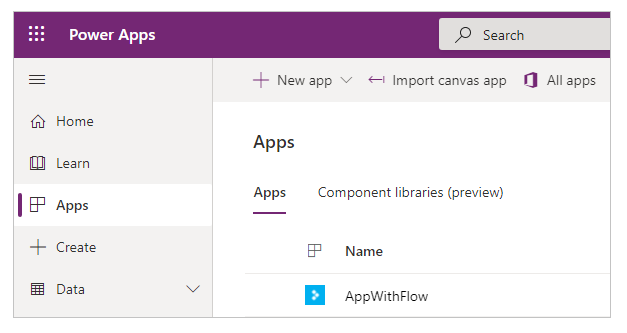
У поље за унос текста унесите вредност, а затим изаберите Направи средство.
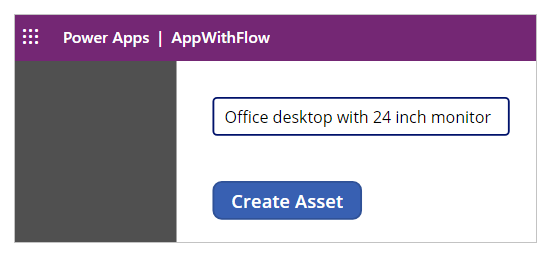
Проверите да ли је ставка креирана у листи.
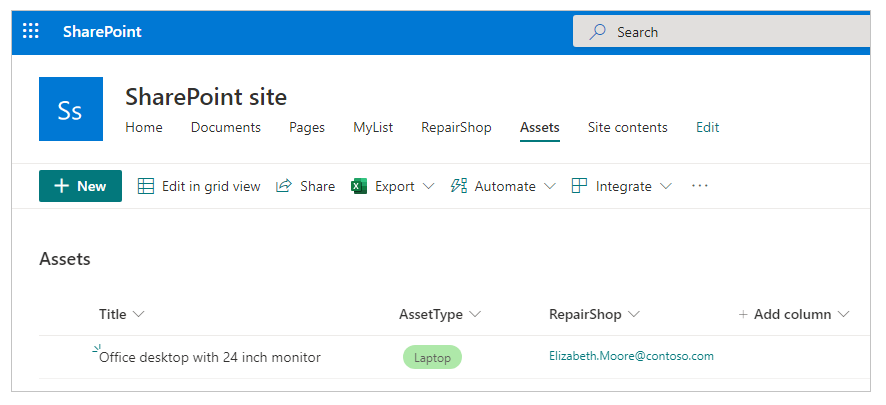
Сада када сте креирали пробну апликацију која покреће ток и додаје ставку у листу, можете да креирате сложеније апликације са којима сте у интеракцији у услузи Power Automate и манипулишете подацима унутар различитих извора података.
Погледајте и
Напомена
Можете ли нам рећи о својим жељеним поставкама језика у документацији? Испуните кратку анкету. (имајте на уму да је ова анкета на енглеском језику)
Анкета ће трајати око седам минута. Не прикупљају се лични подаци (изјава о приватности).