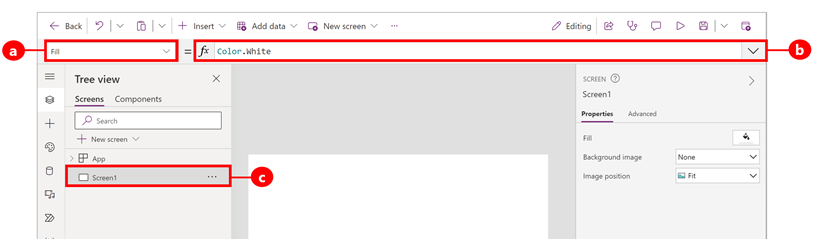Почетни кораци са формулама у апликацијама са подлогом
Конфигуришите апликацију платна помоћу формула које не само да израчунавају вредности и обављају друге задатке (као што то чине у програму Excel), већ и одговарају на унос корисника (као што апликација захтева).
- У програму Excel градите формуле које, на пример, попуњавају ћелије и креирају табеле и графиконе.
- У Power Apps, правите сличне формуле док конфигуришете контроле уместо ћелија. Поред тога, градите формуле које се посебно односе на апликације уместо унакрсних формула.
На пример, ви градите формулу како бисте утврдили како ваша апликација одговара када корисници одаберу дугме, подесе клизач или обезбеде други унос. Ове формуле могу приказати другачији екран, ажурирати извор података који је изван апликације или створити табелу која садржи подскуп података у постојећој табели.
Можете користити формуле за најразличитије сценарије. На пример, можете да користите ГПС вашег уређаја, контролу мапе и формулу која користи Лоцатион.Латитуде и Лоцатион.Лонгитуде да бисте приказали своју тренутну локацију. Док се крећете, мапа аутоматски прати вашу локацију.
Овај чланак даје само преглед рада са формулама. Прегледајте референцу формуле за више детаља и комплетну листу функција, оператора и других градивних блокова које можете користити.
Предуслови
- Пријавите се и Power Apps пријавите се са својим акредитивима.
- Научите како да конфигуришете контролу у Power Apps.
Користите Power Fx траку формуле
Трака Power Fx формуле нуди интуитивнији и ефикаснији начин писања формула за ваше апликације. Пратите ове кораке да бисте користили траку формуле:
- Отворите апликацију за уређивање Power Apps Studio.
- Отворите траку формуле тако што ћете је изабрати на врху екрана.
- Почните да куцате формулу у траци. Док куцате, трака формуле пружа предлоге за функције које одговарају вашем уносу.
- Наставите да куцате формулу или изаберите предлоге док не завршите.
Покажи вредност
У програму Екцел можете унети одређени податак, као што је број КСНУМКС или израз Хелло Ворлд , тако што ћете га унети у ћелију. Та ћелија приказује податке тачно онако како их укуцате. У Power Apps, можете слично одредити комад података који се не мења постављањем Текст особине ознаке на тачан низ знакова које желите, окружен двоструким наводницима.
Креирајте празну апликацију платна.
Трака за формуле се налази при врху екрана.
- Листа особина: Свака контрола и екран имају скуп својстава. Користите ову листу за одабир одређеног својства.
- Формула : Формула која се израчунава за ову имовину, састављена од вредности, оператора и функција. Док куцате, Интеллисенсе вам помаже са препорукама за формулу, синтаксу и грешке.
- Изабрана контрола : У траки формуле можете видети и уређивати својства за изабрану контролу или за екран ако нису изабране контроле.
Додајте контролу Лабел на екран.
Када додате ознаку, листа особина аутоматски приказује особину Текст , која покреће оно што контрола приказује. Подразумевано, вредност ове особине је "Текст".
Подесите вредност својства Текст на "Хелло Ворлд" тако што ћете укуцати тај низ, окружен двоструким наводницима, у траку формуле:
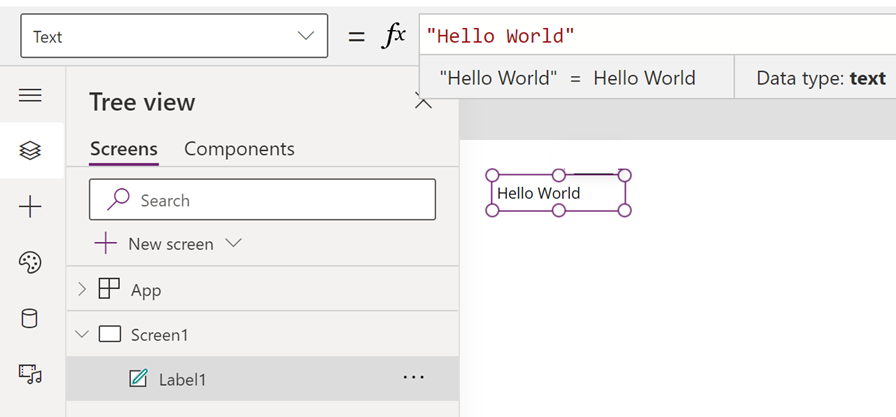
Ознака одражава ову нову вредност док је куцате. На екрану се могу приказати жуте иконе узвичника док куцате. Ове иконе указују на грешке, али нестају када завршите са уносом важеће вредности. На пример, низ без двоструких наводника са оба краја није важећи.
У програму Екцел можете приказати број, као што је КСНУМКС , тако што ћете га укуцати у ћелију или уписати формулу која се решава на тај број, као што је = СУМ (КСНУМКС). У Power Apps, можете постићи исти ефекат подешавањем Текст особине контроле, као што је ознака, на 42 или Сум(30,12). Ћелија и ознака показују тај број без обзира на то шта се још мења на радном листу или апликацији.
Белешка
У Power Apps не претходите формули знаком једнакости или плус као у програму Excel. Трака формуле подразумевано третира све што сте унели као формулу. Такође не окружујте формулу двоструким наводницима („), као што сте раније радили да одредите низ текста.
У особини Текст ознаке, замените "Хелло Ворлд" са Сум(1,2,3).
Док куцате, трака формуле вам помаже приказивајући опис и очекиване аргументе за ову функцију. Као и код последњег двоструког наводника у "Хелло Wорлд", на екрану се приказује црвени крст, који показује грешку, док не унесете завршну заграду ове формуле.
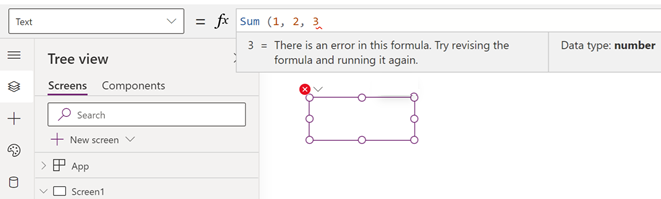
Завршена формула са додатом заградом:
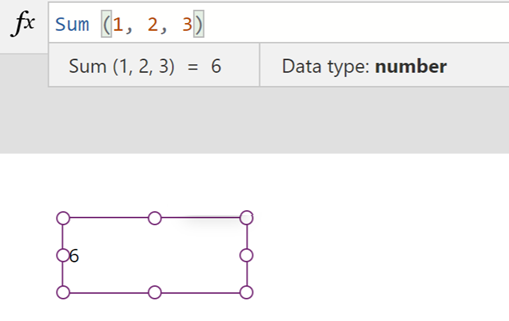
Промените вредност на основу уноса
У Екцелу, упишите = АКСНУМКС + АКСНУМКС у ћелију да бисте приказали збир свих вредности које ћелије АКСНУМКС и АКСНУМКС садрже. Ако се измене било која или обе ове вредности, ћелија која садржи формулу аутоматски приказује ажурирани резултат.
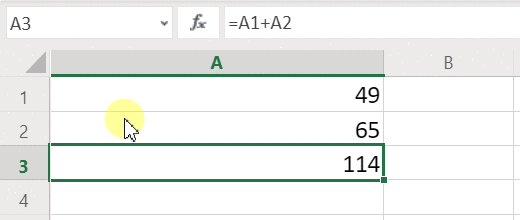
У Power Apps, сличан резултат можете постићи додавањем контрола на екран и подешавањем њихових својстава. Овај пример приказује контролу ознаке под називом Label1 и две контроле уноса текста, назване TextInput1 и TextInput2. Можете додати формулу у ЛабелКСНУМКС контролу, тако да када унесете број у ТектИнпутКСНУМКС и ТектИнпутКСНУМКС , они се додају заједно и приказују у ЛабелКСНУМКС.
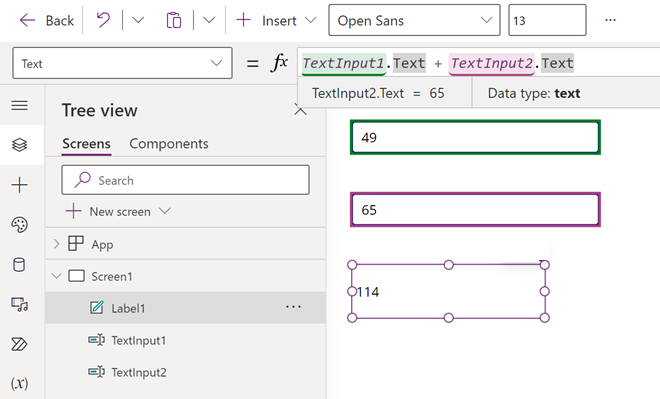
Без обзира на то које бројеве укуцате контроле за унос текста, ознака увек приказује збир тих бројева јер је њена особина Текст подешена на ову формулу: TextInput1.Text + TextInput2.Text
У програму Excel можете да користите формуле за условно обликовање да бисте, на пример, приказали негативне вредности црвеном бојом. У Power Apps, можете користити формуле да одредите не само примарну вредност контроле, већ и особине као што је боја.
У овом примеру, формула за особину Цолор ознаке аутоматски приказује негативне вредности у црвеној боји. Ако ... функција треба да изгледа познато из Екцел-а:
If( Value(Label1.Text) < 0, Color.Red, Color.Black )

Промените боју на основу корисничког уноса
Можете да конфигуришете апликацију формулама тако да корисници могу да мењају изглед или понашање апликације. На пример, можете креирати филтер да прикаже само податке који садрже стринг текста који корисник одреди. Можете дозволити корисницима да сортирају скуп података на основу одређене колоне у скупу података.
У овом примеру, можете дозволити корисницима да промене боју екрана подешавањем једног или више клизача.
Уклоните контроле из претходних процедура, или креирајте празну апликацију као што сте урадили раније, и додајте три контроле клизача. Можете тражити контролу клизача у пољу за претрагу на страници Убаци да бисте пронашли контролу под Улаз. Да бисте додали клизаче, превуците и испустите контролу на платно.
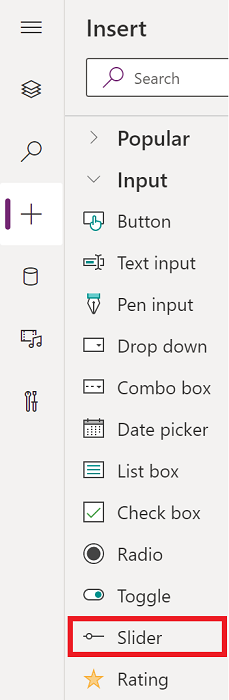
Распоредите клизаче тако да се не преклапају, додајте три ознаке и конфигуришите ознаке да приказују црвени , зелени и плави текст.
Подесите особину Макс сваког клизача на 255 (подразумевано је 100), што је максимална вредност компоненте боје за РГБА функцију .
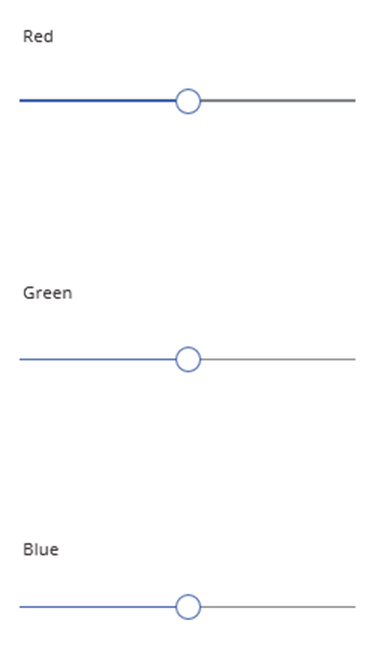
Изаберите екран да бисте одабрали било коју контролу, а затим подесите особину екрана Филл на ову формулу: РГБА (Slider1.Валуе, Slider2.Валуе, Slider3.Валуе, 1 ). Ваш екран постаје тамно сив, што одражава тренутне позиције клизача.
У формули, можете приступити контролним својствима помоћу селектора особина. На пример, Slider1.Валуе се односи на особину Вредност клизача , која представља место где је корисник поставио клизач између вредности Мин и Мак.
Прегледајте апликацију и подесите клизаче. Видите како је свака контрола означена бојама како би се променила боја позадине екрана.
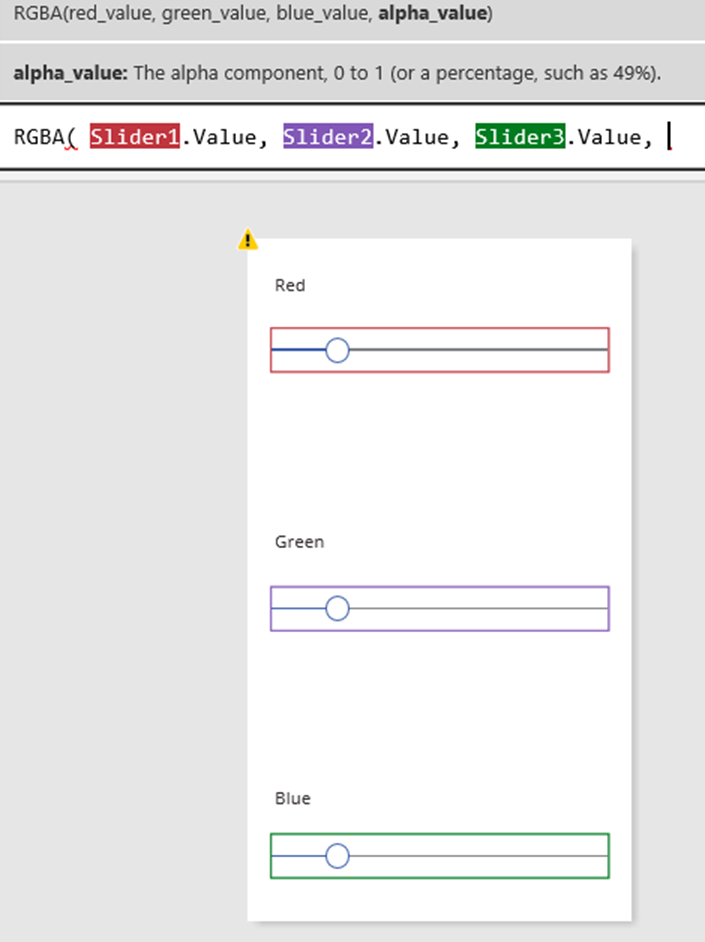
Како се сваки клизач мења, формула која садржи РГБА функцију се прерачунава, што одмах мења начин на који се екран појављује.
Управљање понашањем апликације
Можете да користите формуле не само за извршавање израчунавања и промену изгледа, већ и за предузимање акција. На пример, можете подесити особину ОнСелецт дугмета на формулу која укључује функцију Навигате . Када корисник одабере то дугме, појавиће се екран који наведете у формули.
Можете користити неке функције, као што су Навигација и прикупљање , само у формулама понашања. Референца формуле позива ако можете користити функцију само у овом контексту.
Можете да предузмете више од једне радње у формули понашања ако раздвојите функције тачком и зарезом (;). На пример, можда желите да ажурирате променљиву контекста, пошаљете податке у извор података и коначно пређете на други екран.
Погледајте листу својстава по категоријама
Листа особина приказује особине по абецеди, али такође можете видети све особине контроле, организоване по категоријама, ако изаберете контролу, на пример Label1 , а затим изаберите Напредно таб у окну Особине , видите дугачку листу особина за ту контролу.
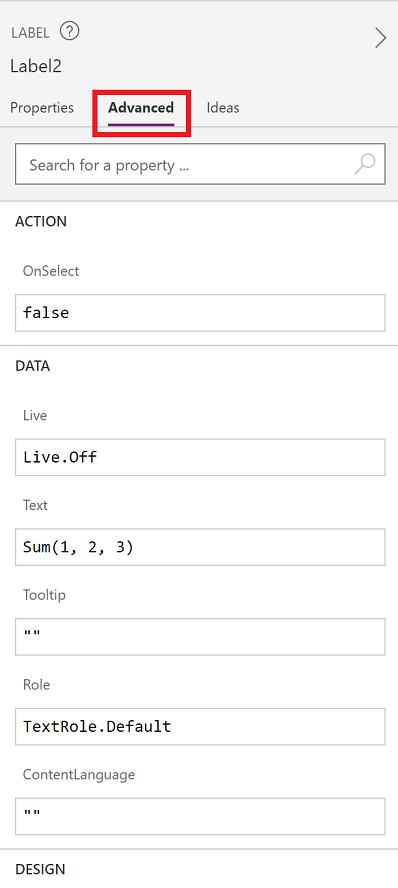
Формуле можете уређивати директно унутар овог приказа. Помоћу претраге имовине, можете брзо пронаћи својство те контроле и променити понашање и изглед контроле.
Синтакса формуле
Док куцате формулу у траци формуле, појављују се различити елементи синтаксе у различитим бојама који побољшавају читљивост и помажу да разумете дуге формуле. Ево листе боја кодова у Power Apps.