Додавање, конфигурисање, премештање или брисање компоненти на обрасцу
Коришћењем дизајнера образаца, аутори могу лако да додају и конфигуришу популарне компоненте као што су подформа, брзи приказ, веб-ресурси, унос оловком и још много тога.
Додавање компоненти у образац
Да бисте додали компоненте у образац, користите окно Компоненте. Компоненте се могу лако пронаћи помоћу претраге у окну Компоненте.

Додавање компоненти у образац помоћу превлачења и отпуштања
Напомена
Приликом додавања или премештања компоненти помоћу превлачења и спуштања, имајте на уму да је преглед обрасца прилагодљив и да може да прикаже колоне са више одељака као наслагане. Да бисте се уверили да је компонента која се додаје или премешта у одговарајућој колони одељка, испустите је или налепите на другу колону или компоненту које је већ у тој колони одељка.
Отворите дизајнер образаца да бисте креирали или уредили образац. Још информација: Креирање обрасца или Уређивање обрасца
На командној траци изаберите Додајте компоненту или у левом окну изаберите Компоненте да бисте видели листу доступних компоненти. Задржите показивач миша изнад компоненте у листи да бисте видели слику прегледа, опис и друге детаље о тој компоненти.
У окну Компоненте претражите или померајте садржај да бисте пронашли потребну компоненту, а затим је изаберите да бисте је додали.
Превуците и испустите компоненту на преглед обрасца. Док се компонента превлачи у прегледу обрасца, појављују се циљеви за отпуштање.
Напомена
- Компоненте можете испустити испред или иза било које постојеће компоненте или колоне.
- Компоненте се такође могу испустити на празан простор унутар одељка. У овом случају, компонента ће бити додата у доступан простор, па можете равномерно распоредити колоне и компоненте у колонама одељка.
- Постављање показивача миша преко заглавља картица када превлачите компоненту мења тренутно изабрану картицу, омогућавајући вам да компоненту додате на другу картицу.
- Када испустите компоненту, у већини случајева видећете дијалог за подешавање својстава компоненте. Уверите се да сте конфигурисали сва потребна својства компоненте.
У дијалогу за конфигурисање својстава компоненте, у делу Прикажи компоненту у, опције Веб, Мобилни уређај и Таблет су подразумевано изабране да бисте се уверили да се компонента користи када се образац приказује на вебу, мобилној апликацији и апликацији на таблету. На основу захтева апликације, можда ћете желети да обришете неке типове клијената за компоненту.
Изаберите Готово.
Поновите кораке 3-6 горе да бисте додали још компоненти.
На командној траци изаберите Сачувај да сачувате образац или изаберите Објави да сачувате промене и учините их видљиве корисницима.
Додавање компоненти за колону у образац
- Отворите дизајнер образаца да бисте креирали или уредили образац. Још информација: Креирање обрасца или Уређивање обрасца
- У прегледу обрасца, изаберите неку постојећу колону.
- У окну својстава, у подручју Компоненте, изаберите + Компонента.
- Дијалог Додавање компоненте приказује листу компоненти које су доступне за тренутни тип колоне. Задржите показивач миша изнад компоненте у листи да бисте видели слику прегледа, опис и друге детаље о тој компоненти.
- У дијалогу Додавање компоненте претражите или померајте садржај да бисте пронашли тражену компоненту коју желите да додате, а затим је изаберите. У већини случајева приказује се дијалог да да конфигуришете својства компоненте. Уверите се да сте конфигурисали сва потребна својства компоненте.
- У дијалогу за конфигурисање својстава компоненте, у делу Прикажи компоненту у, опције Веб, Мобилни уређај и Таблет су подразумевано изабране да бисте се уверили да се компонента користи када се образац приказује на вебу, мобилној апликацији и апликацији на таблету. На основу ваших потреба, можете обрисати неке од ових опција да бисте ограничили употребу компоненте.
- Изаберите Готово.
- Поновите горенаведене кораке 2–7 ако желите да додате још компоненти у исту или неку другу колону.
- На командној траци изаберите Сачувај да сачувате образац или изаберите Објави да га сачувате и учините промене видљивим корисницима.
Конфигурисање компоненти на обрасцу
- Отворите дизајнер образаца да бисте креирали или уредили образац. Још информација: Креирање обрасца или Уређивање обрасца
- У прегледу обрасца, изаберите неку постојећу колону.
- У окну својстава, у области Компоненте изаберите компоненту коју желите да конфигуришете.
- Можда ћете видети дијалог за конфигурисање својстава компоненте. Промените својства компоненте по потреби, а затим изаберите Готово.
- Поновите кораке 2–4 да бисте конфигурисали још компоненти на истој или другој колони.
- На командној траци изаберите Сачувај да сачувате образац или изаберите Објави да га сачувате и учините промене видљивим корисницима.
Померање компоненти на обрасцу
Да бисте померали компоненте на обрасцу, користите радње превлачења и испуштања или сечења и лепљења.
Померање компоненти на обрасцу помоћу превлачења и отпуштања
Отворите дизајнер образаца да бисте креирали или уредили образац. Још информација: Креирање обрасца или Уређивање обрасца
У прегледу обрасца изаберите компоненту коју желите да преместите и покрените радњу превлачења. Док превлачите компоненту на прегледу обрасца, видећете циљна места где је можете преместити.
Напомена
- Компоненте можете испустити испред или иза било које постојеће компоненте или колоне.
- Компоненте се такође могу испустити на празан простор унутар одељка. У овом случају, компонента ће бити додата у доступан простор, па можете равномерно распоредити компоненте и колоне у колонама одељка.
- Задржите показивач изнад заглавља картице док користите превлачење и отпуштање да бисте додали компоненту на другу картицу.
Поновите кораке 2–3 горе да бисте преместили још компоненти.
На командној траци изаберите Сачувај да сачувате образац или изаберите Објави да га сачувате и учините промене доступним корисницима.
Померање компоненти на обрасцу помоћу исецања и лепљења
Отворите дизајнер образаца да бисте креирали или уредили образац. Још информација: Креирање обрасца или Уређивање обрасца
У прегледу обрасца, изаберите тражену компоненту коју желите да преместите.
На командној траци изаберите Исеци.
У прегледу обрасца, изаберите другу постојећу компоненту, колону или одељак. Ако је потребно, могуће је да се пребаците на другу картицу.
На командној траци изаберите Налепи или изаберите шеврон, а затим изаберите Залепи пре.
Напомена
- Када изаберете Налепи, компонента која се премешта лепи се након постојеће компоненте или колоне.
- Када изаберете Налепи пре, компонента која се премешта се лепи пре постојеће компоненте или колоне.
- Када изаберете одељак, компонента која се премешта се додаје у доступан простор, па можете равномерно распоредити компоненте и колоне у колонама одељака.
Поновите кораке 2–5 горе да бисте преместили још компоненти.
На командној траци изаберите Сачувај да сачувате образац или изаберите Објави да га сачувате и учините промене видљивим корисницима.
Преузимање још компоненти
Изаберите Набави још компоненти да бисте пронашли и додали друге Power Apps компоненте, као и прилагођене контроле које подразумевано нису доступне у окну Компоненте.
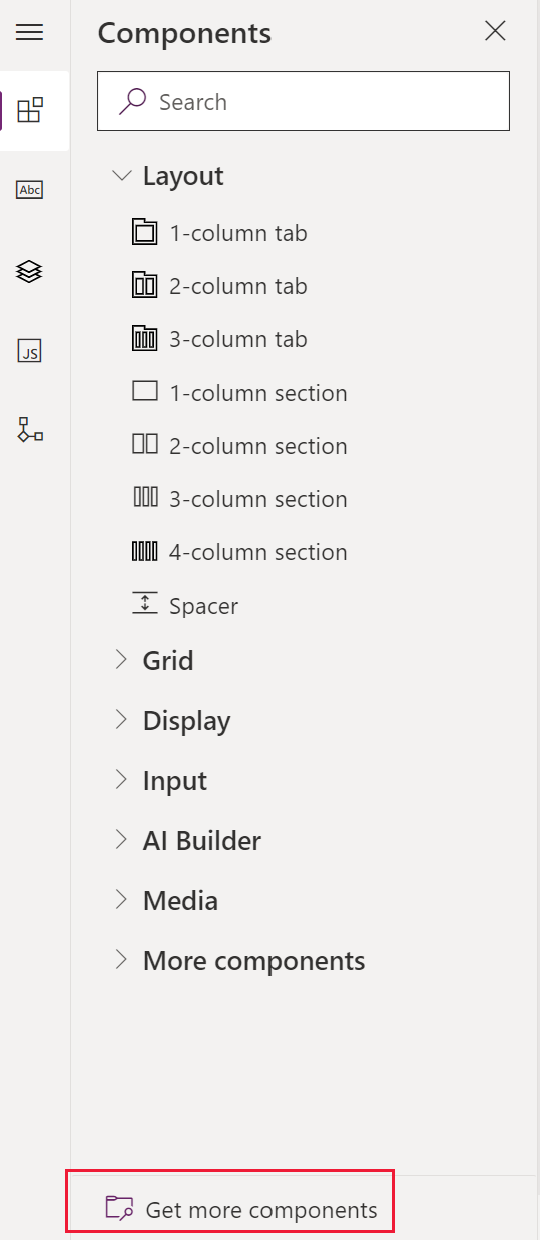
Изаберите жељену картицу, било да ју је направио Microsoft или су направили други, а затим изаберите компоненту.
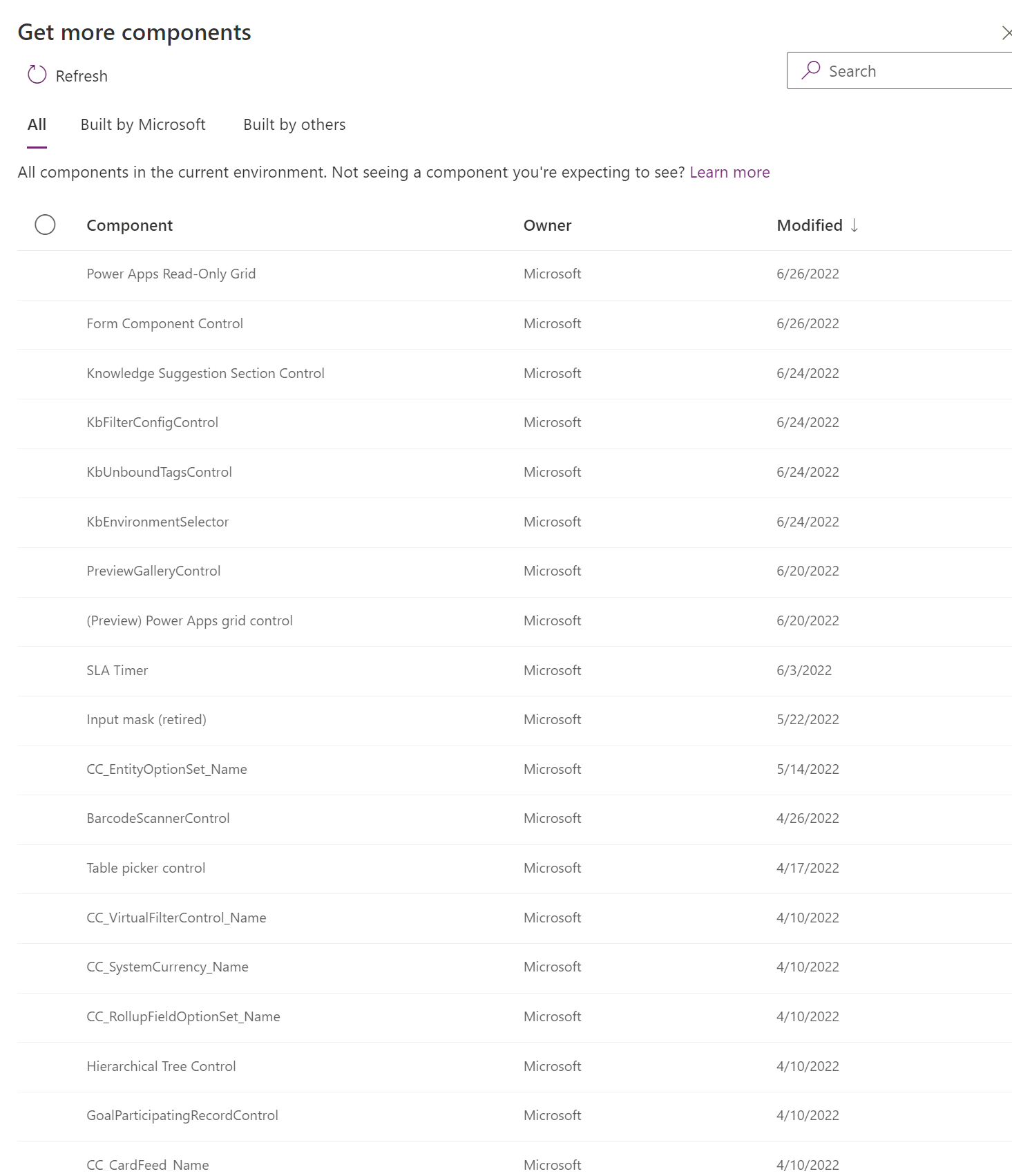
Изаберите Додај. Компонента се приказује у одељку Још компоненти окна Компонента.
Брисање компоненти на обрасцу
Отворите дизајнер образаца да бисте креирали или уредили образац. Још информација: Креирање обрасца или Уређивање обрасца
У прегледу обрасца одаберите компоненту коју желите да избришете из обрасца, а затим на командној траци изаберите Избриши.
Поновите 2. корак да избришете још компоненти.
На командној траци изаберите Сачувај да сачувате образац или изаберите Објави да га сачувате и учините промене видљивим корисницима.
Напомена
- Ако компоненту избришете грешком, на командној траци изаберите Опозови да бисте вратили образац у претходни статус.
- Не можете избрисати компоненту која је закључана или користи обавезну колону која не постоји нигде другде на обрасцу.
Такође погледајте
Преглед дизајнера образаца заснованих на моделу
Креирање, уређивање или конфигурисање образаца помоћу дизајнера образаца
Додавање, конфигурисање, премештање или брисање колона на обрасцу
Додавање, конфигурисање, премештање или брисање одељака на обрасцу
Додавање, конфигурисање, премештање или брисање картица на обрасцу
Конфигурисање својстава заглавља у дизајнеру образаца
Додавање и конфигурисање компоненте подформе на обрасцу
Додавање и конфигурисање компоненте за брзи приказ на обрасцу
Конфигурисање компоненте проналажења на обрасцу
Коришћење приказа стабла у дизајнеру образаца
Креирање и уређивање колона
Напомена
Можете ли нам рећи о својим жељеним поставкама језика у документацији? Испуните кратку анкету. (имајте на уму да је ова анкета на енглеском језику)
Анкета ће трајати око седам минута. Не прикупљају се лични подаци (изјава о приватности).
Повратне информације
Стиже ускоро: Током 2024. године постепено ћемо укидати проблеме са услугом GitHub као механизам повратних информација за садржај и заменити га новим системом повратних информација. За додатне информације, погледајте: https://aka.ms/ContentUserFeedback.
Пошаљите и прегледајте повратне информације за