Креирање и прилагођавање обрасца апликације засноване на моделу
у Power Apps програму заснованом на моделу, обрасци људима пружају кориснички интерфејс преко ког они остварују интеракцију са подацима који су им потребни за рад. Табела може имати један или више образаца, а постоје различите врсте образаца. Различити типови су главни, брзо креирање, брзи приказ и картица. За више информација о типовима образаца погледајте Тип образаца апликација заснованих на моделу у Power Apps.
У овом водичу креирате образац главног типа, а затим га додате у апликацију засновану на моделу. Главни образац је примарни тип обрасца који корисници виде када отварају записе у апликацијама заснованим на моделу.
Главни обрасци имају подразумевани распоред приказа са три колоне. Поља и компоненте образаца заснованих на моделу груписани су у картице (примарно груписање) и одељке (секундарно груписање). Картице раздвајају образац на логичке странице, док одељци одвајају садржај унутар картице.

Креирање и конфигурисање обрасца
- Пријавите се у Power Apps.
- Изаберите табеле. Ако се ставка не налази у окну бочне табле, изаберите …Више, а затим изаберите ставку коју желите.
- Отворите табелу · Налог, а затим изаберите област "Обрасци ".
- Изаберите Додај образац са командне траке, а затим изаберите Главни образац.
- Дизајнер образаца се отвара да вам омогући конфигурисање својстава обрасца.
| Својство | Опис |
|---|---|
| Назив | Унесите име које има смисла за друге креаторе и кориснике апликација. Ово име се приказује корисницима апликација. Ако корисници имају приступ у више образаца за табелу, користиће овај назив да би разликовали доступне обрасце. Ово својство је обавезно. |
| Опис | Унесите опис који објашњава разлику између овог и других главних образаца. Овај опис ће бити приказан само ауторима у дизајнеру образаца и на листи образаца за табелу у истраживачу решења. |
| Максимална ширина | Подесите максималну ширину (у пикселима) да бисте ограничили ширину обрасца. Подразумевана вредност је 1900. Ово својство је обавезно. |
| Прикажи слику | Прикажите примарну слику табеле ако је подешена. Ово подешавање ће омогућити приказивање колоне слике у заглављу обрасца. За још информација о опцијама за табеле, погледајте одељак Омогућавање или онемогућавање опција за табеле. |
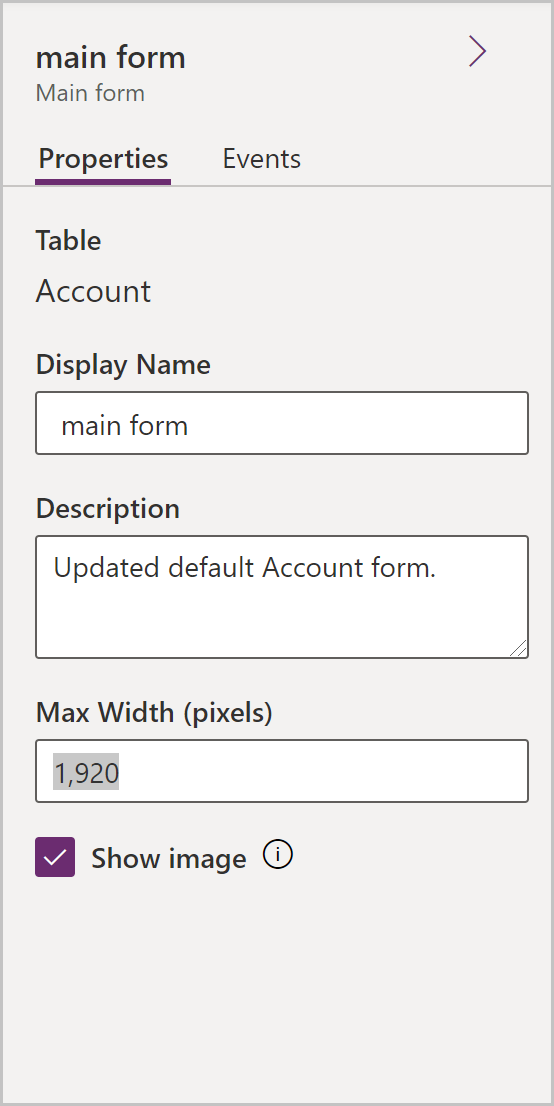
Промена распореда приказа на картици
Ако желите да користите другачији распоред приказа од подразумеване три колоне на картици, следите ове кораке:
- Изаберите назив картице, на пример Резиме.
- У окну Својства са десне стране, изаберите подручје Обликовање за његово проширење.
- Изаберите падајућу листу Распоред, а затим изаберите жељени распоред приказа, као што је 1 колона или 2 колоне.
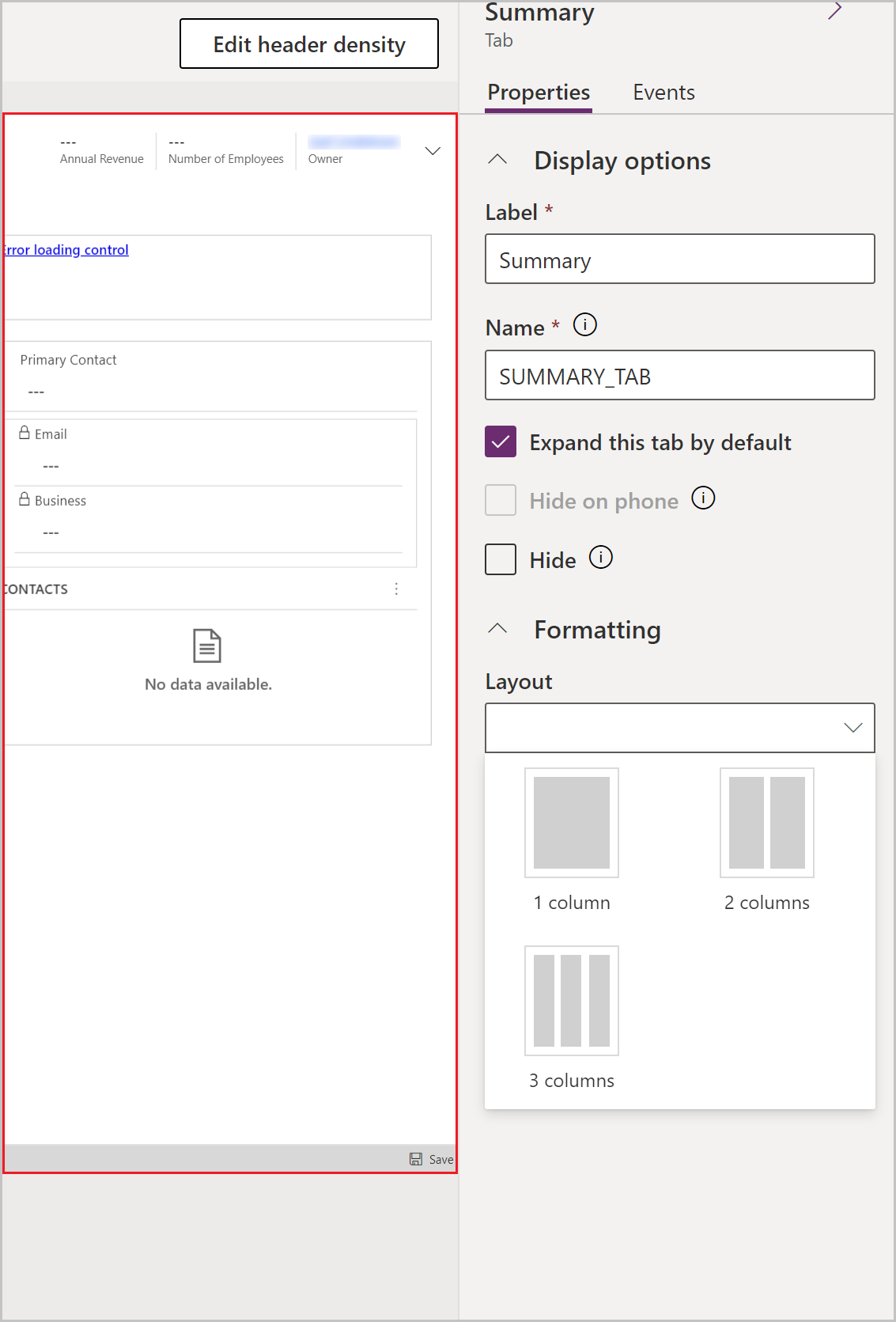
Додавање ставки на образац
Помоћу леве бочне табле у дизајнеру образаца можете додати различите ставке у образац у зависности од тога коју картицу изаберете.
Компоненте
Са ове картице можете додати нове картице обрасца, одељке или визуелне контроле. Још информација: Додавање, конфигурисање, премештање или брисање компоненти на обрасцу
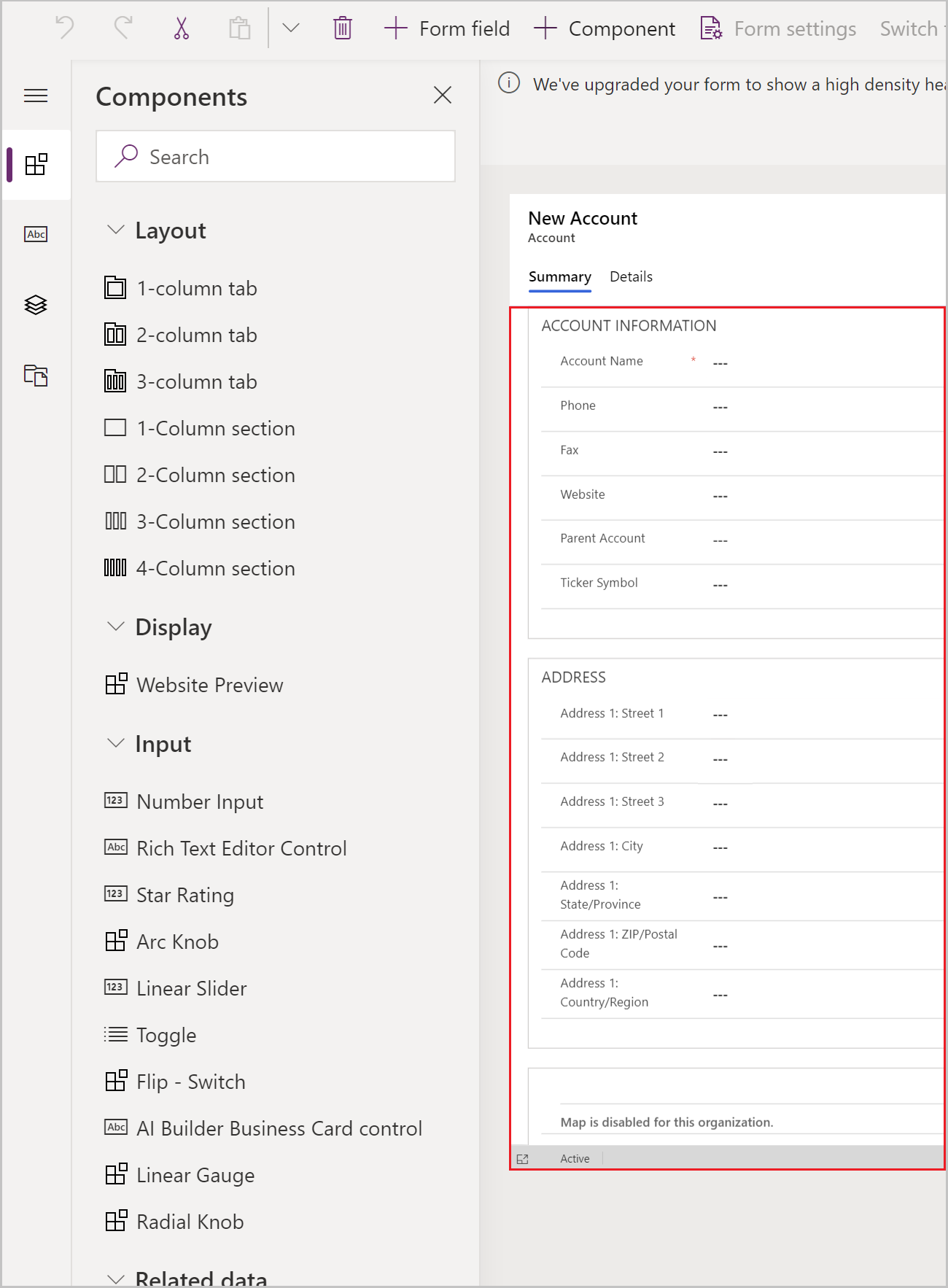
Колоне у табели
Са ове картице можете додати поља образаца, која се називају и колоне табеле. Још информација: Додавање, конфигурисање, премештање или брисање колона на обрасцу
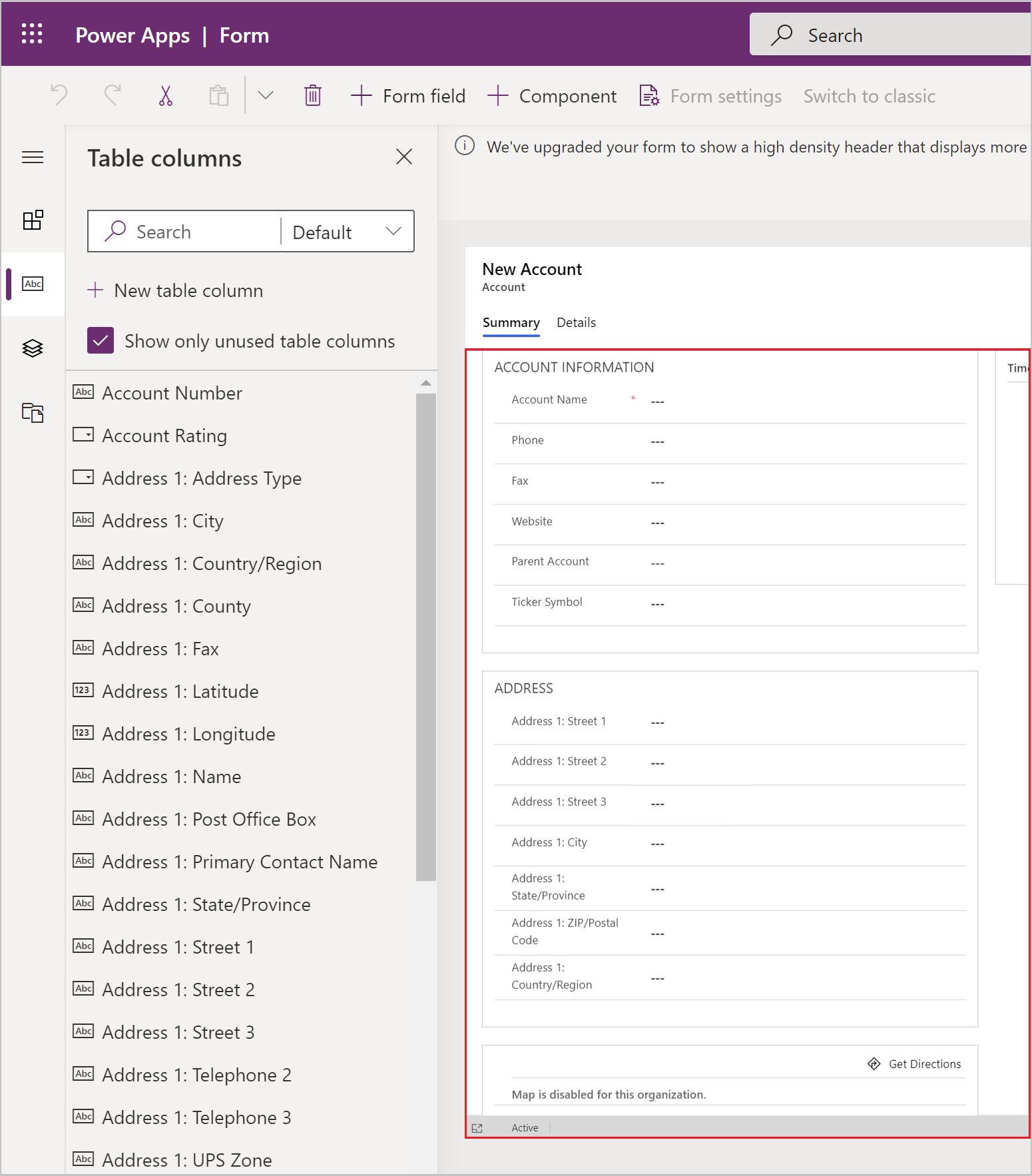
Приказ стабла
Са ове картице можете изабрати навигацију до заглавља обрасца, подножја или било које картице или одељка обрасца. Ово је корисно при конфигурисању образаца са много картица. Још информација: Коришћење приказа стабла у дизајнеру образаца
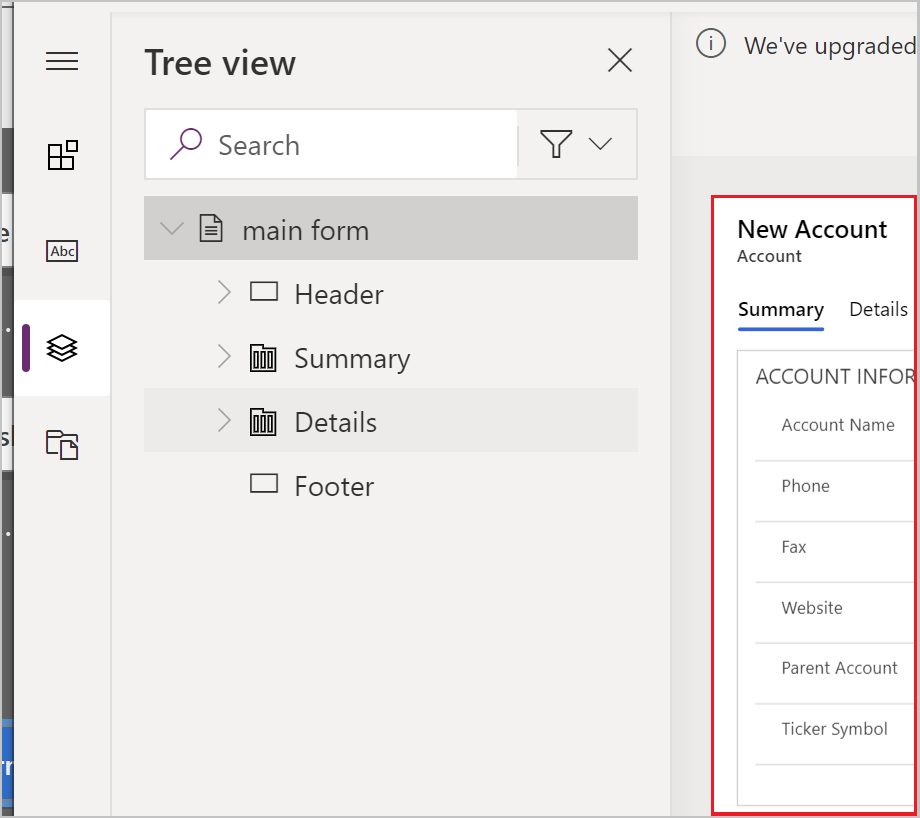
Библиотеке образаца
Обрасци засновани на моделу омогућавају вам да додате JavaScript библиотеке како бисте додатно проширили понашање образаца.
Вежба: Додајте нови одељак и поља у обрасцу
Подразумевано, образац пословног контакта садржи један одељак за адресу. Међутим, табела пословних контаката укључује и други скуп адреса. У случајевима када морате да пратите адресе за испоруку и наплату, уобичајено је да се у образац дода друга адреса. Пратите ове кораке да бисте додали нови одељак АДРЕСА 2 и колоне повезане са обрасцем.
Изаберите одељак Адреса обрасца у дизајнеру образаца.
У левом окну дизајнера образаца изаберите картицу Компоненте, а затим изаберите 1 одељак колоне. Нови одељак је додат испод одељка АДРЕСА.
У десном окну Својства, промените Ознаку из Нови одељак у АДРЕСА 2.
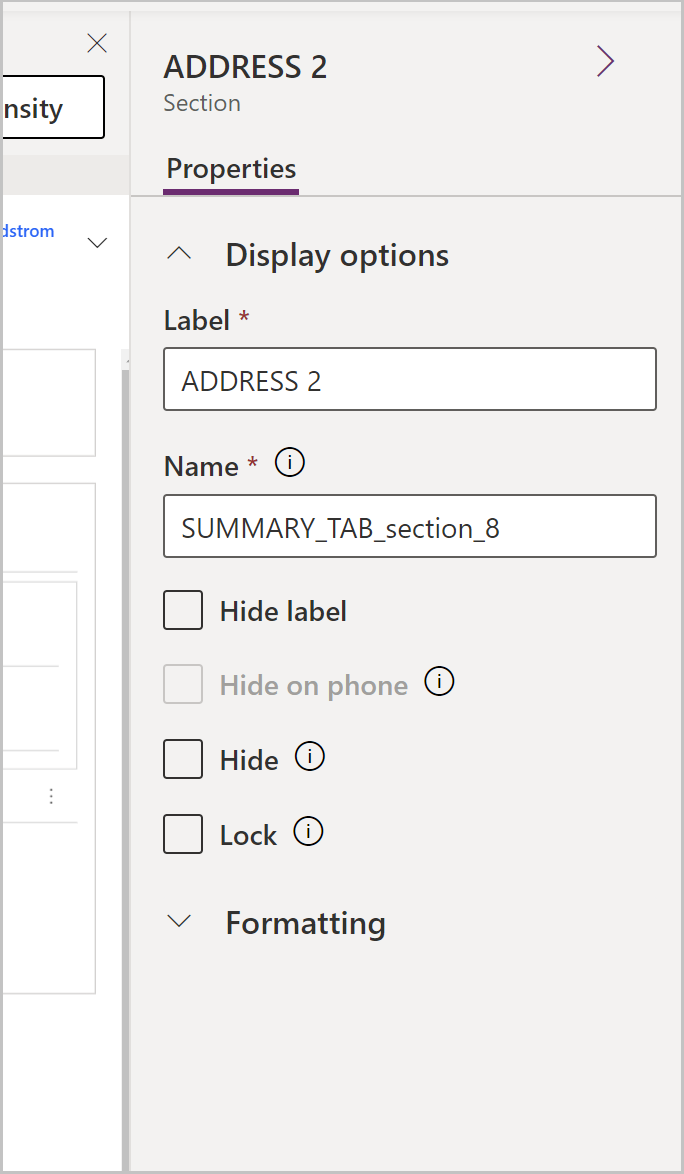
У левом окну, изаберите картицу Колоне табеле.
Са још увек изабраним одељком АДРЕСА 2, изаберите Адреса 2: Улица 1 са листе колона табеле да бисте поље додали у одељак АДРЕСА 2.
Поновите претходни корак да бисте додали следећа поља:
- Адреса 2: улица 2
- Адреса 2: улица 3
- Адреса 2: град
- Адреса 2: држава/покрајина
- Адреса 2: поштански број
- Адреса 2: земља/регион
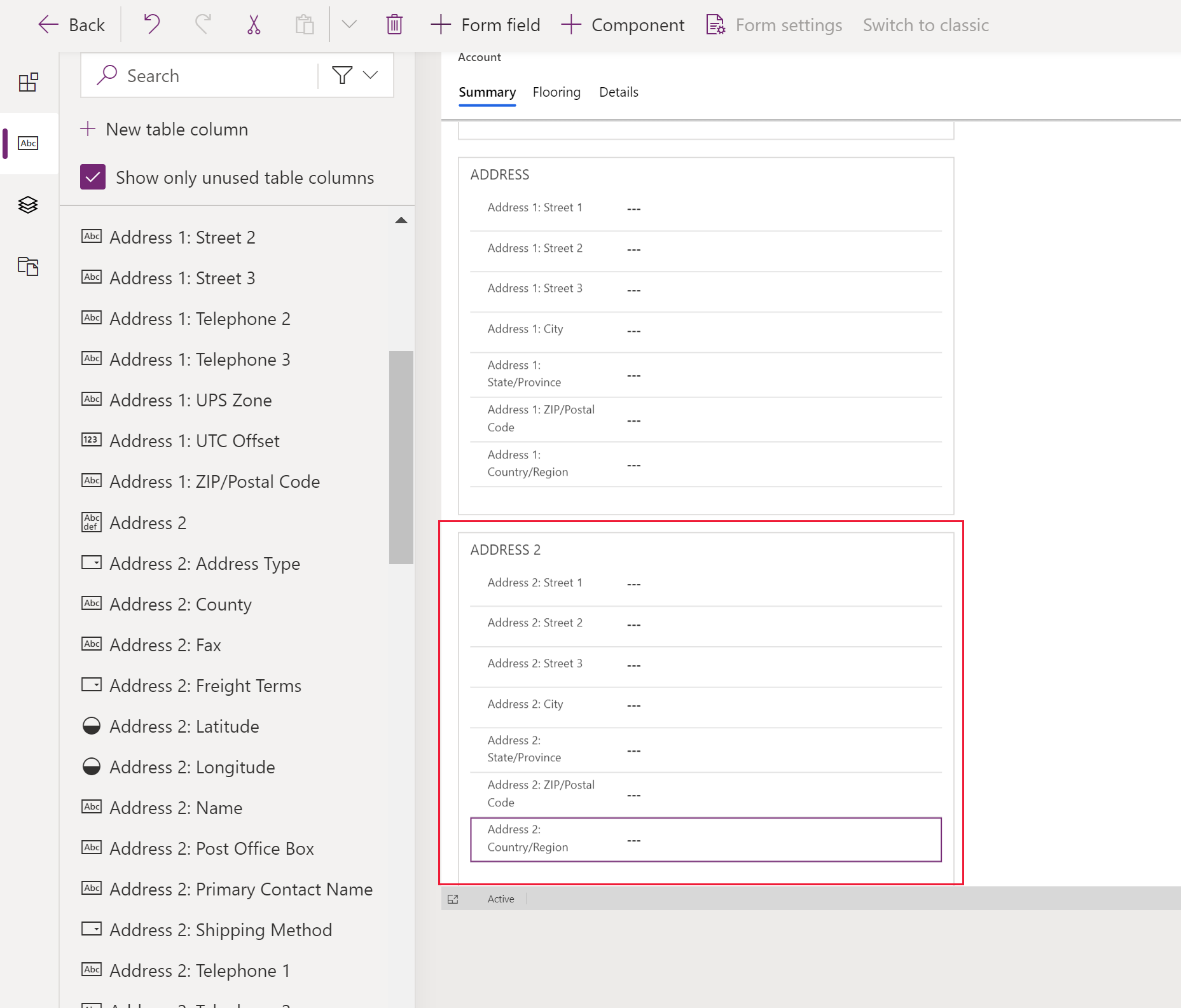
Напомена
Такође можете да превлачите и испуштате поља. Ово је посебно корисно када желите да преместите колоне у другу област или одељак.
На командној траци дизајнера образаца изаберите, Сачувај, па Објави.
Затворите картицу дизајнера образаца у свом прегледачу.
Контролишите који је образац видљив у апликацији заснованој на моделу
Ако ваша апликација садржи више главних образаца заснованих на моделу, корисници могу изабрати који ће образац приказати. Ако желите да ограничите кориснике апликације да виде само записе са тек конфигурисаним обрасцем, следите ове кораке.
- Пријавите се у Power Apps.
- Идите на апликације, изаберите ... поред апликације засноване на моделу, као што је апликација за праћење пословних контаката коју можете да креирате у овом чланку: Направите своју прву апликацију засновану на моделу, а затим изаберите Уреди.
- У дизајнеру апликација изаберите образац, на пример главни образац половног контакта.
- У десном окну изаберите Управљање обрасцима.
- Изаберите обрасце које желите да прикажете у апликацији, на пример главни образац, Образац картице пословног контакта и Брзо креирање пословног контакта. Обришите остале обрасце, као што је Пословни контакт.
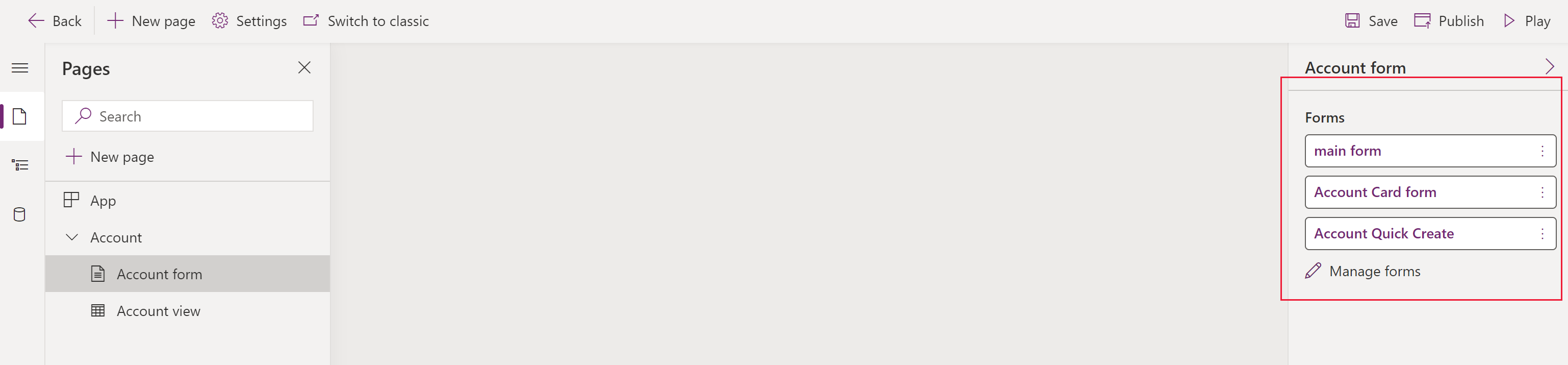
- Изаберите Сачувај, а затим изаберите Објави да бисте одразили промене у апликацији.
Контрола приступа вашим обрасцима
Препоручујемо да изаберете све обрасце за брзи приказ и обрасце за брзо креирање, осим ако немате посебне разлоге да их не означите. Изаберите само главни образац или обрасце које желите да корисници виде. Такође морате осигурати да је ваш нови образац омогућен за безбедносну улогу која је додељена корисницима апликације. Можете даље контролисати како ће корисници приступити обрасцима у апликацији конфигурисањем редоследа обрасца и резервног обрасца. За више информација, погледајте ове чланке:
- Подешавање безбедносних улога за образац
- Подесите редослед образаца
- Поставите резервни образац за табелу
Приказ новог обрасца
Сада када сте креирали и изменили нови образац, хајде да га тестирамо. Пратите ове кораке да бисте видели нови образац:
- У дизајнеру апликација, изаберите Репродукуј.
- Отворите запис о пословном контакту.
- Нови главни образац са одељком за АДРЕСА 2 се приказује. Ако ваш нови главни образац за пословни контакт није приказан, изаберите главни образац из бирача образаца у горњем левом углу обрасца.
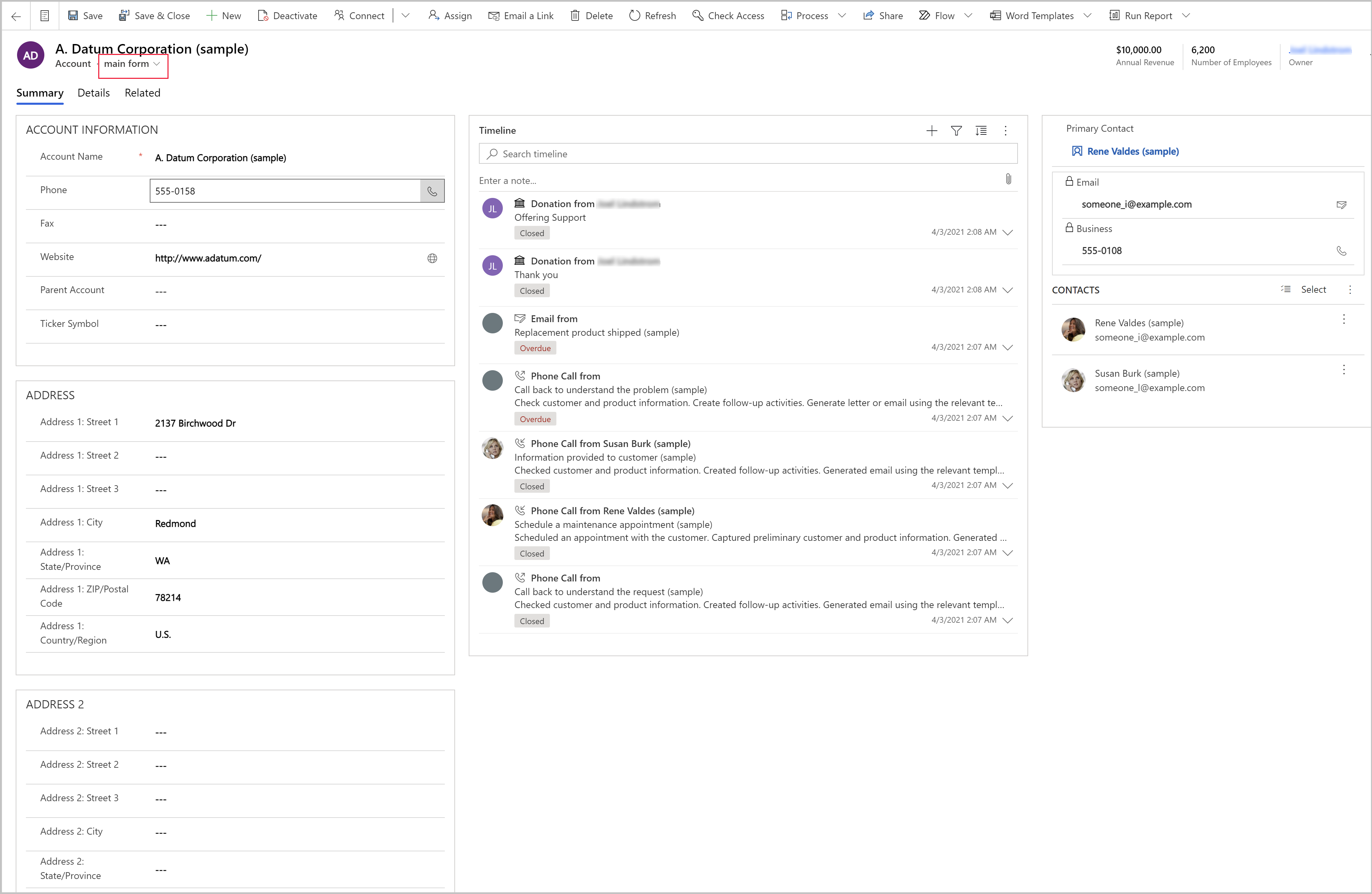
Следећи кораци
Повратне информације
Стиже ускоро: Током 2024. године постепено ћемо укидати проблеме са услугом GitHub као механизам повратних информација за садржај и заменити га новим системом повратних информација. За додатне информације, погледајте: https://aka.ms/ContentUserFeedback.
Пошаљите и прегледајте повратне информације за