Креирање мапе локације за апликацију засновану на моделу помоћу дизајнера мапе локација
Преглед мапа локације
Мапе локација дефинишу начин на који се корисници крећу између табела у апликацији заснованој на моделу. То се зове навигација. Навигација у апликацији је основни аспект корисничког искуства приликом извршавања задатака у апликацији.
Да бисте разумели мапе локација, помаже вам да уведете неке концепте, тако да можете да разумете однос између дизајнера мапа локације и начина на који корисници намеравају да користе апликацију.
Доленаведени снимак екрана илуструје бројне функције.
Област. Апликације засноване на моделу могу да имају више области. Корисници се пребацују између њих да би приступали различитим групама.
Група. Области могу имати више група. У суштини, оне вам омогућавају да групишете табеле, прилагођене странице и друге компоненте на логичан начин.
Табела (или ентитет). Ово омогућава корисницима да виде приказе табела које су изабране у дизајнеру апликације.
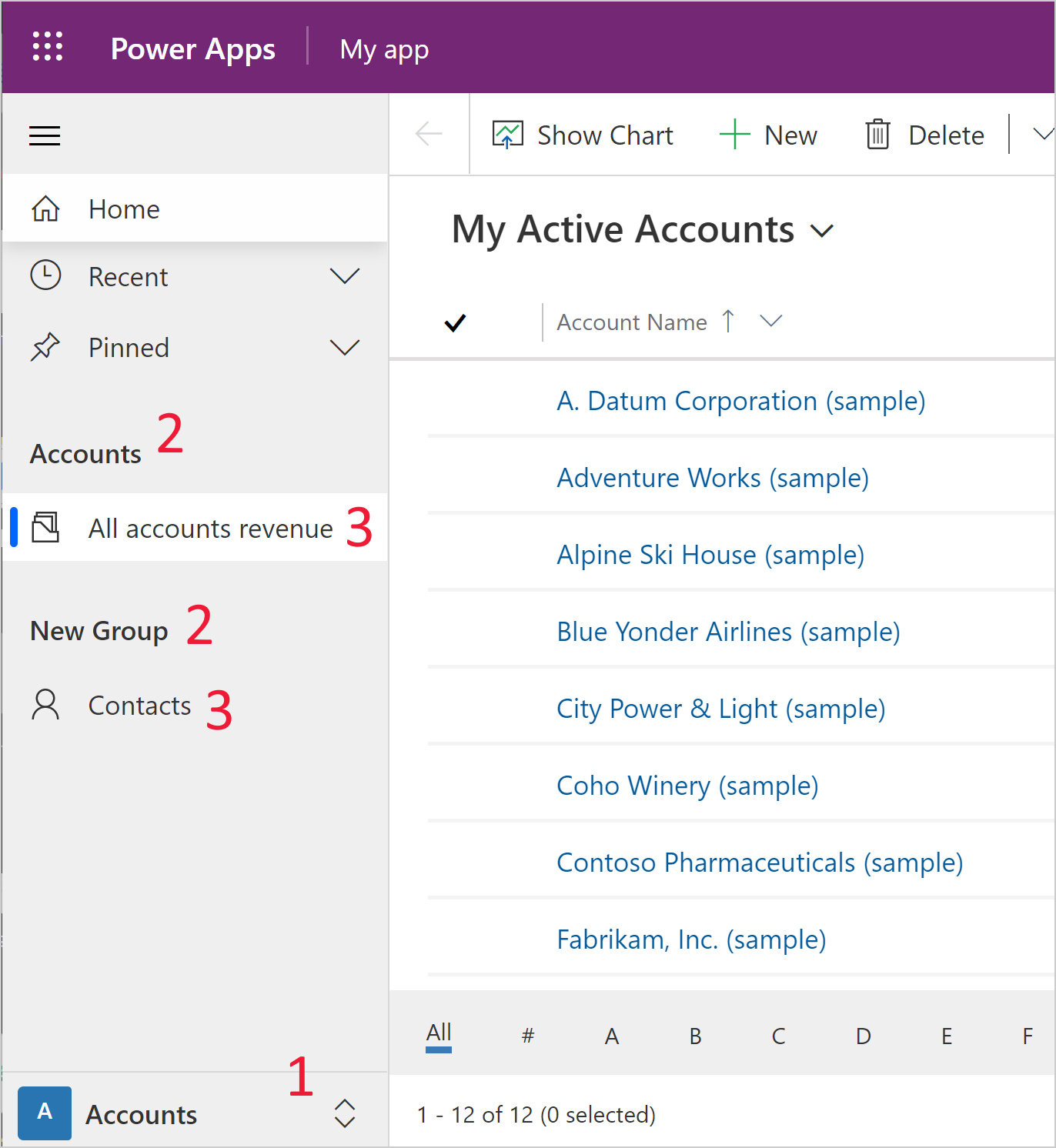
Ова хијерархијска структура је важна да би се омогућило добро корисничко искуство, а терминологија која се користи омогућава боље разумевање дизајнера апликације.
Приказивање апликације из дизајнера апликације
Иста апликација приказана из дизајнера мапе локације приказује одговарајуће области, групе и табеле. У овом случају прегледате табеле унутар налога Група и група у областима налога Област. Такође можете да приметите да постоји још једна област која се зове Задаци, која такође постоји у дизајнеру апликација.
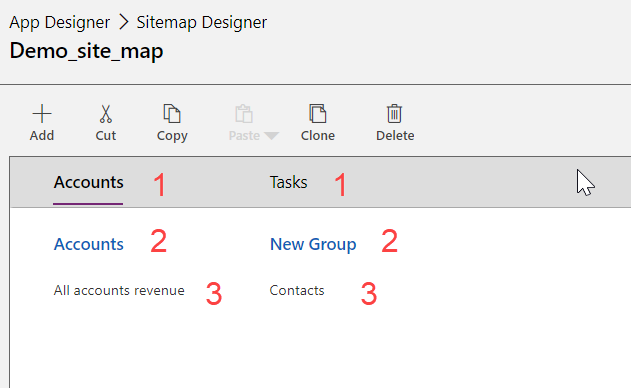
Предуслови за уређивање мапа локације
Корисници треба да имају безбедносну улогу администратора система или стручњака за прилагођавање система или еквивалентне дозволе. Посебно, сваки корисник са следећим привилегијама такође може да креира апликације:
- Привилегије креирања, читања и писања за табелу „Апликација“.
- Привилегије читања и писања за табелу „Прилагођавање“.
- Привилегије читања за табелу „Решење“.
Те привилегије приказати или подесити на картици Прилагођавање безбедносне улоге.
Како се прави мапа локације
У овом упутству се извршава неколико задатака мапе локације, као што су креирање нове мапе локације, додавање области, групе и подобласти.
Дизајнер мапе локације омогућава дизајнеру апликација да дефинише наслове области, подобласти или група на језицима које окружење подржава.
Подразумевана мапа локације се аутоматски креира као део процеса креирања апликација заснованих на моделу. Ово се може уређивати помоћу дизајнера мапе локације.
Креирање мапе локације за апликацију
Пријавите се у Power Apps.
Изаберите Решења, па отворите жељено решење.
Изаберите Ново - Апликација - Апликација заснована на моделу.
Од две доступне опције изаберите ставку Класични дизајнер апликација.
На подлози дизајнера апликација, у области Мапа локације, изаберите икону оловке
 поред Мапе локације Дугме да бисте отворили алатку за дизајнирање мапе локације.
поред Мапе локације Дугме да бисте отворили алатку за дизајнирање мапе локације.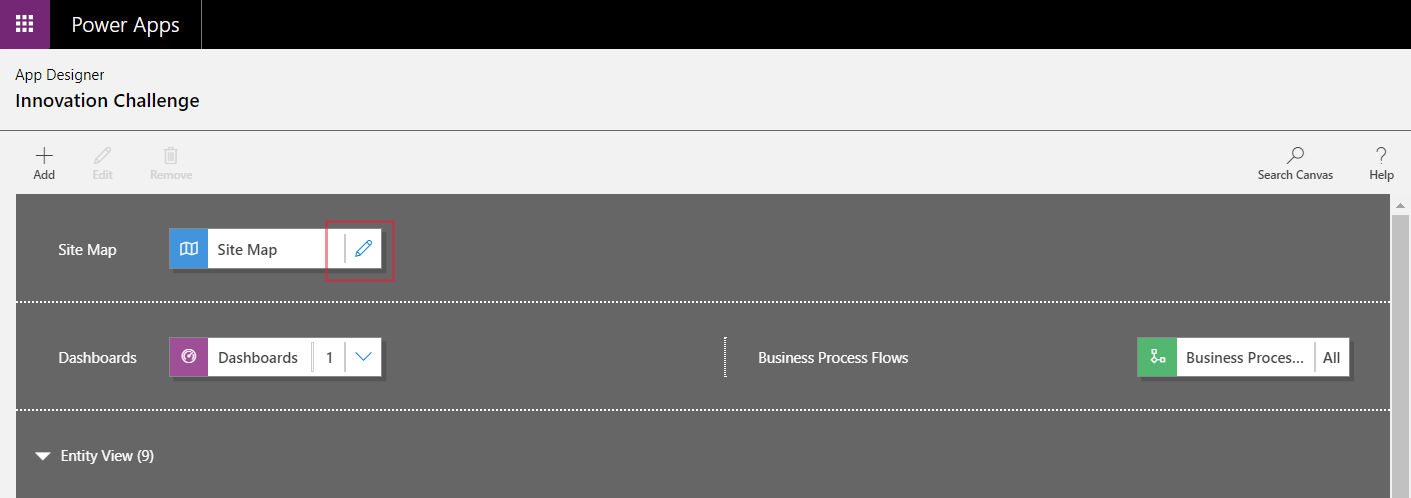
Алатка за дизајнирање мапе локације отвара подлогу која је аутоматски попуњена са једном области, једном групом и једном подобласти. Изаберите плочицу за област, групу или подобласт да бисте променили њена својства.
Напомена
Ако изаберете Отвори дизајнер мапе локације
 из подлоге дизајнера апликација аутоматски се креира нова мапа локације (ако већ не постоји мапа локације) и новој мапи локација даје исто име као име апликације и исто јединствено име као јединствено име апликације.
из подлоге дизајнера апликација аутоматски се креира нова мапа локације (ако већ не постоји мапа локације) и новој мапи локација даје исто име као име апликације и исто јединствено име као јединствено име апликације.Изаберите Сачувај.
Напомена
Нова мапа локације је повезана са апликацијом када се вратите у дизајнер апликација и изаберете Сачувај. Када је мапа локације конфигурисана, појављује се Конфигурисано на плочици мапе локације; у супротном се на плочици појављује Није конфигурисано. Ако из дизајнера апликације отворите алатку за дизајнирање мапе локације и конфигуришете нову мапу локације, али затворите прегледач пре повезивања мапе локације са апликацијом, мапа локације ће аутоматски бити повезана са апликацијом следећи пут када се отвори дизајнер апликација, на основу јединственог имена апликације.
Изаберите Објави.
Преглед апликације засноване на моделу
Од тог дизајнера апликације изаберите ставку Чување > Провера ваљаности > Покрени. Ово покреће апликацију са најновијим променама и важан је део процеса израде апликација.
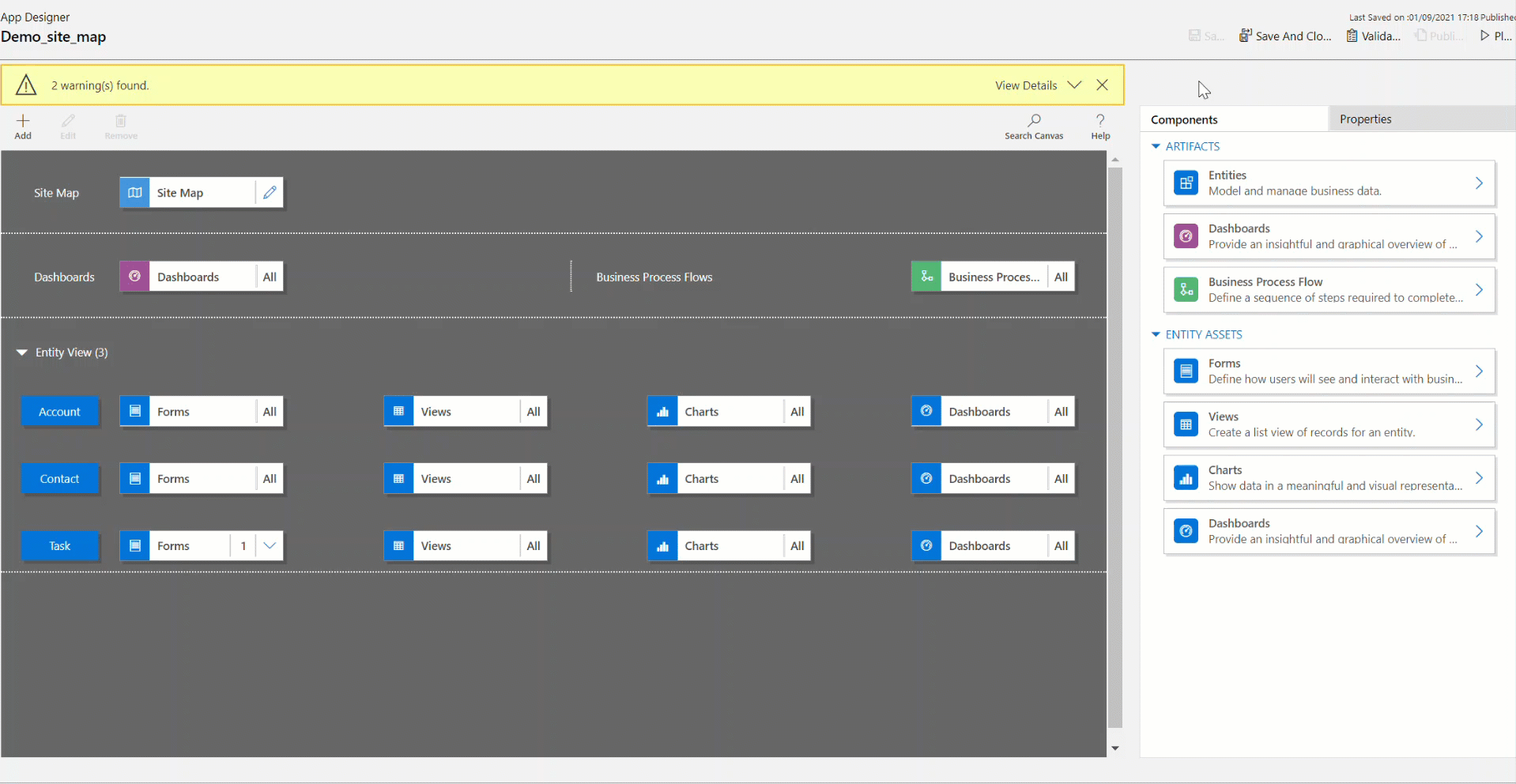
Додајте област у мапу локације
Изаберите Додај
 на подлози дизајнера мапе локације изаберите Област.
на подлози дизајнера мапе локације изаберите Област.or
Са картице Компоненте, превуците плочицу Област у празно поље на подлози. Празно поље се види када преместите плочицу на исправно место на подлози.
Изаберите област коју сте додали. Картица Својства истакнута у окну десно од подлоге.
Додајте или уређујте својства области.
У оквиру Општи подаци, поступите на следећи начин:
Наслов: Унесите наслов за област на основном језику организације.
Икона: Изабрана је подразумевана икона апликације. Изаберите другу икону за област из листе веб-ресурса доступних у решењу. Икона се примењује само на мапу локације застарелог Wеб клијента, а не и на мапу локације апликације вођене модерним моделима.
ID: Јединствени ID се генерише аутоматски, али можете да унесете и неки други ако је потребно. Најбоља пракса је да користите наведени ID, јер ако се унесе ID који није јединствен, корисници би могли добити грешку када користе апликацију или дизајнери апликације могу да добију грешку када увозе решење које садржи ову мапу локације.
Прикажи групе: Изаберите ово поље за потврду да бисте приказали групе подобласти у окну за навигацију.
У оквиру опције Напредно, поступите на следећи начин:
Још наслова: Ако ваша организација користи више језика, изаберите језик (локални стандард) за наслов, унесите наслов, а затим изаберите дугме Додај
 . Наслови могу да се креирају, уређују или бришу за онолико језика колико их ваша организација користи. Међутим, могуће је имати само један наслов по језику.
. Наслови могу да се креирају, уређују или бришу за онолико језика колико их ваша организација користи. Међутим, могуће је имати само један наслов по језику.Још описа: Ако организација користи више језика, изаберите језик за опис, унесите опис, а затим изаберите Додај
 . Описе је могуће креирати, уређивати или избрисати за онолико језика колико их ваша организација користи. Међутим, могуће је имати само један опис по језику.
. Описе је могуће креирати, уређивати или избрисати за онолико језика колико их ваша организација користи. Међутим, могуће је имати само један опис по језику.URL: Унесите URL адресу за приказивање за Dynamics 365 for Outlook фасциклу која представља област.
Креирање и уређивање група, подобласти и области
Следећи одељци, осим прегледа својстава, дају и упутства која описују како се ради са групама, подобластима и областима и областима.
Додајте групу у мапи локације
На подлози за цртање алатке за дизајнирање мапе локације изаберите област у коју желите да додате групу.
Изаберите Додај
 , а затим изаберите Група.
, а затим изаберите Група.or
Са картице Компоненте превуците плочицу Група у празно поље испод поља Област на подлози. Види се празно поље када преместите плочицу на исправно место на подлози.
Изаберите групу коју сте управо додали.
На картици Својства, додајте или измените својства групе:
У оквиру Општи подаци, поступите на следећи начин:
Наслов: Унесите наслов за групу на основном језику организације.
ID: Јединствени ID се аутоматски генерише. Унесите неко друго име ако је потребно. Препоручујемо вам да користите аутоматски ID, јер ако унесете ID који није јединствени, може вам се појавити грешка при увозу решења које садржи ову мапу локације.
У оквиру опције Напредно, поступите на следећи начин:
Још наслова: Ако ваша организација користи више језика, изаберите језик (локални стандард) за наслов, унесите наслов за групу, а затим изаберите дугме Додај
 . Наслови могу да се креирају, уређују или бришу за онолико језика колико их ваша организација користи. Међутим, могуће је имати само један наслов по језику.
. Наслови могу да се креирају, уређују или бришу за онолико језика колико их ваша организација користи. Међутим, могуће је имати само један наслов по језику.Још описа: Ако ваша организација користи више језика, изаберите језик (локални стандард) за опис, унесите опис за групу, а затим изаберите дугме Додај
 . Описе је могуће креирати, уређивати или избрисати за онолико језика колико их ваша организација користи. Међутим, могуће је имати само један опис по језику.
. Описе је могуће креирати, уређивати или избрисати за онолико језика колико их ваша организација користи. Међутим, могуће је имати само један опис по језику.URL: Унесите URL адресу за приказивање за Dynamics 365 for Outlook фасциклу која представља групу.
Подеси као профил: Изаберите ово поље за потврду да бисте навели да ли група представља профил који може да се изабере за радно место. Група подешена као и профил којег може да бира корисник је доступна као опција у личним опцијама. Ово се односи само групе у области Радно место.
Додајте подобласт у групу у мапи локације
Изаберите Додај
 на подлози дизајнера мапе локације изаберите Подобласт.
на подлози дизајнера мапе локације изаберите Подобласт.or
Са картице Компоненте превуците плочицу Подобласт у празно поље испод одељка Група на подлози. Празно поље се види када преместите плочицу на исправно место на подлози.
Изаберите подобласт коју сте додали.
На картици Својства, додајте или измените својства подобласти:
У оквиру Општи подаци, поступите на следећи начин:
Тип: Изаберите да ли је подобласт која се додаје контролна табла, табела, веб-ресурс или URL адреса.
Ентитет: Изаберите табелу за коју је подобласт намењена. Ова колона је онемогућена ако је тип подобласти неки други осим Ентитет у падајућој листи Тип.
URL: Наведите URL адресу до веб-странице. Текст URL адресе се приказује из ове подобласти и, када је изабрано, отвара се нови прозор прегледача који приказује страницу. Ова колона је онемогућена ако се изабере Ентитет у падајућој листи Тип.
Важно
URL адресе подобласти мапе локације које воде до .aspx странице нису подржане.
Подразумевана контролна табла: Изаберите подразумевану контролну таблу која ће бити приказана за ову подобласт. Ова колона је онемогућена ако није изабрана опција Контролна табла у падајућој листи Тип.
Наслов: Унесите наслов за подобласт на основном језику организације.
Икона: Изабрана је подразумевана икона апликације. Изаберите другу икону за подобласт из листе веб-ресурса доступних у решењу.
ID. Јединствени ID се аутоматски генерише. Унесите неки други јединствени ID ако је потребно.
Прослеђивање параметара. Изаберите ово поље за потврду за прослеђивање информација о организацији и контекста језика у URL. Ово поље за потврду је означено само када је тип подобласти веб-ресурс или подобласт заснован на URL адреси.
У оквиру опције Напредно, поступите на следећи начин:
Привилегије: Ово дефинише да ли је подобласт приказана на основу привилегија доступних у било којој безбедносној улози које су додељене кориснику. Изаберите име табеле за коју проверавате привилегије, а затим изаберите поља за потврду за доделу привилегија.
Још наслова: Ако ваша организација користи више језика, изаберите језик за наслов, унесите наслов за подобласт, а затим изаберите дугме Додај. Наслови могу да се креирају, уређују или бришу за онолико језика колико их ваша организација користи. Међутим, могуће је имати само један наслов по језику.
Још описа: Ако ваша организација користи више језика, изаберите језик за опис, унесите опис за подобласт, а затим изаберите дугме Додај. Описе је могуће креирати, уређивати или избрисати за онолико језика колико их ваша организација користи. Међутим, могуће је имати само један опис по језику.
SKU-ови: Изаберите верзије система Dynamics 365 које приказују ову подобласт.
Клијент: Изаберите тип клијента који приказује ову подобласт.
Скраћеница за Outlook: Изаберите икону за приказивање у систему Dynamics 365 for Outlook.
Доступност ван мреже: Изаберите ово поље за потврду да би ова подобласт била доступна корисницима када су ван мреже у систему Dynamics 365 for Outlook.
Организујте области, групе и подобласти
Организујте своје области, групе и подобласти њиховим превлачењем на нове положаје. Поље за контејнер се појављује у којем можете да отпустите плочице. У наставку су наведени неке опције:
Померите подобласт на нови положај у оквиру исте групе или друге групе у истој области.
Померите подобласт на нови положај у оквиру исте групе у другој области.
Померите групу на нови положај у оквиру исте области.
Померите групу на нови положај у другој области.
Померите област на нови положај.
Уређивање подразумеване мапе локације
Свако окружење садржи подразумевану мапу локације и то се може уређивати.
Отворите истраживач решења.
У прозору решења, у оквиру опције Компоненте, изаберите Проширења клијента.
На траци са алаткама компоненте, изаберите Додај постојећи > Мапа локације.
На листи компоненти решења изаберите мапу локације под именом Мапа локације, а затим изаберите У реду.
Кликните двапут да бисте изабрали мапу локације коју сте додали чије име за приказ је Мапа локације и њено стање је Комплетна. Можете и да изаберете мапу локације, а затим на траци са алаткама изаберите Уреди.
Мапа локације се отвара у алатки за дизајнирање мапе локације.
Изаберите Сачувај.
Изаберите Објави.
Изаберите Сачувај и затвори.
Клонирање компоненте на мапи локација
Направите копију постојеће компоненте, изаберите компоненту, а затим на траци са алаткама изаберите дугме Клонирај. Сви детаљи клониране компоненте су исте као основна компонента осим ID-а и наслова. ID се генерише насумично.
Када клонирате област, клонирана област се додаје десно од тренутно изабране области. Када клонирате групу, клонирана група се додаје десно од тренутно изабране групе. Када клонирате подобласт, клонирана подобласт се додаје испод тренутно изабране подобласти.
Брисање, области, групе или подобласти са мале локације
Да бисте избрисали компоненту мапе локације, изаберите плочицу компоненте, затим на траци са алаткама изаберите дугме Избриши. Када избришете област, све групе и подгрупе у области се такође избришу. Слично томе, када избришете групу, група и подобласти у њој се такође избришу.
Подржани клијенти
У следећој табели су објашњени клијенти подржани за различите мапе локација.
| Мапе локације | Подржани клијенти |
|---|---|
| Нове апликације | Обједињени интерфејс |
| Мапа локације за Dynamics 365 – прилагођена апликација | Застарела веб-апликација и Dynamics 365 for Outlook |
| Апликације засноване на моделу (Sales, чвориште за продају, Customer Service, чвориште за корисничку подршку, Field Service, Project Service Automation) | Застарела веб-апликација и обједињени интерфејс |
Замена наслеђене апликације апликацијом заснованом на моделу
Током преласка са веб-клијента на обједињени интерфејс, обезбеђена је наслеђена апликација која користи мапу локације у веб-клијенту. Када се веб-клијент уклони, наслеђену апликацију проглашавамо застарелом. Након тога, аутори ће можда желети да корисницима обезбеде заменску апликацију засновану на моделу. У будућем издању, наслеђена апликација ће бити уклоњена.
Подразумевано, име наслеђене апликације је „Dynamics 365 – прилагођено“, али то је могло да буде преименовано у окружењу.
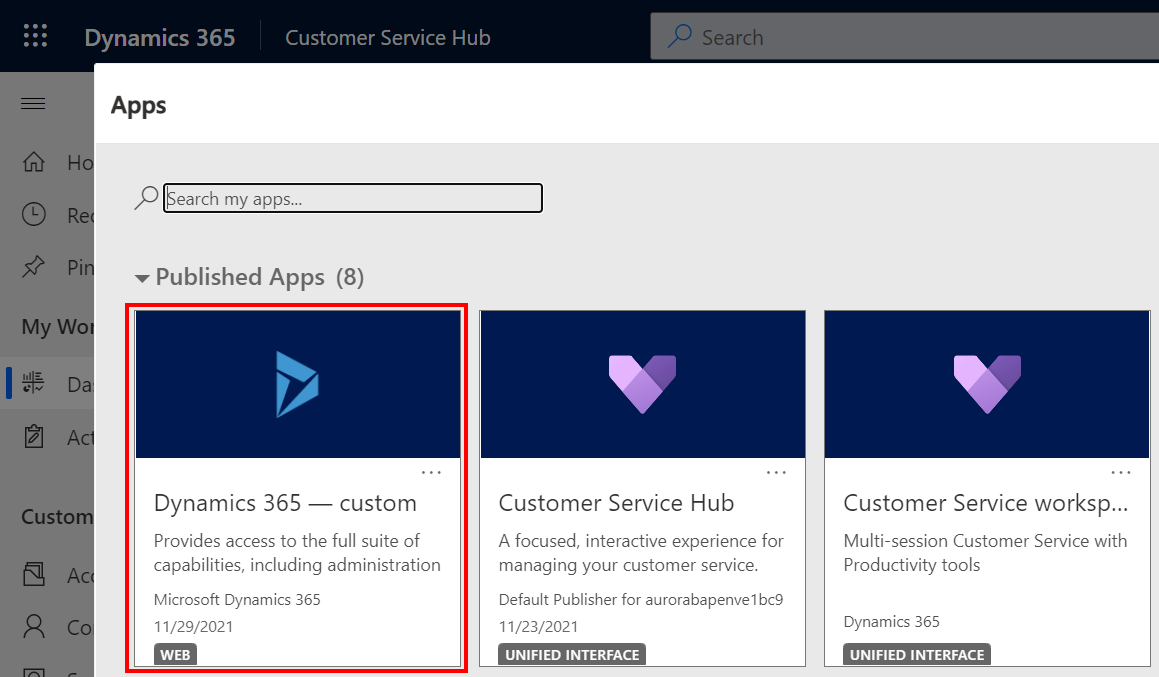
Када се покрене застарела апликација, приказује се порука упозорења која указује на то да нису подржане све функције апликације.

Да би се креирала апликацију засновану на моделу са истим ставкама мапе локације као и наслеђена апликација, класични дизајнер апликација може поново да користи постојећу мапу локације у оквиру нове апликације.
Отворите make.powerapps.com
У левом окну за навигацију изаберите Решења. Ако се ставка не налази у окну бочне табле, изаберите …Више, а затим изаберите ставку коју желите.
Отворите или креирајте ново решење.
Изаберите ... на горњој траци за навигацију, а затим изаберите Пребаци се на класичну верзију, што отвара класичан истраживач решења.

У левом окну изаберите Апликације засноване на моделу > Нова.
У дијалогу Креирање нове апликације:
Унесите назив апликације. Јединствено име и опис такође могу бити обезбеђени, али нису обавезни.
Изаберите Користи постојеће решење за креирање апликације, а затим изаберите Следеће.
У делу Избор решења изаберите Подразумевано решење.
У оквиру Изаберите мапу локације изаберите ставку Мапа локације, а затим изаберите Готово.
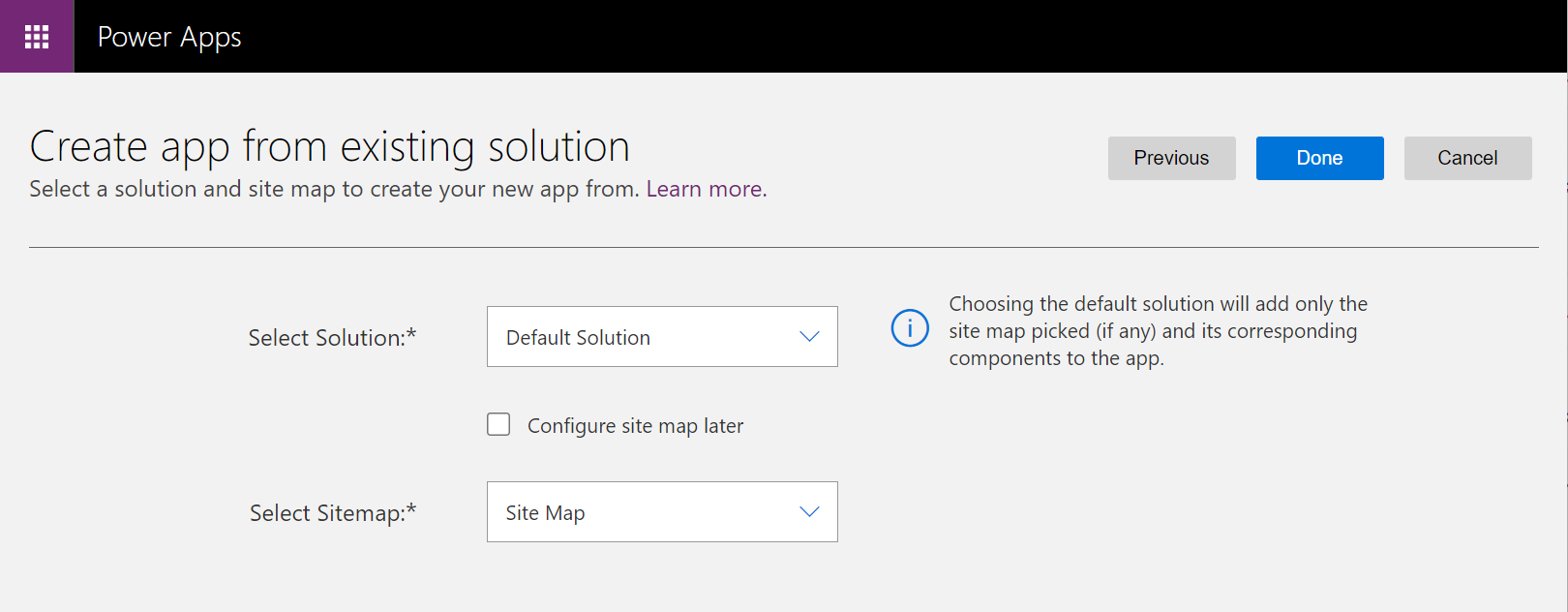
Изаберите Објави.
Затворите класични дизајнер апликација и отворите решење које садржи нову апликацију засновану на моделу.
Изаберите нову апликацију засновану на моделу, а затим изаберите Дели.
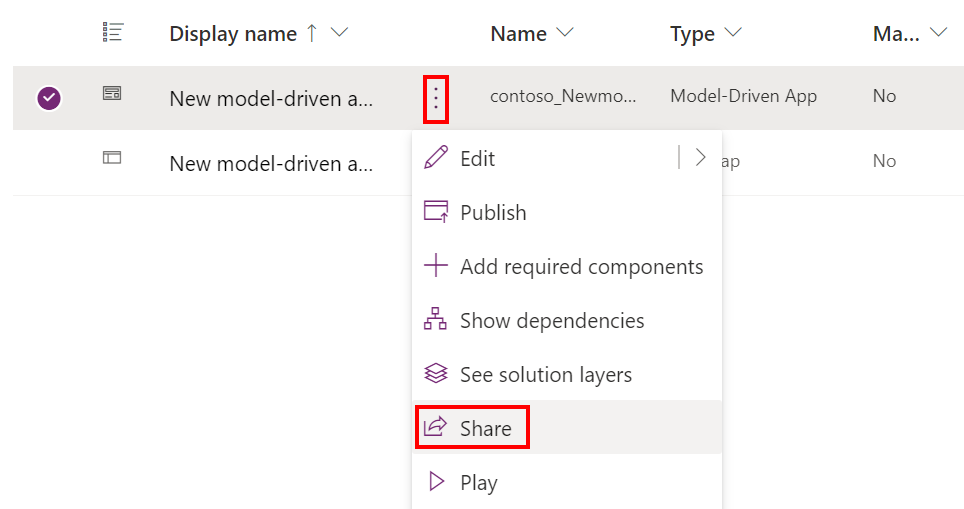
Додајте особе и доделите безбедносне улоге да бисте им дозволили да користе апликацију.
Када нова апликација заснована на моделу буде доступна, апликација „Dynamics 365 - прилагођено“ би требало да буде скривена за кориснике који нису администратори у свим окружењима.
Отворите Power Platform центар администрације и изаберите окружење да бисте сакрили наслеђену апликацију.
Изаберите Поставке >Производ > Понашање.
Подесите опцију Приказуј наслеђену апликацију свима, не само администраторима на Искључено.
Померите се до дна странице и изаберите Сачувај.
Следећи кораци
Креирање или уређивање апликације Додавање или уређивање компоненти апликације
Напомена
Можете ли нам рећи о својим жељеним поставкама језика у документацији? Испуните кратку анкету. (имајте на уму да је ова анкета на енглеском језику)
Анкета ће трајати око седам минута. Не прикупљају се лични подаци (изјава о приватности).
Повратне информације
Стиже ускоро: Током 2024. године постепено ћемо укидати проблеме са услугом GitHub као механизам повратних информација за садржај и заменити га новим системом повратних информација. За додатне информације, погледајте: https://aka.ms/ContentUserFeedback.
Пошаљите и прегледајте повратне информације за