Коришћење контрола за визуелизацију података апликације засноване на моделу
У овом чланку сазнајете како да конфигуришете контролу за колону користећи класичну < ДИЦТ__дизајнер образаца > форм десигнер</ДИЦТ__дизајнер образаца >.
Важно
Овај чланак описује класичне контроле од којих су многе сада застареле. За информације о томе како да додате модерне контроле помоћу модерног Power Apps < ДИЦТ__дизајнер образаца > форм десигнер </ДИЦТ__дизајнер образаца >, идите на дугме "Додај компоненте" у образац. За листу и описе тренутних контрола доступних за апликације са моделима идите на листу контрола доступних за апликације са моделима.
Коришћење контроле помоћу класичног дизајнера образаца
Контроле вам омогућавају да трансформишете компоненте корисничког интерфејса апликације, као што је колона или приказ који традиционално садрже текст, у визуелизације. Контроле можете да конфигуришете за колоне, обрасце, контролне табле, приказе и мреже. На пример, оцењивање звездицама може да се конфигурише за колону целог броја.
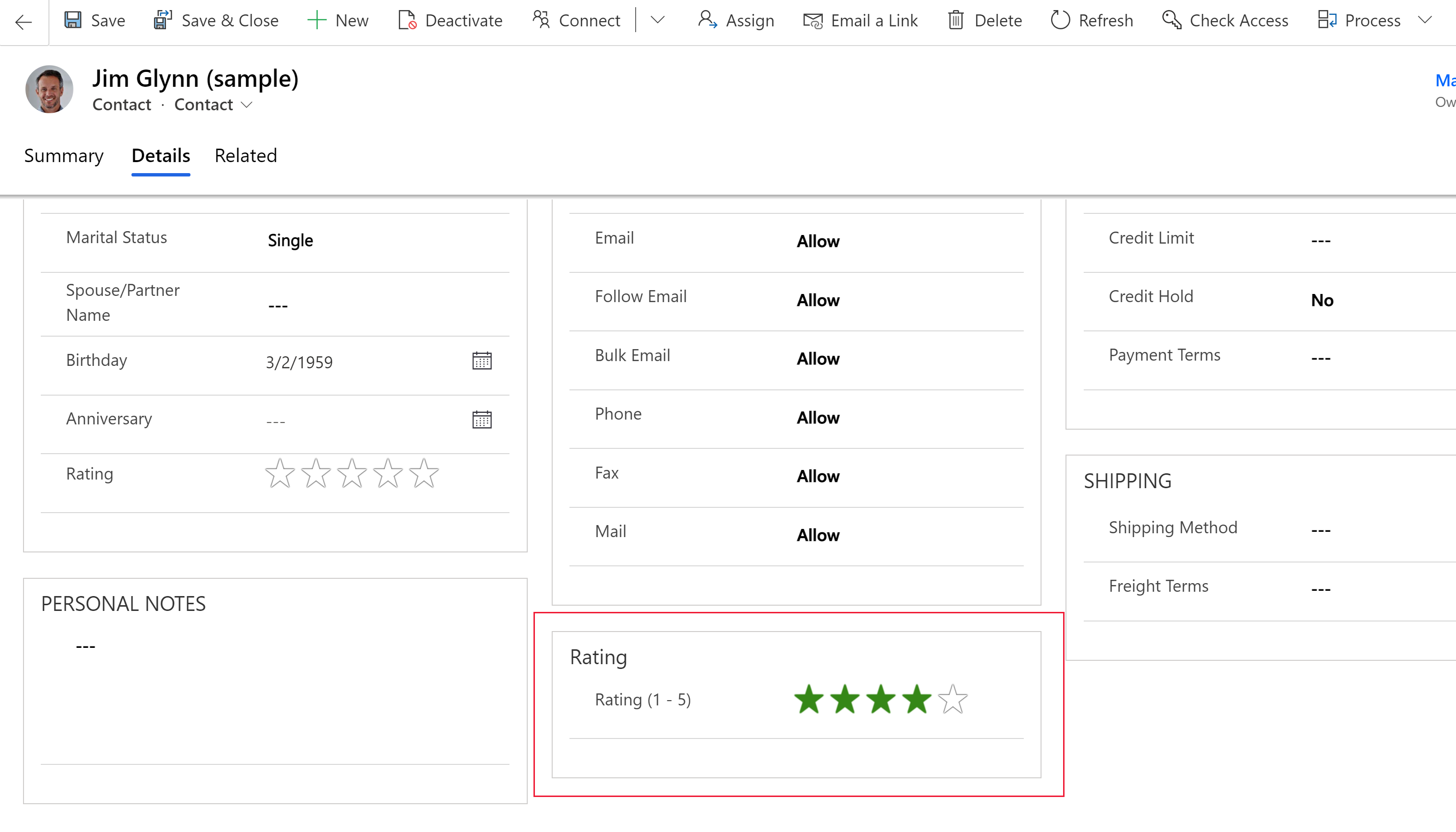
Или контрола мреже коју је могуће уређивати може да се конфигурише на приказу.

Можете да подесите да се само један тип прилагођених контрола појављује у клијенту веб-прегледача док ће се друге прилагођене контроле појављивати у Dynamics 365 мобилним апликацијама за телефон или таблет. На пример, можете да користите стандардну колону са избором да/не у клијентима веб-прегледача и контролу преклопника за клијенте таблета и телефона. Након објављивања прилагођавања, корисници могу у потпуности да раде са контролама како би променили вредност, на пример, додиривањем контроле приликом коришћења прилагођене контроле преклопника. Промене се аутоматски чувају када се образац затвори, баш као и када корисник измени уобичајену колону на обрасцу.
Користите прилагођену контролу за додавање визуелизације у колону
Праћењем корака ове процедуре, променићете подразумевану ознаку и колону оквира за текст за колону Износ буџета у прилагођену контролу клизача у табели „Могућности за пословање“. Можете да користите сличне кораке како бисте заменили постојећу колону прилагођеном контролом или конфигурисали прилагођену контролу за прилагођену колону.
Напомена
Тренутно се ова контрола може додати и конфигурисати само помоћу класичне верзије.
Табела могућности за пословање захтева Дyнамицс 365 апликацију, као што је Дyнамицс 365 Продаја.
Пријавите се у Power Apps.
Изаберите табелу Табеле у левом окну за навигацију, изаберите табелу · Могућност за пословање, а затим изаберите област " Обрасци". Ако се ставка не налази у окну бочне табле, изаберите …Више, а затим изаберите ставку коју желите.
Отворите образац као што је Главни образац за табелу Могућност за пословање.
Када се нађете у обрасцу, изаберите Пребаци се на класично. Отвориће се класични уређивач на посебној картици.
У уређивачу образаца кликните двапут на колону у коју желите да додате прилагођену контролу, као што је колона Износ буџета на главном обрасцу пословног контакта. То је колона типа броја. Поред тога, можете да креирате прилагођену колону.
На страници Својства колона изаберите картицу Контроле, а затим изаберите Додај контролу.
На страници „Додај контролу“, изаберите контролу коју желите, као на пример контролу Линеарни клизач која је овде приказана, а затим изаберите Додај.
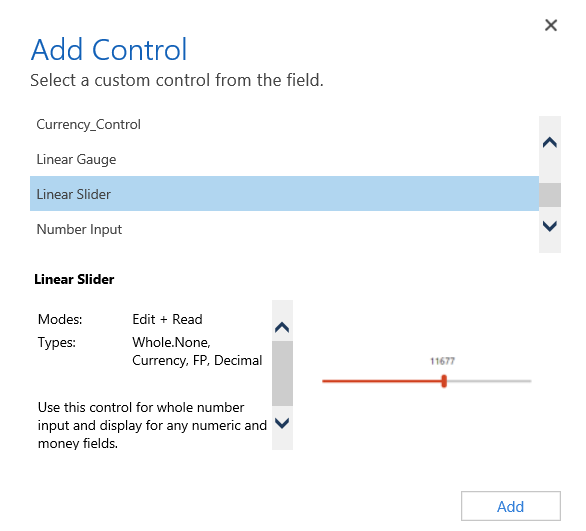
Изаберите клијент у ком желите да се контрола појави.
Веб. Да би прилагођена контрола била доступна из било ког веб-прегледача, изаберите опцију Веб поред контроле. Имајте у виду да подешавање опције Веб обухвата приказивање контроле у веб-прегледачима на рачунарима, Mac рачунарима и мобилним уређајима.
Телефон Да би прилагођена контрола била доступна на телефонима који покрећу Dynamics 365 for phones, изаберите опцију Телефон поред контроле.
Таблет. Да би прилагођена контрола била доступна на таблет уређајима који покрећу Dynamics 365 for tablets, изаберите опцију Таблет поред контроле.

Изаберите
 икону оловке поред Мин, Макс и Корак, подесите опцију својства која је описана у наставку, а затим одаберите У реду.
икону оловке поред Мин, Макс и Корак, подесите опцију својства која је описана у наставку, а затим одаберите У реду.
Мин. Подесите минималну прихватљиву вредност. Можете да повежете статичку вредност коју унесете или да повежете вредност са постојећом колоном. У овом примеру, Повежи са статичком вредношћу је Валута, а минимална вредност која може да се унесе је нула.
Повежи са статичком вредношћу. Изаберите тип података, на пример цео број (Whole.None), валуту, број са покретним зарезом (FP) или децимални број. Затим унесите број који представља минималну прихваћену вредност за колону.
Повежи са вредностима колоне. Изаберите колону са листе које ће се користити као минимална прихваћена вредност.
Макс. Подесите максималну прихваћену вредност за колону. Слично као минималну вредност, можете да повежете статичку вредност коју унесете или да повежете вредност са постојећом колоном на раније описан начин. У овом примеру, Повежи са статичком вредношћу је Валута, а максимална вредност која може да се унесе је 1 милијарда.
Корак. Ово представља јединицу повећавања или смањивања приликом додавања тренутној вредности или одузимања од ње. На пример, за износ буџета можете да изаберете јединицу повећања/умањења од 100 долара.
Сакриј подразумевану контролу. Избор ове опције сакрива контролу тако да ни контрола ни подаци не буду приказани ни у једном клијенту који не подржава прилагођене контроле. Имајте у виду да класични Dynamics 365 веб-клијент не подржава већину прилагођених контрола. Подразумевано, ова опција није изабрана и класични Dynamics 365 веб-клијент приказује подразумевану контролу, обично засновану на тексту.
Напомена
Подразумевана контрола идентификује се са (подразумевано) за чиме следи назив контроле.

Изаберите У реду да бисте затворили страницу Својства колона.
Да бисте активирали прилагођавање, у обрасцу табеле изаберите опцију Сачувај, а затим изаберите Објави.
Изаберите Сачувај и затвори да бисте затворили уређивач образаца.
Погледајте прилагођену контролу у радњи
Отворите запис који садржи колону са прилагођеном контролом, на пример образац могућности за пословање из претходног примера и прикажите како се колона мења.

Колона се сада приказује као контрола клизача уместо текстуална колона.
Користите контролу мреже коју је могуће уређивати на приказу или у подформи
Са мрежама које могу да се уређују, корисници имају могућност уметнутог обогаћеног уређивања директно у приказима и подформама које користите у веб-апликацији, на таблету или телефону. Још информација: Учините мреже (листе) измењивим помоћу прилагођене контроле мреже која може да се уређује
Следећи кораци
Напомена
Можете ли нам рећи о својим жељеним поставкама језика у документацији? Испуните кратку анкету. (имајте на уму да је ова анкета на енглеском језику)
Анкета ће трајати око седам минута. Не прикупљају се лични подаци (изјава о приватности).