Коришћење апликација заснованих на моделу у Power Apps апликацији за мобилне уређаје
Користите Power Apps Mobile за покретање апликација заснованих на моделу на вашем мобилном уређају. За још информација о томе како да инсталирате апликацију и започнете рад у њој, погледајте Инсталирање услуге Power Apps Mobile.
Важно
- Да бисте користили апликацију са моделима у мобилној Power Apps апликацији, произвођач апликација мора да је подесио поставку примарног мобилног плејера на мобилни Power Apps телефон. Више информација потражите у чланку Управљање поставкама апликације вођене моделима у дизајнеру апликација.
Почетни екран
Лако је снаћи се у апликацији Power Apps Mobile. Следећа илустрација приказује примарне елементе навигације на почетном екрану.
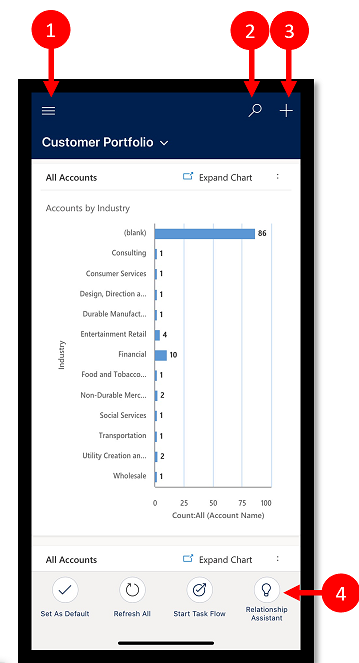
Легенда:
- Мапа локације: Отворите мени и прелазите између апликација, дођите до омиљених и недавно коришћених редова, подешавања приступа и још много тога.
- Претрага: Потражите редове апликација у услузи Microsoft Dataverse.
- Ново: Креирајте нови ред и брзо унесите готово било коју врсту информација у систем.
- Помоћник: Помоћу помоћника пратите и надгледате свакодневне радње и комуникације. Помаже вам да останете у току са свакодневним дешавањима помоћу картица увида које се приказују истакнуто у целој апликацији зарад пружања прилагођених и оперативних увида.
Мапа локације
На почетном екрану изаберите мапу локације ![]() за приступ табелама, омиљеним или најчешће коришћеним редовима, другим апликацијама и подешавањима.
за приступ табелама, омиљеним или најчешће коришћеним редовима, другим апликацијама и подешавањима.
Мапа локације може изгледати другачије ако је произвођач апликације прилагодио траку за навигацију да би приказао или сакрио дугмад Почетак, Недавно, Закачено на мапи локације. Аутор апликације такође може да учини групе скупљеним. За више информација, погледајте одељак Сакријте или прикажите Почетак, Закачено, Недавно и склопиве групе.
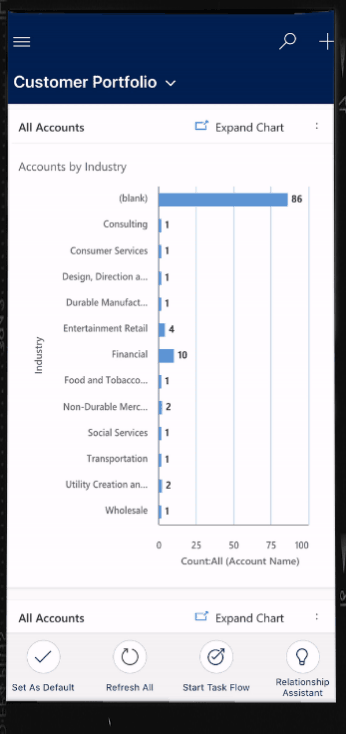
Следећа илустрација приказује примарне елементе навигације на екрану мапе локације.
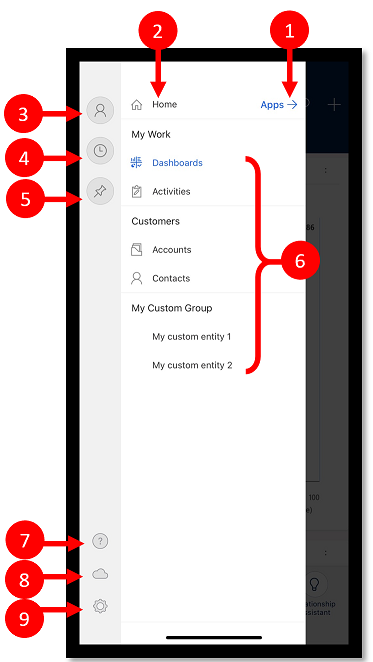
Легенда
- Бирач апликација: Отворите овај мени да бисте затворили апликацију и пребацили се на другу апликацију.
- Почетни екран: Изаберите ово да бисте се вратили на Почетни екран.
- Профил: Идите на екран за профил да бисте се одјавили или поново конфигурисали апликацију.
- Недавни редови: Погледајте листу редова које сте недавно користили.
- Закачени редови: Прегледајте и отворите омиљене (закачене) редове.
- Навигатор кроз табеле: Ово подручје наводи табелу доступну у апликацији.
- Помоћ: Приступите садржају помоћи за више информација о томе како да користите апликацију Power Apps Mobile.
- Статус ван мреже: Радите са својим подацима у режиму ван мреже чак и када немате приступ интернету. Још информација: Рад ван мреже на мобилном уређају
- Подешавања: Приступите подешавањима.
Качење омиљених редова
Листе Закачено и Недавно пружају брз приступ редовима које сте недавно користили или закачили у омиљене. Користите листу Недавно да закачите омиљене редове.
На мапи локације
 изаберите Недавно
изаберите Недавно  .
.На екрану редова Недавно изаберите икону чиоде поред реда да бисте га додали у омиљене (закачене редове).
Да бисте прегледали новозакачене записе, изаберите X, а затим изаберите Закачено
 .
.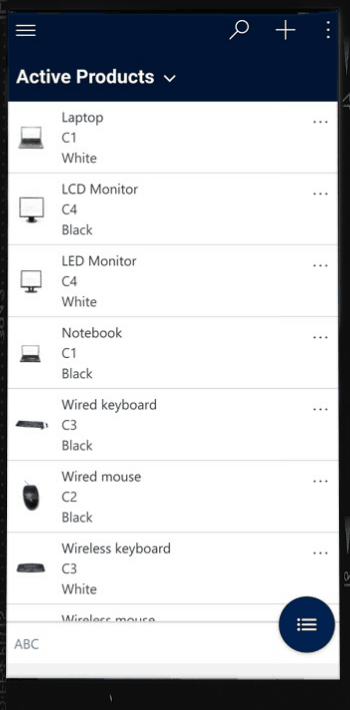
Откачите ред
Са мапе локације
 , изаберите Закачено
, изаберите Закачено  .
.Изаберите икону за уклањање прибадаче
 поред редова да бисте га уклонили из фаворита (закачених редова).
поред редова да бисте га уклонили из фаворита (закачених редова).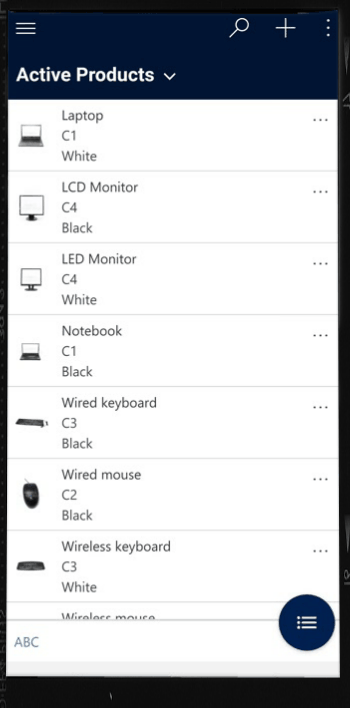
Промени приказе
На почетном екрану изаберите стрелицу надоле
 поред тренутног приказа, а затим изаберите нови приказ.
поред тренутног приказа, а затим изаберите нови приказ.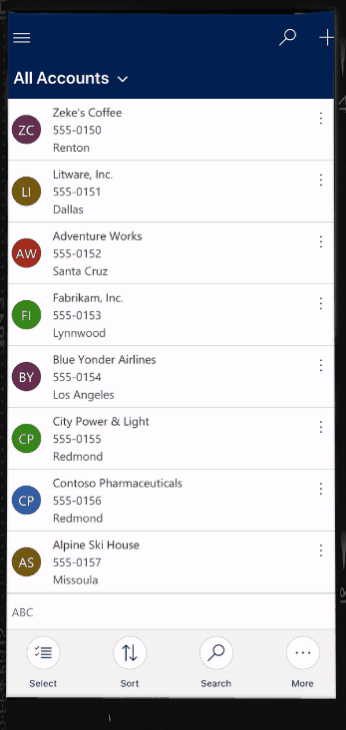
Брзо додавање реда
На почетном екрану одаберите Ново
 .
.Попуните колоне, а затим изаберите Сачувај.
Након креирања реда, можете да прегледате нови ред.
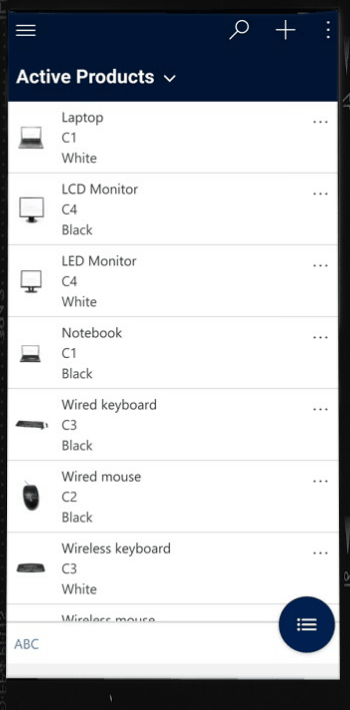
Да бисте сачували и отворили ред који сте креирали, изаберите Још
 , а затим изаберите Сачувај и отвори.
, а затим изаберите Сачувај и отвори.Да бисте сачували и креирали други ред, изаберите Још
 , а затим изаберите Сачувај и креирај нови.
, а затим изаберите Сачувај и креирај нови.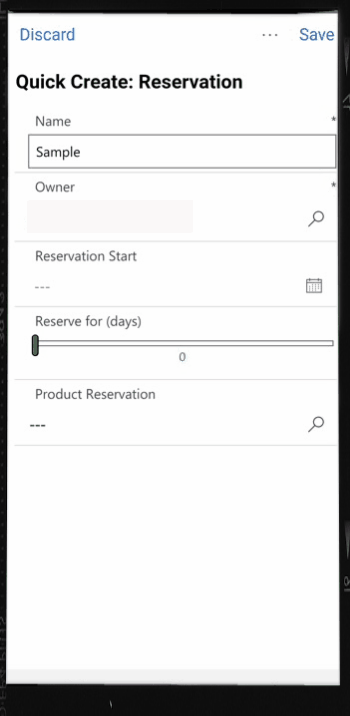
Сортирај редове
Сортирај узлазним или силазним редоследом: У приказу листе изаберите стрелицу да бисте листу сортирали у узлазном или силазном редоследу.
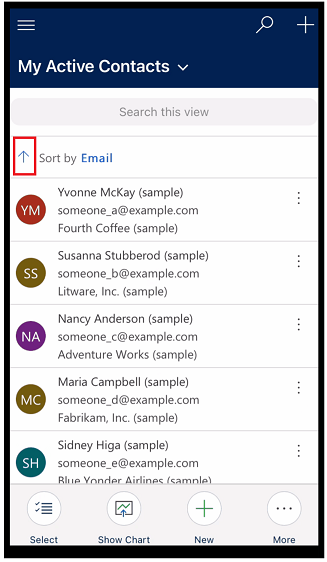
Сортирај по пољу: Изаберите тренутно поље Сортирај по, а затим изаберите друго поље по којем ћете сортирати.
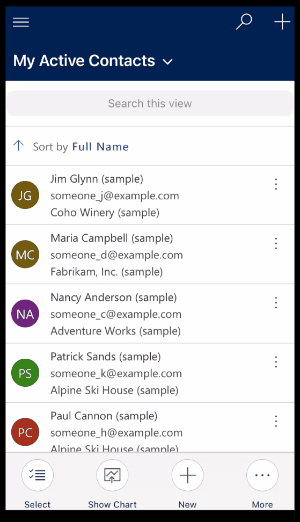
Приступите менију радњи
У приказу листе превуците налево да бисте приступили менију радњи за ред.
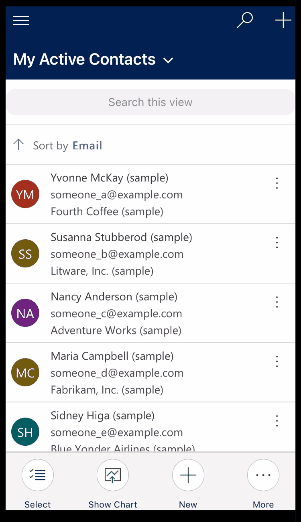
Напомена
Мени радње „Ток“ у услузи Power Apps Mobile не подржава токове креиране у решењу.
Приступи више команди (Android)
На почетном екрану отворите ред.
У отвореном реду изаберите Више
 да бисте приступили већем броју команди.
да бисте приступили већем броју команди.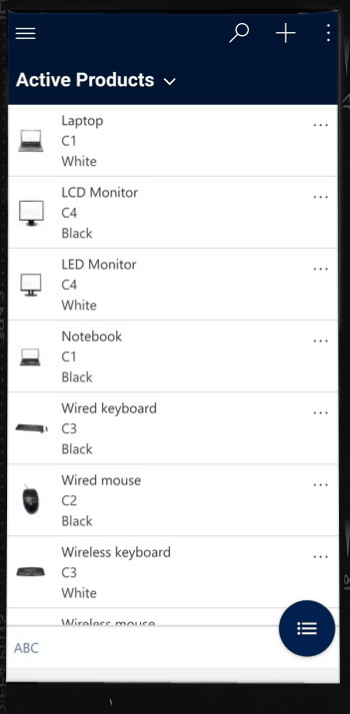
Уређивање реда
На почетном екрану отворите ред који желите да уредите.
Када завршите са уређивањем реда, изаберите Сачувај. Да бисте отказали промене изаберите Одбаци.
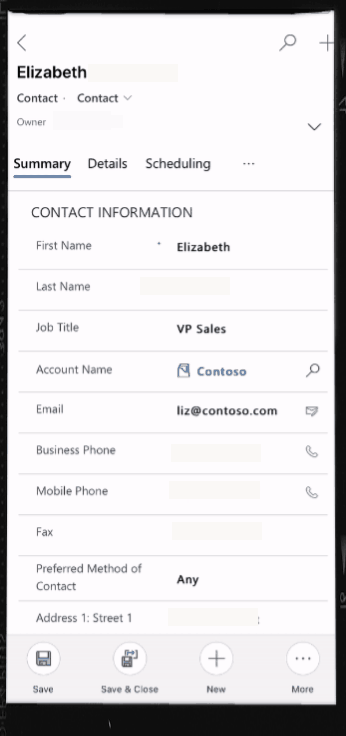
Врати се на Почетни екран
Да бисте се вратили на почетни екран када сте у реду, изаберите Назад
 .
.У било ком тренутку притисните и држите Назад
 да бисте се вратили на почетни екран.
да бисте се вратили на почетни екран.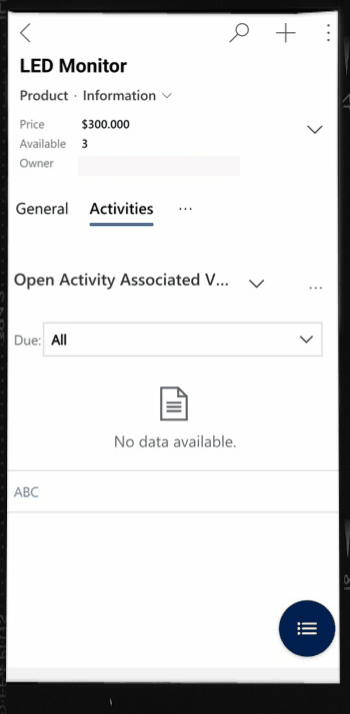
Одјављивање
Са мапе локације ![]() , изаберите икону профила
, изаберите икону профила ![]() , а затим изаберите Одјави се.
, а затим изаберите Одјави се.
Побољшања (верзија за преглед)
[Овај одељак представља прелиминарну документацију и може се променити.]
Овај одељак описује побољшања која су направљена за апликације са моделима на мобилним уређајима.
Закључавање картица на врху образаца
Произвођач апликација може да одабере да закључа картице на врху обрасца тако да увек буду видљиве док се корисници померају кроз податке обрасца.
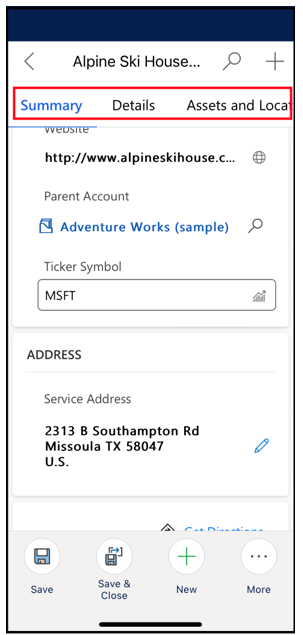
Произвођач апликација може да укључи ову функцију. Више информација потражите у чланку Функције.
Побољшања мобилне команде
Аутор апликација може да омогући побољшања давања команди на мобилном уређају да би омогућио једноставан приступ контекстуалним командама када користите Power Apps Mobile. Ево листе побољшања:
Команда Избриши на страници мреже се аутоматски сакрива када ред није изабран, чиме се ствара простор за друге команде. Када је изабран један или више редова, аутоматски се приказује команда Избриши.
Команда Процес је скривена када за табелу није омогућен процес. Уклањање нефункционалне команде прави простор за друге команде.
Пре После 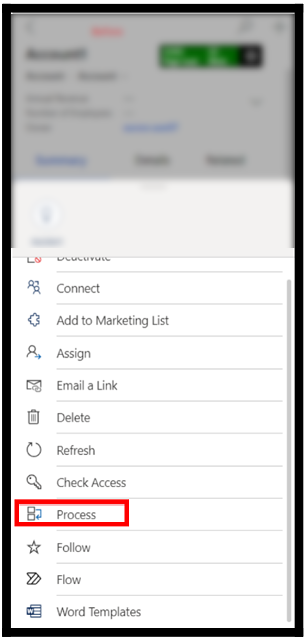
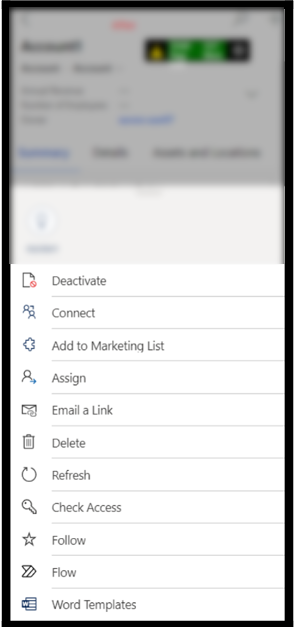
Неке команде су премештене из главног скупа команди у вишак менија. Ово даје приоритет другим командама, укључујући прилагођене команде.
Оптимизација таблет рачунара за командну траку
Командна трака на мобилном Power Apps за таблет рачунаре била је на дну, сада се командна трака налази на врху.
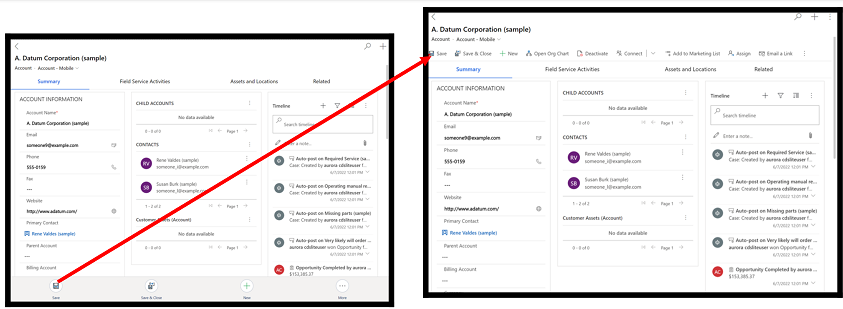
Произвођач апликација може да укључи ову функцију. Више информација потражите у чланку Функције.
Напомена
Можете ли нам рећи о својим жељеним поставкама језика у документацији? Испуните кратку анкету. (имајте на уму да је ова анкета на енглеском језику)
Анкета ће трајати око седам минута. Не прикупљају се лични подаци (изјава о приватности).
Повратне информације
Стиже ускоро: Током 2024. године постепено ћемо укидати проблеме са услугом GitHub као механизам повратних информација за садржај и заменити га новим системом повратних информација. За додатне информације, погледајте: https://aka.ms/ContentUserFeedback.
Пошаљите и прегледајте повратне информације за