Креирање личних приказа на страници координатне мреже и управљање њима
У апликацијама заснованим на моделу, прикази дефинишу податке приказане у табеларном облику на страници мреже. Системски прикази су прикази које креира администратор и дели их са вама. Обично не можете да их измените. Међутим, можете да креирате личне приказе и управљате њима. Лични прикази су доступни само вама осим ако их не делите.
Приказ се састоји од следећих елемената:
- Колоне за приказ
- Подразумеване опције сортирања
- Филтери за приказивање редова који одговарају одређеним критеријумима, ако је потребно
Важно
Да бисте обезбедили одговарајућу функционалност свих приказа, препоручује се креирање свих приказа са Веw дизајнером у порталу Макер или панелом Едит филтерс на страници за приказ. Прилагођени прикази увезени из решења могу да садрже неважећи фетцхXМЛ и можда нису подржани.
Више информација потражите у чланку Објашњење приказа апликације засноване на моделу.
Изаберите колоне у уређивачу колона
Изаберите Уреди колоне да бисте уклонили, променили редослед или додали колоне да бисте добили јаснији приказ података.
Изаберите Примени да бисте видели промене на страници мреже.
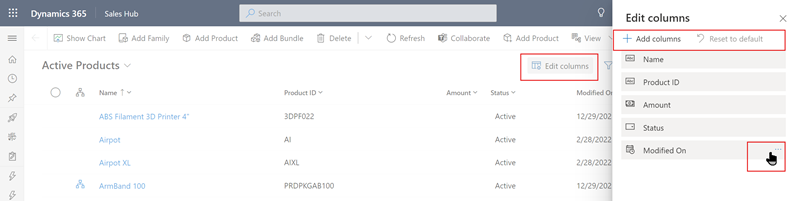
Доступне су следеће радње у уређивачу колона:
Да бисте уклонили колону, задржите показивач изнад назива колоне, изаберите …, а затим изаберите Уклони.
Да бисте променили редослед колона, изаберите …, а затим изаберите Помери нагоре или Помери надоле. Или превуците колону на жељену позицију на листи.
Да бисте додали колоне у приказ, изаберите Додај колоне, а затим урадите једно од следећег:
Изаберите колону из подразумеваног скупа системских колона у табели.
Изаберите Подразумевано, затим изаберите Све или Прилагођено, а затим изаберите из скупа колона у табели.
У поље Претрага упишите назив колоне да бисте је пронашли, а затим је изаберите.
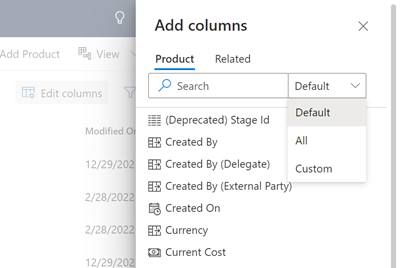
Да бисте додали колоне из других табела, изаберите картицу Повезано. Развијте табелу која садржи колону коју желите да додате, а затим изаберите колону. Када завршите са додавањем колона, изаберите Затвори.
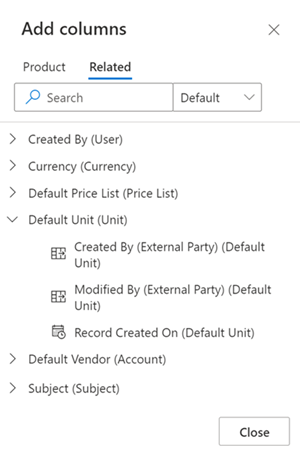
Да бисте опозвали промене у колонама приказа у било ком тренутку, изаберите Успостави почетне вредности.
Изаберите услове филтера у уређивачу филтера
Користите уређивач филтера да бисте приказали или променили упит који се налази испод података у тренутном приказу.

Уређивање или брисање услова
Да бисте променили услов, изаберите колону, оператор или вредност и уредите по потреби.
Да бисте уклонили услов, поред реда изаберите ставку Још команди (…), а затим кликните на дугме Избриши.
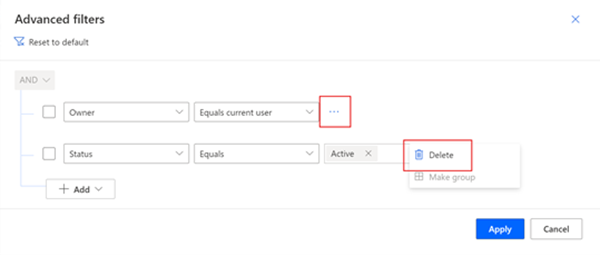
Додавање услова
- Да бисте додали један или више услова, изаберите Додај.
- Када завршите са уређивањем филтера приказа, изаберите Примени да бисте видели промене на страници мреже.
Приликом додавања услова у уређивачу филтера доступне су следеће опције:
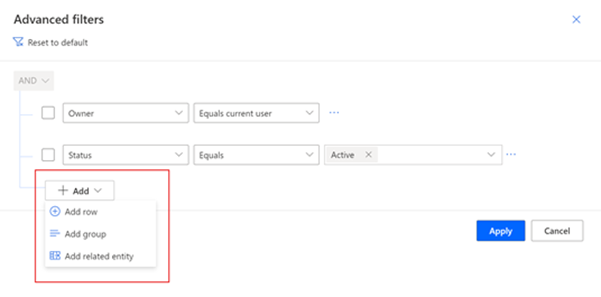
Да бисте додали услов, изаберите ставку Додај ред, а затим изаберите колону, оператор и вредност.
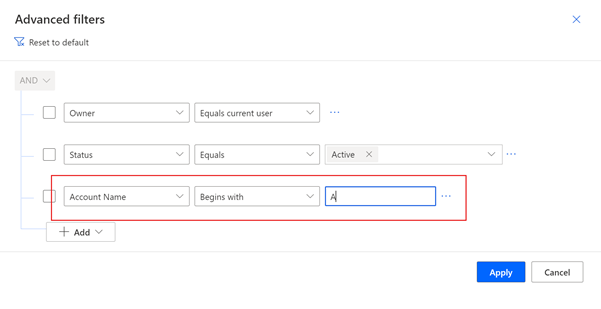
Ако додајете услов колони са проналажењем, можете да потражите запис у пољу Вредност. У падајућем менију за проналажење можете одабрати опцију "Више опција за проналажење" да бисте видели више поља и потражили записе у одређеном приказу.
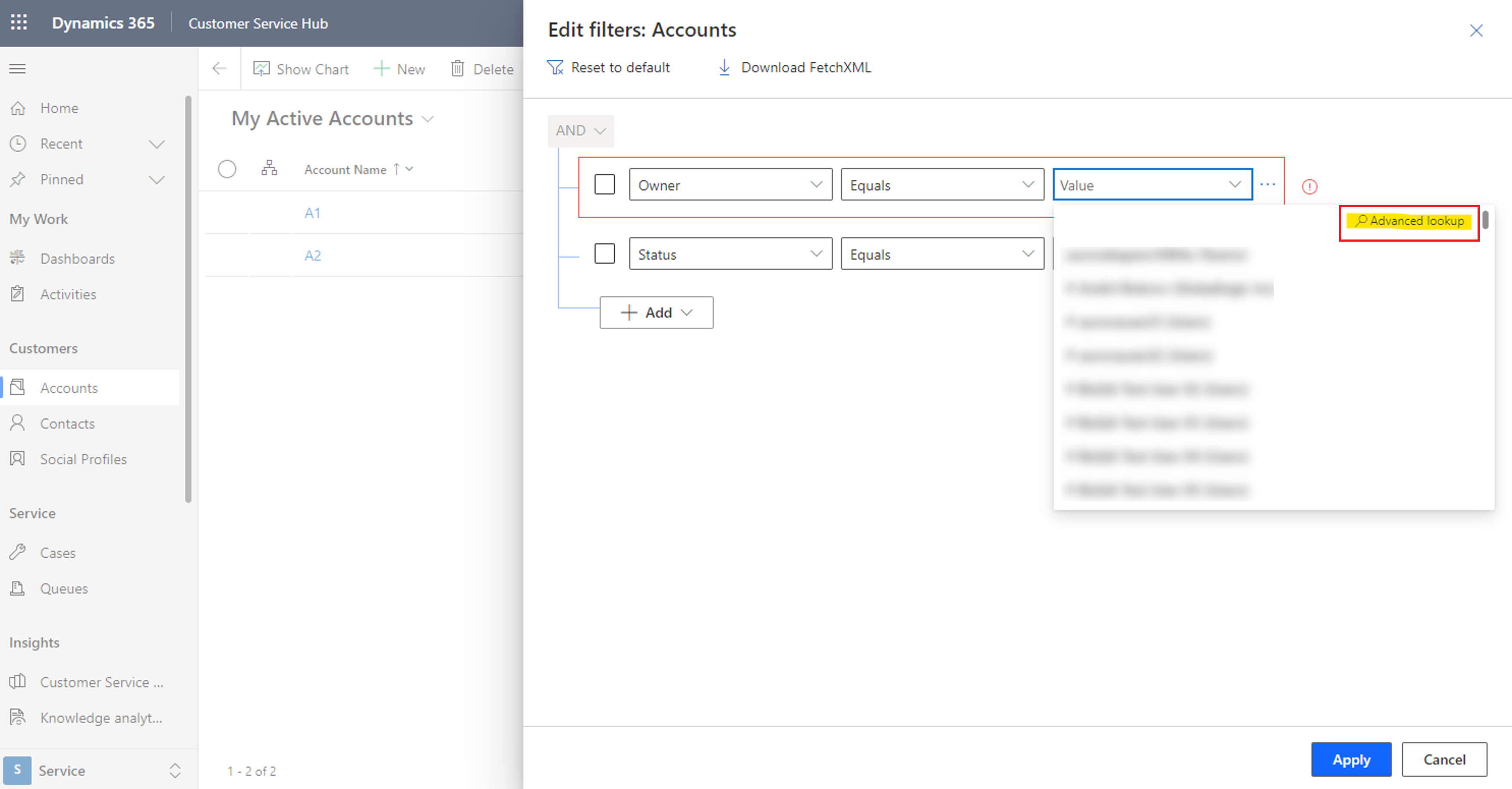
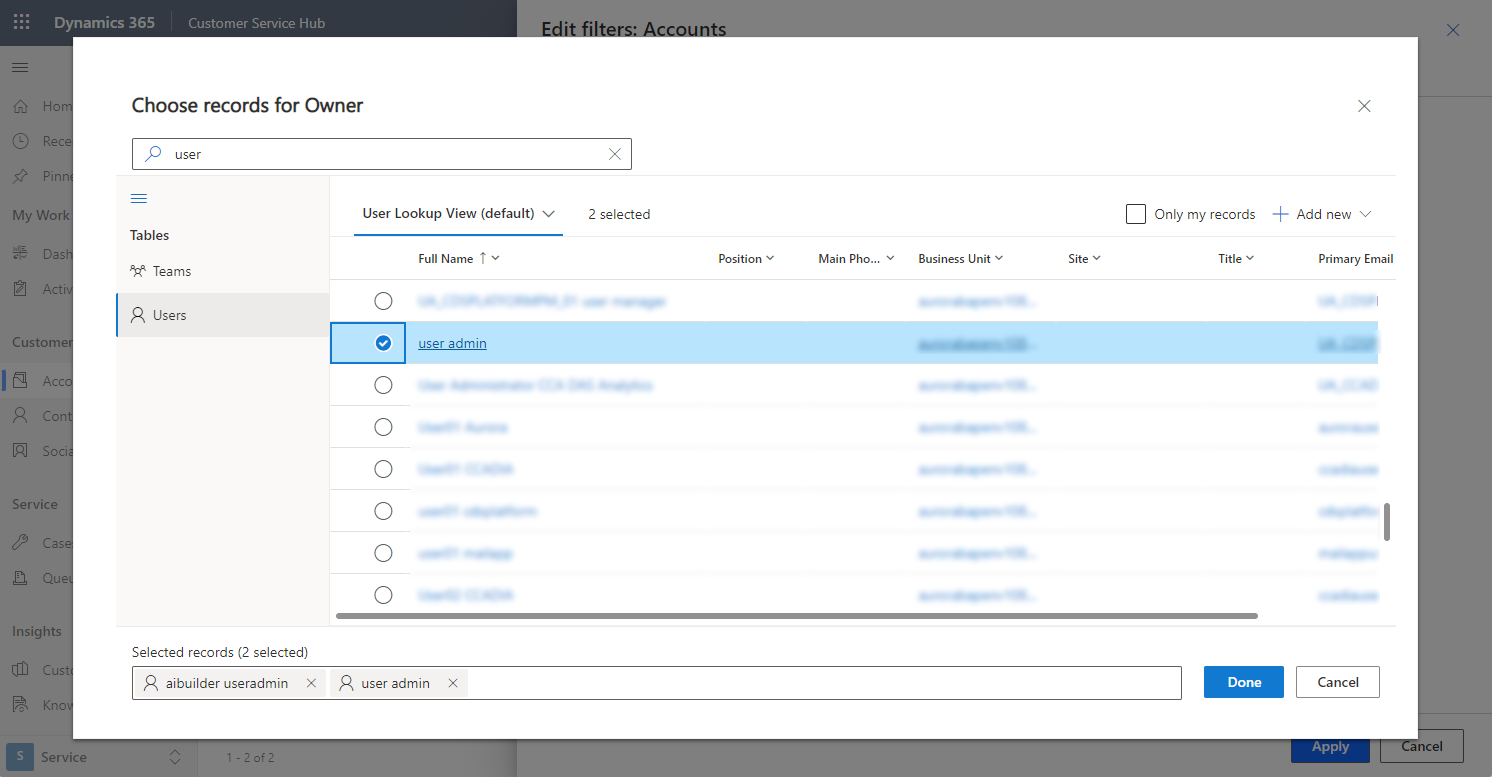
Да бисте додали групу услова, изаберите Додај групу. Можете да креирате више подуслова и групишете их помоћу оператора AND и OR да бисте креирали израз.
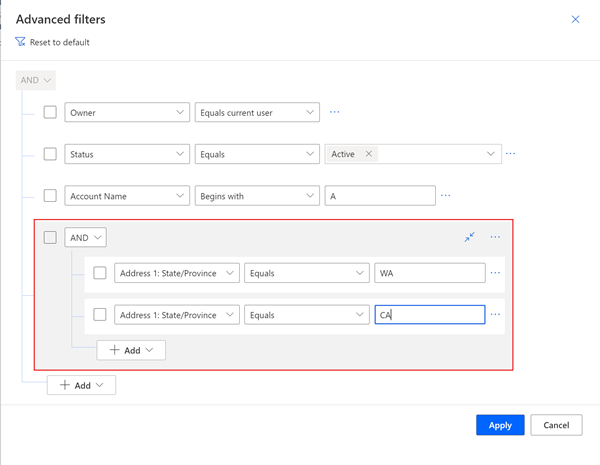
Да бисте групи додали један услов, потврдите избор у пољу за потврду услова, затим изаберите …, а затим изаберите Направи групу.
Да бисте раздвојили групу услова, потврдите избор у пољу за потврду групе, затим изаберите ставку …, а затим изаберите ставку Разгрупиши.
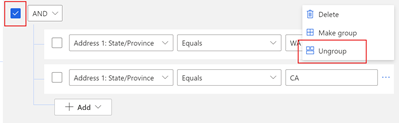
Да бисте додали услов заснован на колони у повезаној табели, изаберите Додај повезани ентитет, а затим изаберите табелу. Садржи податке је једини условни оператор који се може користити са повезаном табелом у филтеру приказа. Затим изаберите колону у повезаној табели, оператор и вредност.
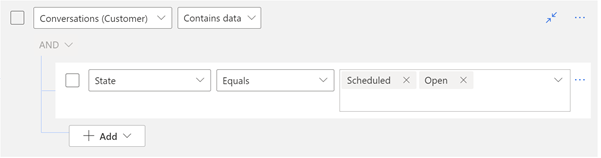
Да бисте опозвали промене у филтеру приказа у било ком тренутку, изаберите Успостави почетне вредности.
Савет
Ако имате безбедносну привилегију Омогући преузимање Фетцх XМЛ, која се налази у одељку "Додатне привилегије" на картици "Прилагођавање " унутар странице дефиниције < ДИЦТ__безбедносна улога > сецуритy роле </ДИЦТ__безбедносна улога >, FetchXML израз можете да преузмете за приказ. Контактирајте свог администратора ако вам треба та могућност.
Сортирање података
Изаберите наслов колоне, а затим изаберите начин на који приказ треба да сортира податке у колони. Можете да сортирате једну по једну колону.
Опције сортирања зависе од типа података. Алфанумеричке колоне се могу сортирати по редоследу од А до Ш (растући) или Ш до А (опадајући). Колоне датума могу да се сортирају по редоследу од старијег до новијег (растуће) или од новијег до старијег (опадајуће). Стрелица на десној страни имена колоне означава да је приказ сортиран у тој колони. Смер који стрелица показује да ли је колона сортирана по растућем или опадајућем редоследу.
Уређивање ширине колоне
Ако је администратор укључио савремену напредну претрагу, можете да превучете вертикалну траку за раздвајање колона да бисте променили минималну ширину колоне. Када промените ширину колоне, појављује се звездица поред назива приказа да би означила да сте уредили приказ и да га нисте сачували. Погледајте чланак Чување измена као новог приказа да бисте сазнали више о различитим опцијама за чување приказа.
Савет
Пошто уређивање ширине колоне мења минималну ширину колоне, можда ћете видети како се ширине колона подешавају када се приказ сачува, да би се попунио расположиви хоризонтални простор на екрану.
Чување приказа
Звездица поред имена приказа означава да сте уредили приказ и да га нисте сачували. Ако се пребаците на други приказ или напустите страницу, приказ ће се вратити на првобитну дефиницију. Да бисте задржали промене и додали нови приказ на листу доступних приказа, обавезно га сачувајте.
Сачувајте уређивања као нови приказ
Да бисте сачували оригинални приказ, сачувајте измењену верзију као нови приказ под другим именом. Ако сте направили промене у приказу за који немате дозволу за писање, било да се ради о системском приказу или личном приказу, можете да га сачувате само као нови приказ.
На командној траци изаберите Још команди (⁝) > Креирај приказ > Сачувај као нови приказ.
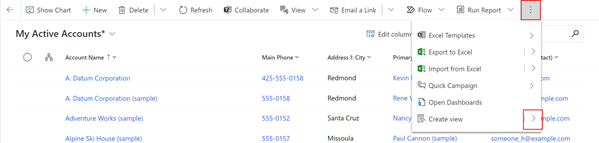
Унесите нови назив за приказ и опис ако желите, а затим изаберите Сачувај.
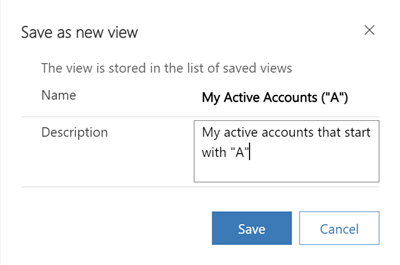
Напомена
Ако желите да сачувате оригинални приказ, обавезно дајте други назив измењеном приказу. Ако то не урадите, промене ће заменити постојећи приказ без потврде, иако сте изабрали да га сачувате као нови приказ.
Мењање дефиниције постојећег приказа
Ако не желите да задржите оригинални приказ, можете га заменити уређеном верзијом. Биће вам потребна дозвола за писање у приказу да бисте заменили оригиналну дефиницију променама.
На командној траци изаберите Још команди (⁝) > Креирај приказ > Сачувај промене као текући приказ.

Чување промена приказа у савременој напредној претрази
Ако је администратор укључио савремену напредну претрагу, можете да креирате и управљате приказима директно из бирача приказа.
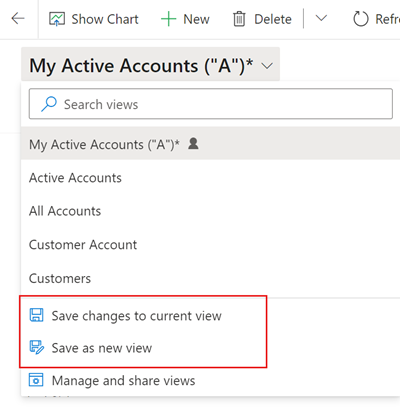
Промена подразумеваног приказа
Подразумевани приказ за табелу означен је ознаком Подразумевано у бирачу приказа. Администратор поставља подразумевани приказ за сваку табелу у апликацији. Међутим, можете да поставите другачији приказ као личну подразумевану вредност.
У следећем примеру, администратор је поставио приказ Моји активни пословни контакти као подразумевани за табелу „Пословни контакти“. Да бисте променили подразумевани приказ у Активни пословни контакти:
У бирачу приказа изаберите ставку Активни пословни контакти да бисте применили приказ на страницу мреже.
Поново отворите бирач приказа и изаберите ставку Постави тренутни приказ као подразумевани.
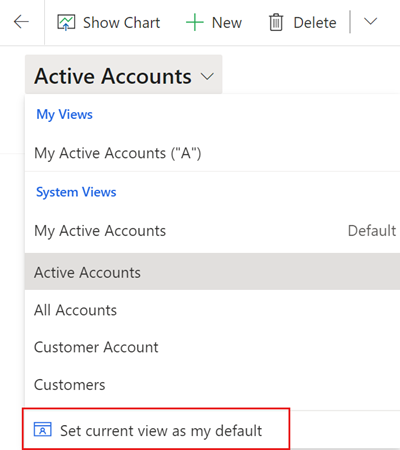
Да бисте вратили лични подразумевани приказ у приказ који је поставио администратор, у бирачу приказа изаберите Успостави почетне вредности приказа.
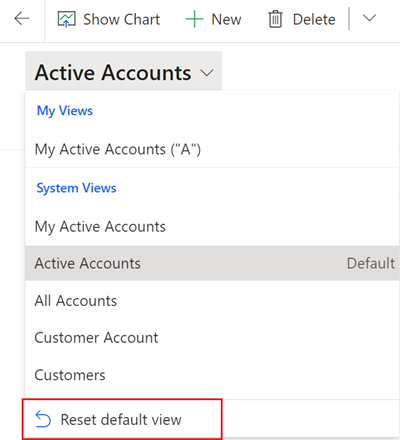
Напомена
Ако не видите Успостави почетне вредности приказа, то значи да је тренутни подразумевани приказ за табелу онај који је поставио администратор.
Промена подразумеваног приказа у савременој напредној претрази
Ако је администратор укључио савремену напредну претрагу, можете да промените и ресетујете подразумевани приказ директно из бирача приказа.
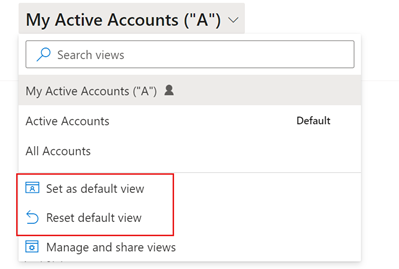
Управљање личним приказима и њихово дељење
Ако је администратор укључио савремену напредну претрагу, можете да делите, скривате, преименујете и бришете приказе.
У бирачу приказа, изаберите Управљање приказима и њихово дељење.
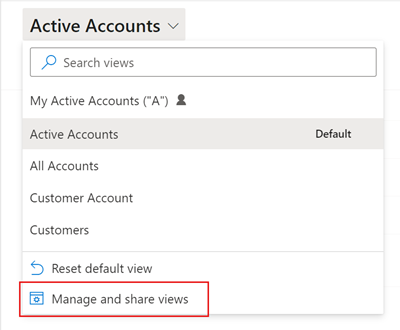
Изаберите „Прикажи команде“ (…) и одаберите опцију.
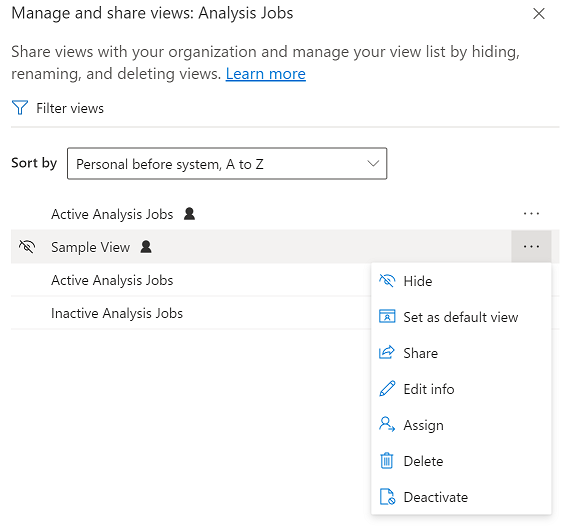
Мењање редоследа приказа у бирачу приказа
Селектор приказа подразумевано наводи приказе у две групе, лични прикази и системски прикази, од којих је свака сложена по абецедном реду. Можете да промените редослед сортирања унутар група или да у потпуности уклоните груписање и поручите целу листу по абецедном реду.
У бирачу приказа, изаберите Управљање приказима и њихово дељење.
Промените редослед сортирања бирача приказа, а затим изаберите Примени.
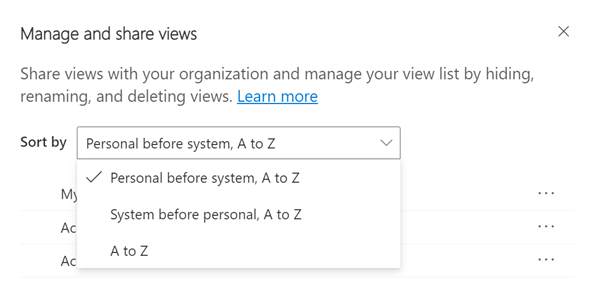
Доступне су следеће опције сортирања:
Лично пре системског, од А до Ш: Ово је подразумевана вредност. Обе групе су сложене по абецедном реду. Лични прикази се приказују пре системских приказа.
Системски пре личног, од А до Ш: Обе групе су сложене по абецедном реду. Системски прикази се приказују пре личних приказа.
од А до Ш: Груписање је уклоњено. Сви прикази (системски и лични) представљени су абецедним редом.
Напомена
Ако је администратор укључио доживљај савремене напредне претраге, листа приказа није подељена. Да бисте лако видели у коју врсту приказа гледате, лични прикази имају икону корисника
 . Такође можете да задржите показивач изнад иконе за информације
. Такође можете да задржите показивач изнад иконе за информације  да бисте видели тип приказа.
да бисте видели тип приказа.
Сакривање приказа
Можете да сакријете приказе у бирачу приказа да бисте персонализовали листу и смањили закрчење. Требало би да имате неке ствари на уму:
- Када сакријете приказ, он је сакривен од приказа те табеле у свим апликацијама заснованим на моделу на свим уређајима.
- Ако се приказ дели са вама и другим члановима тима, скривање ће само сакрити приказ за вас. Није сакривен за све остале који имају приступ приказу.
- Личне приказе можете подразумевано да сакријете. Системске приказе можете да сакријете само ако је администратор то дозволио.
- Не можете да сакријете подразумевани приказ табеле. Ако желите да сакријете подразумевани приказ, прво поставите други приказ као подразумевани.
- Не можете поставити сакривени приказ као подразумевани приказ за табелу.
Како да сакријете приказ:
У бирачу приказа, изаберите Управљање приказима и њихово дељење.
Задржите показивач изнад приказа и изаберите Сакриј. Или изаберите Прикажи команде (…) десно од приказа, а затим изаберите Сакриј.
Изаберите Примени.
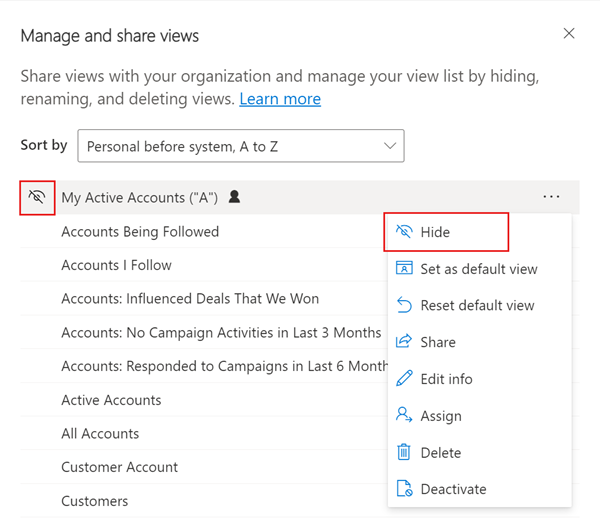
Да бисте вратили видљивост скривеног приказа:
У бирачу приказа, изаберите Управљање приказима и њихово дељење.
Задржите показивач изнад приказа и изаберите Прикажи. Или изаберите Прикажи команде (…) десно од приказа, а затим изаберите Прикажи.
Изаберите Примени.
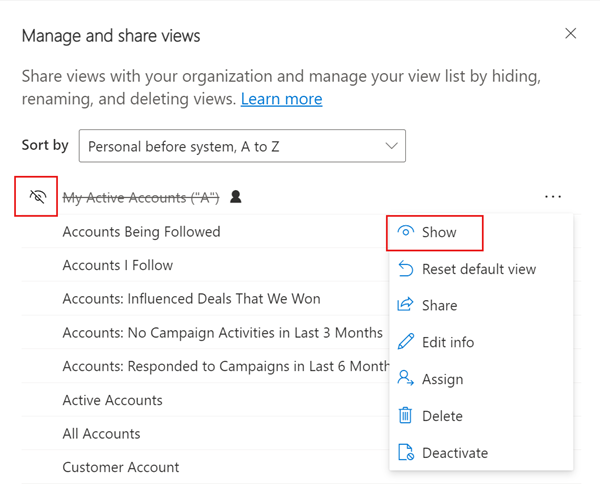
Остали задаци управљања приказима
- Подеси као подразумевано: Дефинише приказ као подразумевани приказ за ту табелу у свим апликацијама заснованим на моделу у окружењу. Ова опција се не појављује у скривеном приказу или приказу који је већ подразумевани.
- Успостави почетне подразумеване вредности: Мења подразумевани приказ табеле у оно што је администратор поставио, у свим апликацијама заснованим на моделу у окружењу.
- Дељење: Дели приказ са другим члановима ваше организације. Ова опција се појављује само на личним приказима за које имате дозволу за дељење. За више информација, погледајте Дељење редова са корисником или тимом.
- Уреди информације: Промените назив и опис приказа. Ова опција се појављује само на личним приказима за које имате дозволу за писање.
- Додељивање: Додељује власништво над приказом другом кориснику или тиму у вашој организацији. Ова опција се појављује само на личним приказима које су у вашем власништву.
- Избриши: Брише приказ. Ако избришете лични приказ, он ће бити избрисан за све који му имају приступ. Ова опција се појављује само на личним приказима за које имате дозволу за брисање.
- Деактивирај/активирај: Деактивира или активира приказ. Ако деактивирате или активирате лични приказ, он постаје неактиван или активан за све који му имају приступ. Ова опција се појављује само на личним приказима за које имате дозволу за писање.
- Преузми Фетцх XМЛ: Преузми FetchXML израз за приказ. Ову могућност је омогућава администратор са безбедносном привилегијом Омогући преузимање Fetch XML-а, која се налази у одељку „Додатне привилегије“ на картици Прилагођавање унутар странице дефиниције безбедносне улоге, можете да преузмете FetchXML израз за приказ.
Напомена
Можете ли нам рећи о својим жељеним поставкама језика у документацији? Испуните кратку анкету. (имајте на уму да је ова анкета на енглеском језику)
Анкета ће трајати око седам минута. Не прикупљају се лични подаци (изјава о приватности).
Повратне информације
Стиже ускоро: Током 2024. године постепено ћемо укидати проблеме са услугом GitHub као механизам повратних информација за садржај и заменити га новим системом повратних информација. За додатне информације, погледајте: https://aka.ms/ContentUserFeedback.
Пошаљите и прегледајте повратне информације за