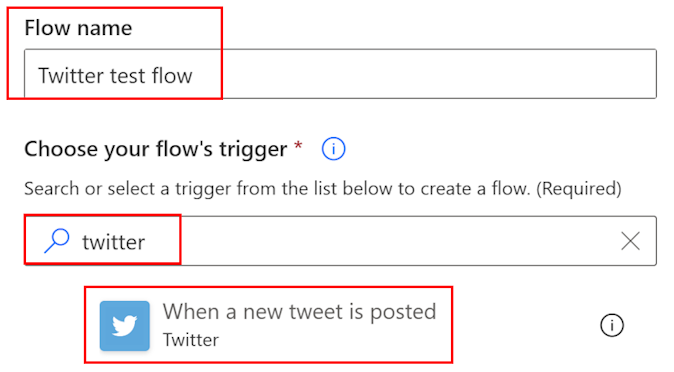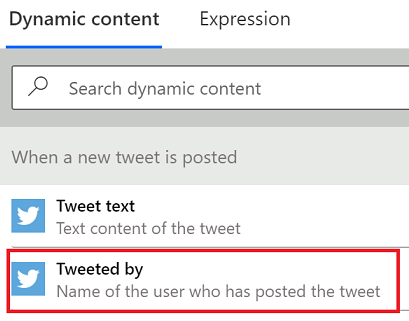Напомена
Приступ овој страници захтева ауторизацију. Можете покушати да се пријавите или промените директоријуме.
Приступ овој страници захтева ауторизацију. Можете покушати да промените директоријуме.
Креирајте ток облака који аутоматски обавља један или више задатака након што га покрене догађај. На пример, креирајте ток облака који вас обавештава путем е-поште када неко пошаље твеет који садржи кључну реч коју одредите. У овом примеру, слање твеет-а је догађај, а слање поште је акција.
- Рачун на Power Automate
- Твитер налог
- Office 365 Акредитиве
Напомена
- Power Automate користи или класичног дизајнера токова облака или новог модерног дизајнера са могућностима Цопилот-а. Да бисте идентификовали који дизајнер користите, идите на Напомена одељак у Истражите дизајнера токова облака.
- Када се пребацујете између класичног и новог дизајнера, од вас се тражи да сачувате свој ток. Не можете да сачувате и пребаците док се не реше све грешке .
Користећи Цопилот, можете користити природни језик да бисте створили ток.
Једноставно замолите Цопилот да креирате свој ток тако што ћете укуцати следећу упуту:
када се објави нови твит, пошаљите е-пошту са eug@contoso.com корисничким именом на Твиттеру
Цопилот предлаже проток на основу вашег упита:
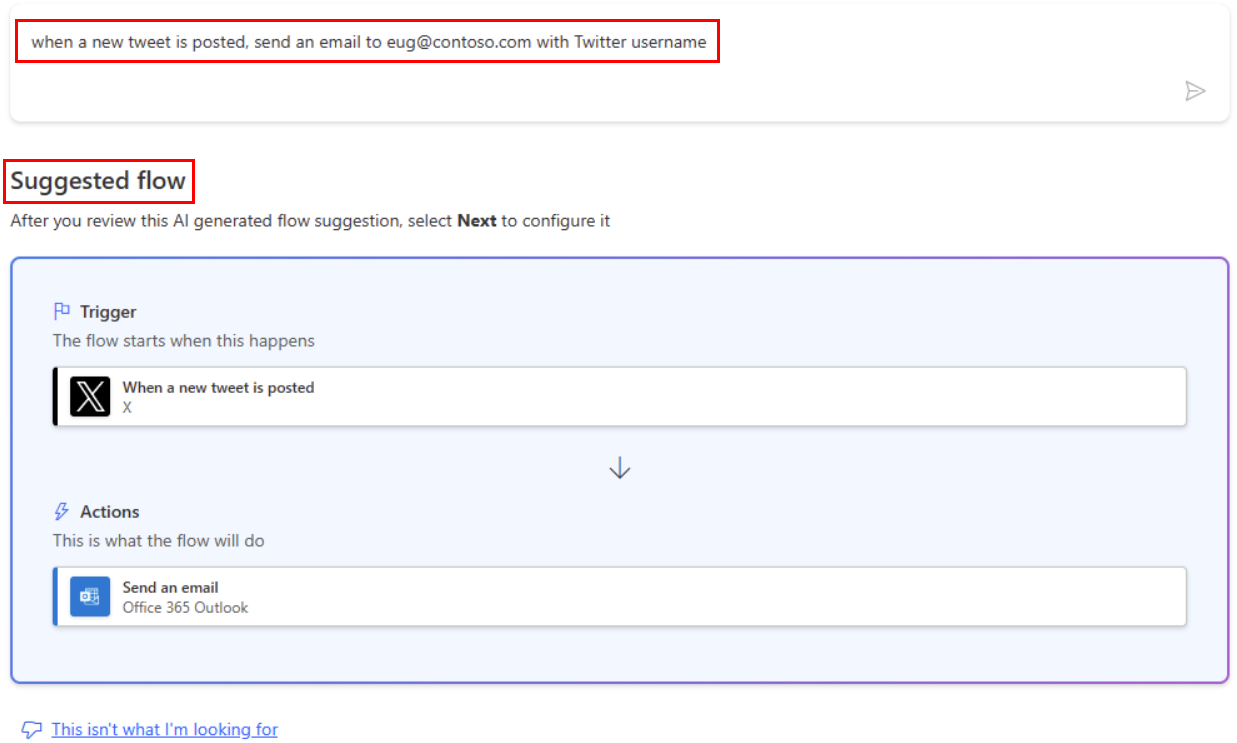
Прегледајте , а затим обезбедите неопходне везе са Твиттером и Оутлоок-ом.
Изаберите Следећи и ваш ток се појављује на дизајнеру.
Сачувајте проток и спреман је за употребу.
Ваш ток ће се покренути када се објаве нови твеетови који помињу кључну фразу Цонтосо Цомпани . Такође ће послати е-пошту на наведену адресу е-поште у акцији Пошаљи е-пошту .
Пошаљите твеет са кључном речју коју сте навели или сачекајте да неко други објави такав твит.
У року од једног минута након објављивања твита, порука е-поште вас обавештава о новом твеету.
Савет
Користите акцију Пошаљи е-пошту (ВКСНУМКС) да форматирате е-пошту у којој прилагођавате фонт, користите подебљано, курзив или подвлачење, прилагодите боју и истицање и креирате листе или везе и још много тога.
Можете имати до 600 токова на вашем налогу. Ако већ имате 600 токова, избришите један пре него што креирате други ток.
Пријавите се на Power Automate.
У навигационој траци са леве стране изаберите Моји токови .
У листи токова, урадите било шта од следећег:
Да бисте паузирали ток облака, подесите прекидач на Искључено .
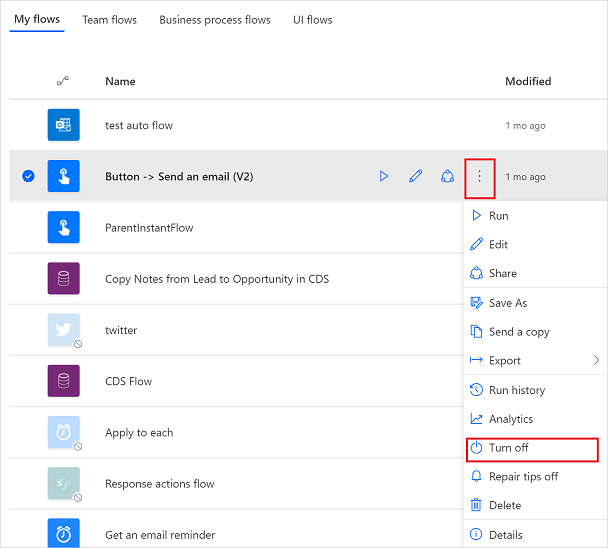
Да бисте наставили ток облака, подесите прекидач на Он.
Да бисте уредили ток облака, изаберите икону оловке која одговара току који желите да уредите.
Да бисте избрисали ток облака, изаберите ... икону, изаберите Делете , а затим изаберите Делете у пољу за поруке које се појављује.
Да бисте погледали историју покретања тока облака, изаберите ток са странице Моји токови , а затим погледајте историју у одељку историје покретања КСНУМКС дана на страници која се отвара.
Изаберите проток облака са листе трчања да бисте видели улазе и излазе сваког корака.
- Додајте кораке , као што су различити начини да будете обавештени, у свој ток.
- Покрените задатке по распореду , када желите да се акција одвија свакодневно, на одређени датум или након одређеног броја минута.
- Додајте проток облака у апликацију
- Почните са тимским токовима и позовите друге да сарађују са вама на дизајнирању токова.
- Обука : Почните са ( Power Automate модул)
- Обука : Побољшајте комуникацију Power Automate користећи и Office 365 кориснички конектор (модул)