Први кораци у систему Power Automate
Матична Power Automate страница вам нуди различите опције за креирање сопствених токова и учење о кључним функцијама за Power Automate. Можете брзо да осетите шта је могуће и како можете да Power Automate помогнете свом бизнису.
Ако ваша организација има омогућен АИ, онда укључује и нове Функције Копилота.
Да бисте сазнали више, изаберите доле наведене везе.
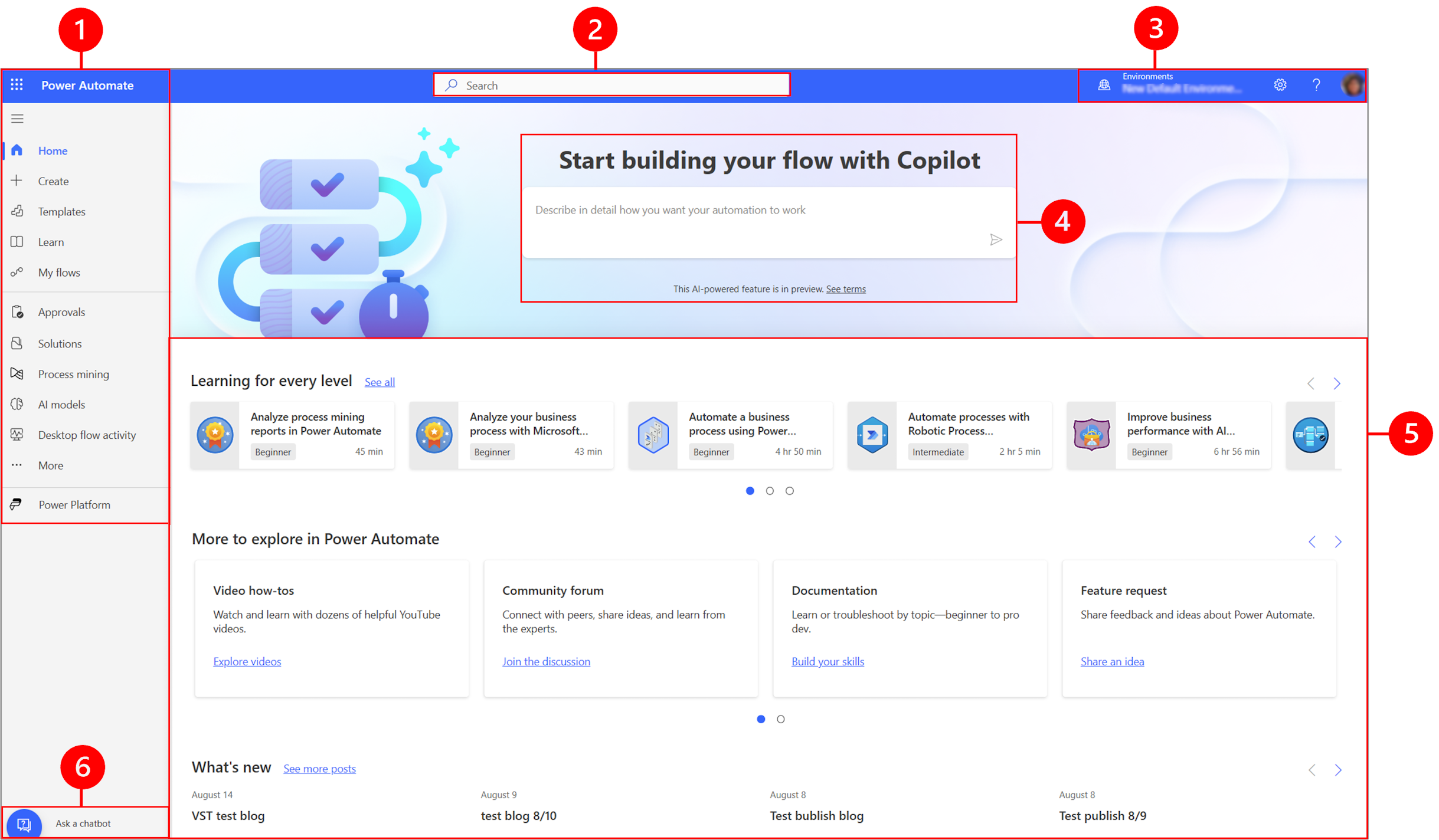
Легенда:
- Лево окно за навигацију
- Претраге
- Информације и поставке окружења
- Сви Копилоти
- Алатке за учење и још много тога
- Питај цхатбота
1 – Лево окно за навигацију
Пронађите оно што вам је потребно у левом окну за навигацију. Када се пријавите на матичну Power Automate страницу , лево окно за навигацију приказује следеће ставке менија:
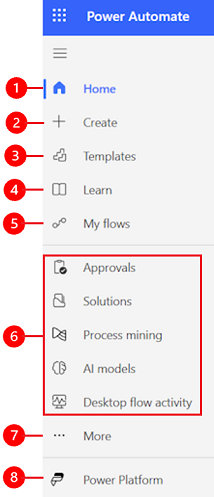
Легенда:
Насловна : Води вас на почетну Power Automate страну.
Креирајте : Креирајте токове помоћу Копилота, предложака или направите сопствени.
Предлошци : Прикажите и потражите предлошке које можете да користите за креирање токова.
Сазнајте : Искуство вас води до документације Power Automate производа.
Моји токови : Ако сте креирали ток или га је неко други креирао и поделио са вама, можете да га прикажете или уредите.
Најчешће коришћене странице : Када се први пут пријавите, ставке као што су "Одобрења ", "Решења ", "Рударење процеса", "АИ модели " и "Активност тока радне површине" подразумевано се појављују у левом менију за навигацију. Користите ставку менија "Више" да бисте откачили било коју од ових ставки и закачили нешто друго.
Море :Закачите најчешће коришћене ставке у лево окно за навигацију, као што су Табеле , Активност тока облака , Везе и још много тога.
Power Platform: Истражите друге Power Platform производе.
Закачи и откачи
Закачите најчешће коришћене странице у окно за навигацију тако да можете брзо да приступите функцијама које често користите. Везе ка другим страницама доступне су путем ставке менија "Више". Када закачите ставку, она ће се појавити у средњем одељку изнад више .
Када се пријавите, лево окно за навигацију садржи предлошке,Одобрења,Решења,Рударење процеса,АИ моделе и активност тока радне површине. Међутим, можете да закачите и откачите странице да бисте их прилагодили по вашој жељи.
Да бисте закачили или откачили ставку из левог окна за навигацију, изаберите ставку Још , а затим изаберите  дугме за качење или
дугме за качење или  откачите дугме.
откачите дугме.
Ставку можете откачити и тако што ћете поред ставке изабрати вертикалну елипсу ( ⋮ ).< a0 > > Откачите ставку).
Откриј све
Кликните на дугме"Откриј све" да бисте видели страницу "Откриј" у левом окну за навигацију.
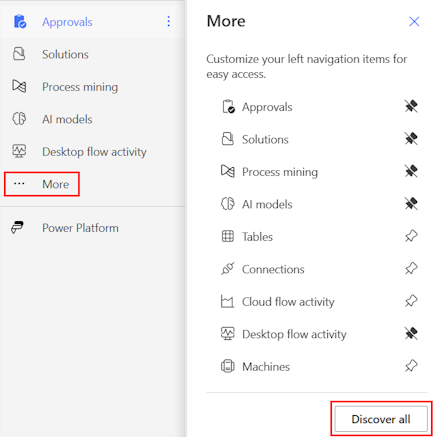
Да бисте га задржали закаченог, изаберите  дугме за качење.
дугме за качење.
Померање на горе или премештање надоле
Када сте закачили неке странице у окну за навигацију, можете да их преместите на горе или надоле.
Да бисте преместили страницу на горе или надоле, изаберите вертикалну елипсу ( ⋮ ) поред ставке менија коју желите да преместите, а затим изаберите премести на горе или премести надоле.
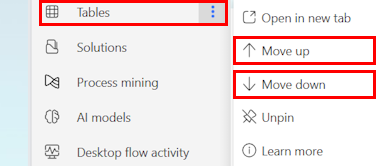
Power Platform
У левом окну за навигацију изаберите Power Platform да бисте приступили Power Platform услугама као Power Platform што је центар за администрацију Power BI и Power Apps.
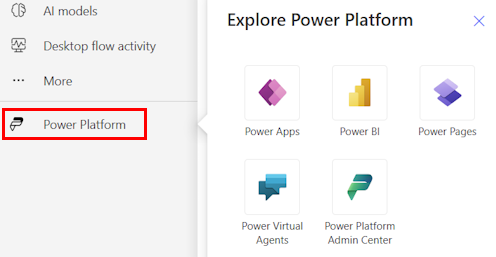
2 – Претрага
Користите поље за претрагу на врху екрана да бисте креирали токове.
3 – Информације о животној средини и поставке
Прикажите информације и поставке окружења.
Одаберите окружење
Окружења праве границе између различитих врста посла. На пример, организација може имати засебно окружење за различита одељења. Многе организације користе окружења за раздвајање токова који се још увек развијају од оних који су спремни за широку употребу. Можете да имате приступ у више окружења или само у једно. Ако имате одговарајуће дозволе, можда ћете чак моћи и да креирате сопствена окружења.
Да бисте проверили у ком се окружењу налазите, пронађите опцију за пребацивање окружења близу десне стране заглавља.
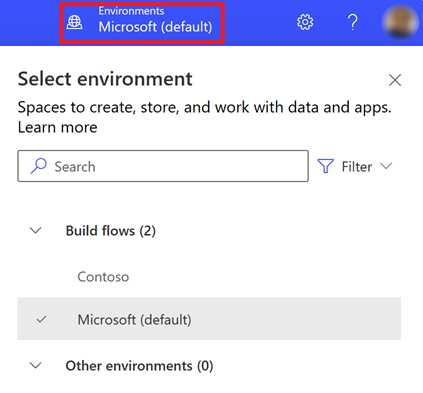
Код селектора окружења, окружења су груписана у две категорије: Израда токова и других окружења. Изаберите опцију "Филтер " да бисте филтрирали листу окружења по улози, платформи података ( Dataverse или ниједној) и типу окружења, као што су производња или сандбоx.
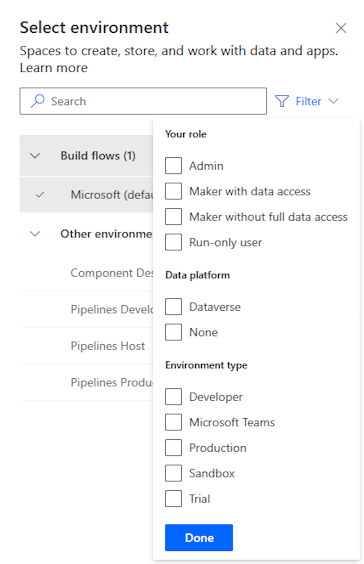
Окружења у којима имате администратора система и/или алатку за прилагођавање система < ДИЦТ__безбедносна улога > сецуритy роле у оквиру "Израда токова ". Листа осталих окружења приказује окружења у којима имате дозволе само за читање и можете да приступите одобрењима.
Савет
Задржите показивач изнад окружења на листи да бисте видели детаље окружења.
Филтрирање окружења по улози
| Улога филтера | Power Platform улога или опис |
|---|---|
| Администрација | Администратор система Администратор окружења |
| Креатор са приступом подацима | Администратор система Алатка за прилагођавање система |
| Креатор без пуног приступа подацима | Аутор окружења (са или без услуге Dataverse) |
| Покрени само корисника | Корисник без приступа на нивоу макера |
Белешка
- Да бисте приказали листу окружења у којој се мењач Power Automate окружења, у окружењу морате имати < ДИЦТ__безбедносна улога > сецуритy роле програма"Произвођач окружења", "Алатке за прилагођавање система" или "Администратор система". Више информација о унапред дефинисаним безбедносним улогама потражите у унапред дефинисаним безбедносним улогама у водичу Microsoft Power Platform за администраторе.
- Уверите се да сте у исправном окружењу пре него што креирате ток, апликацију или сличну компоненту. Не можете лако премештати компоненте из једног окружења у друго.
- Сваки члан у организацији може да приступи подразумеваном окружењу. Као и свако окружење, корисници могу да виде токове у којима имају довољне привилегије за приступ току.
- Када креирате ток у једном окружењу, нећете моћи да га видите из другог окружења.
Више информација потражите у чланку Преглед окружења
Најчешћа питања о окружењима
Зашто се Power Automate приказују различита окружења у поређењу са Power Apps?
Power Automate и приказују Power Apps окружења са администраторским приступом и приступом произвођачу окружења.
Power Apps ће показати окружења са приступом сарадник апликацијама, када корисницима без додељеног < ДИЦТ__безбедносна улога > сецуритy роле -нивоа макера, али са дозволом за уређивање најмање једне апликације на платну у окружењу. Више информација: Одаберите окружење у Power Apps
Power Automate ће показати окружења која корисник може да одобри одобравања. Кориснику ће бити одобрен приступ читању окружења која имају одобрења.
Пошто се одобравања често користе, корисници Power Automate су могли да читају приступ многим окружењима.
Како да приступим окружењима?
Приступ можете приказати у центру Power Platform за администраторе тако што ћете се пријављивати помоћу налога са дозволама администратора окружења. Ако немате администраторске привилегије, обратите се администратору да бисте добили приступ.
Када се налазите у административном центру, изаберите опције "Корисници и тимови " у оквиру приступне табле, администратор окружења би могао да пронађе све/тимове који имају приступ окружењу. Администратор окружења такође може да промени безбедносне улоге за одређеног корисника.
Више информација:Управљање окружењима у администратор Power Platform центру.
Поставке
Изаберите икону зупчаник да бисте извршили задатке као што су Power Automate идентификација лиценци и отворите страницу на којој можете да извршавате административне задатке.
Админ Центар : Отвара Power Platform центар за администраторе.
Прикажите све Power Automate поставке : Прикажите или ажурирајте језичке и временске поставке, обавештења или приступне директоријуме.
Прикажи моје лиценце : Прикажите лиценце. Да бисте сазнали више, идите на преглед лиценцирања Microsoft Power Platform за.
Теме : Са листе тема изаберите тему за своју организацију.
Лозинка : Промените лозинку.
Жељене поставке контакта : Ажурирање информација о контакту.
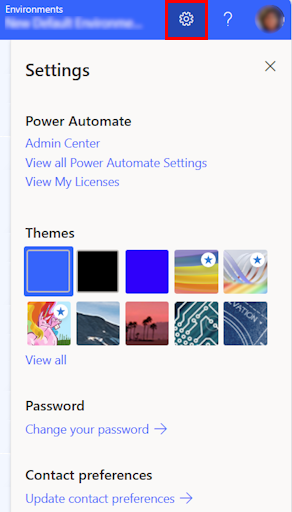
Помоћ
У заглављу изаберите икону знака питања да бисте пронашли више информација о томе Power Automate.

Ево неколико примера онога што можете пронаћи помоћу функције помоћи:
- Пронађите везе ка документацији.
- Прегледајте Power Automate обуку Microsoft Learn.
- Приступите заједници Power Automate , где можете да делите информације са корисницима у другим организацијама.
- Добијајте објаве о најновијим функцијама на Power Automate блогу.
4 - АИ Копилот
Ако је ваша организација омогућила АИ, видећете да почињете да градите ток са Копилотима на почетном Power Automate екрану.
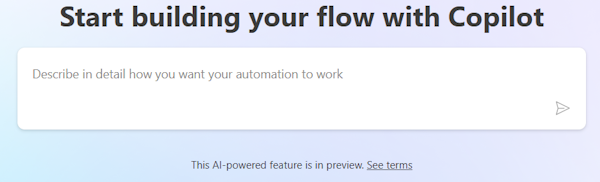
Да бисте сазнали више, идите на страницу Први кораци са копилотима у Power Automate (прегледу).
5 – Алати за учење и још много тога
Матична страница вам пружа приступ алаткама за учење, видео записима, форумима заједнице и још много тога. Померите се надоле на екрану да бисте приказали све алатке везане за производ.
Ево листе главних категорија:
Учење за сваки ниво:Откријте модуле за учење које можете да предузмете да бисте научили како да користите Power Automate.
Више за истраживање у Power Automate : Откријте све што Power Automate има да понуди као што су видео хоw-тос и Power Automate форум Цоммунитy.
Шта је ново:Сазнајте више о предстојећим догађајима, као и о новим и ажурираним функцијама производа.
6 - Питајте цхатбот
Добијте контекстуалну помоћ током изградње тока помоћу виртуелног Power Platform агента. Да бисте сазнали више, идите на Гет цонтеxтуал хелп wитх флоwс фром тхе Microsoft Copilot Studio бот.