Configure Kerberos-based SSO from Power BI service to on-premises data sources
Enabling SSO makes it easy for Power BI reports and dashboards to refresh data from on-premises sources while respecting user-level permissions configured on those sources. Use Kerberos constrained delegation to enable seamless SSO connectivity.
This article describes the steps you need to take to configure Kerberos-based SSO from Power BI service to on-premises data sources.
Prerequisites
Several items must be configured for Kerberos constrained delegation to work properly, including *Service Principal Names (SPN) and delegation settings on service accounts.
Note
Using DNS aliasing with SSO is not supported.
Configuration outline
The steps required for configuring gateway single sign-on are outlined below.
Complete all the steps in Section 1: Basic configuration.
Depending on your Active Directory environment and the data sources used, you may need to complete some or all of the configuration described in Section 2: Environment-specific configuration.
Possible scenarios that may require additional configuration are listed below:
Scenario Go to Your Active Directory environment is security hardened. Add gateway service account to Windows Authorization and Access Group The gateway service account and the user accounts that the gateway will impersonate are in separate domains or forests. Add gateway service account to Windows Authorization and Access Group You don't have Microsoft Entra Connect with user account synchronization configured and the UPN used in the Power BI for users does not match the UPN in your local Active Directory environment. Set user-mapping configuration parameters on the gateway machine You plan to use an SAP HANA data source with SSO. Complete data source-specific configuration steps You plan to use an SAP BW data source with SSO. Complete data source-specific configuration steps You plan to use a Teradata data source with SSO. Complete data source-specific configuration steps Validate your configuration as described in Section 3: Validate configuration to ensure that SSO is set up correctly.
Section 1: Basic configuration
Step 1: Install and configure the Microsoft on-premises data gateway
The on-premises data gateway supports an in-place upgrade, and settings takeover of existing gateways.
Step 2: Obtain domain admin rights to configure SPNs (SetSPN) and Kerberos constrained delegation settings
To configure SPNs and Kerberos delegation settings, a domain administrator should avoid granting rights to someone that doesn't have domain admin rights. In the following section, we cover the recommended configuration steps in more detail.
Step 3: Configure the Gateway service account
Option A below is the required configuration unless you have both Microsoft Entra Connect configured and user accounts are synchronized. In that case, option B is recommended.
Option A: Run the gateway Windows service as a domain account with SPN
In a standard installation, the gateway runs as the machine-local service account, NT Service\PBIEgwService.

To enable Kerberos constrained delegation, the gateway must run as a domain account, unless your Microsoft Entra instance is already synchronized with your local Active Directory instance (by using Microsoft Entra DirSync/Connect). To switch to a domain account, see change the gateway service account.
Configure an SPN for the gateway service account
First, determine whether an SPN was already created for the domain account used as the gateway service account:
As a domain administrator, launch the Active Directory Users and Computers Microsoft Management Console (MMC) snap-in.
In the left pane, right-click the domain name, select Find, and then enter the account name of the gateway service account.
In the search result, right-click the gateway service account and select Properties.
If the Delegation tab is visible on the Properties dialog, then an SPN was already created and you can skip to Configure Kerberos constrained delegation.
If there isn't a Delegation tab on the Properties dialog box, you can manually create an SPN on the account to enable it. Use the setspn tool that comes with Windows (you need domain admin rights to create the SPN).
For example, suppose the gateway service account is Contoso\GatewaySvc and the gateway service is running on the machine named MyGatewayMachine. To set the SPN for the gateway service account, run the following command:
setspn -S gateway/MyGatewayMachine Contoso\GatewaySvcYou can also set the SPN by using the Active Directory Users and Computers MMC snap-in.
Option B: Configure computer for Microsoft Entra Connect
If Microsoft Entra Connect is configured and user accounts are synchronized, the gateway service doesn't need to perform local Microsoft Entra lookups at runtime. Instead, you can simply use the local service SID for the gateway service to complete all required configuration in Microsoft Entra ID. The Kerberos constrained delegation configuration steps outlined in this article are the same as the configuration steps required in the Microsoft Entra context. They are applied to the gateway's computer object (as identified by the local service SID) in Microsoft Entra ID instead of the domain account. The local service SID for NT SERVICE/PBIEgwService is as follows:
S-1-5-80-1835761534-3291552707-3889884660-1303793167-3990676079
To create the SPN for this SID against the Power BI Gateway computer, you would need to run the following command from an administrative command prompt (replace <COMPUTERNAME> with the name of the Power BI Gateway computer):
SetSPN -s HTTP/S-1-5-80-1835761534-3291552707-3889884660-1303793167-3990676079 <COMPUTERNAME>
Note
Depending on your local security settings, you may need to add the gateway service account, NT SERVICE\PBIEgwService, to the local Administrators group on the gateway machine and then restart the gateway service in the gateway app. This option is not supported for scenarios that have multiple gateways, as Active Directory enforces unique SPNs across an entire forest. For these scenarios, use option A instead.
Step 4: Configure Kerberos constrained delegation
You can configure delegation settings for either standard Kerberos constrained delegation or resource-based Kerberos constrained delegation. For more information on the differences between the two approaches to delegation, see Kerberos constrained delegation overview.
The following service accounts are required:
- Gateway service account: Service user representing the gateway in Active Directory, with an SPN configured in Step 3.
- Data Source service account: Service user representing the data source in Active Directory, with an SPN mapped to the data source.
Note
The gateway and data source service accounts must be separate. The same service account cannot be used to represent both the gateway and data source.
Depending on which approach you want to use, proceed to one of the following sections. Don't complete both sections:
- Option A: Standard Kerberos constrained delegation. This is the default recommendation for most environments.
- Option B: Resource-based Kerberos constrained delegation. This is required if your data source belongs to a different domain than your gateway.
Option A: Standard Kerberos constrained delegation
We'll now set the delegation settings for the gateway service account. There are multiple tools you can use to perform these steps. Here, we'll use the Active Directory Users and Computers MMC snap-in to administer and publish information in the directory. It's available on domain controllers by default; on other machines, you can enable it through Windows feature configuration.
We need to configure Kerberos constrained delegation with protocol transition. With constrained delegation, you must be explicit about which services you allow the gateway to present delegated credentials to. For example, only SQL Server or your SAP HANA server accepts delegation calls from the gateway service account.
This section assumes you have already configured SPNs for your underlying data sources (such as SQL Server, SAP HANA, SAP BW, Teradata, or Spark). To learn how to configure those data source server SPNs, refer to the technical documentation for the respective database server and see the section What SPN does your app require? in the My Kerberos Checklist blog post.
In the following steps, we assume an on-premises environment with two machines in the same domain: a gateway machine and a database server running SQL Server that has already been configured for Kerberos-based SSO. The steps can be adopted for one of the other supported data sources, so long as the data source has already been configured for Kerberos-based single sign-on. For this example, we'll use the following settings:
- Active Directory Domain (Netbios): Contoso
- Gateway machine name: MyGatewayMachine
- Gateway service account: Contoso\GatewaySvc
- SQL Server data source machine name: TestSQLServer
- SQL Server data source service account: Contoso\SQLService
Here's how to configure the delegation settings:
With domain administrator rights, open the Active Directory Users and Computers MMC snap-in.
Right-click the gateway service account (Contoso\GatewaySvc), and select Properties.
Select the Delegation tab.
Select Trust this computer for delegation to specified services only > Use any authentication protocol.
Under Services to which this account can present delegated credentials, select Add.
In the new dialog box, select Users or Computers.
Enter the service account for the data source, and then select OK.
For example, a SQL Server data source can have a service account like Contoso\SQLService. An appropriate SPN for the data source should have already been set on this account.
Select the SPN that you created for the database server.
In our example, the SPN begins with MSSQLSvc. If you added both the FQDN and the NetBIOS SPN for your database service, select both. You might see only one.
Select OK.
You should now see the SPN in the list of services to which the gateway service account can present delegated credentials.

To continue the setup process, proceed to Grant the gateway service account local policy rights on the gateway machine.
Option B: Resource-based Kerberos constrained delegation
You use resource-based Kerberos constrained delegation to enable single sign-on connectivity for Windows Server 2012 and later versions. This type of delegation permits front-end and back-end services to be in different domains. For it to work, the back-end service domain needs to trust the front-end service domain.
In the following steps, we assume an on-premises environment with two machines in different domains: a gateway machine and a database server running SQL Server that has already been configured for Kerberos-based SSO. These steps can be adopted for one of the other supported data sources, so long as the data source has already been configured for Kerberos-based single sign-on. For this example, we'll use the following settings:
- Active Directory frontend Domain (Netbios): ContosoFrontEnd
- Active Directory backend Domain (Netbios): ContosoBackEnd
- Gateway machine name: MyGatewayMachine
- Gateway service account: ContosoFrontEnd\GatewaySvc
- SQL Server data source machine name: TestSQLServer
- SQL Server data source service account: ContosoBackEnd\SQLService
Complete the following configuration steps:
Use the Active Directory Users and Computers MMC snap-in on the domain controller for the ContosoFrontEnd domain and verify no delegation settings are applied for the gateway service account.

Use Active Directory Users and Computers on the domain controller for the ContosoBackEnd domain and verify no delegation settings are applied for the back-end service account.
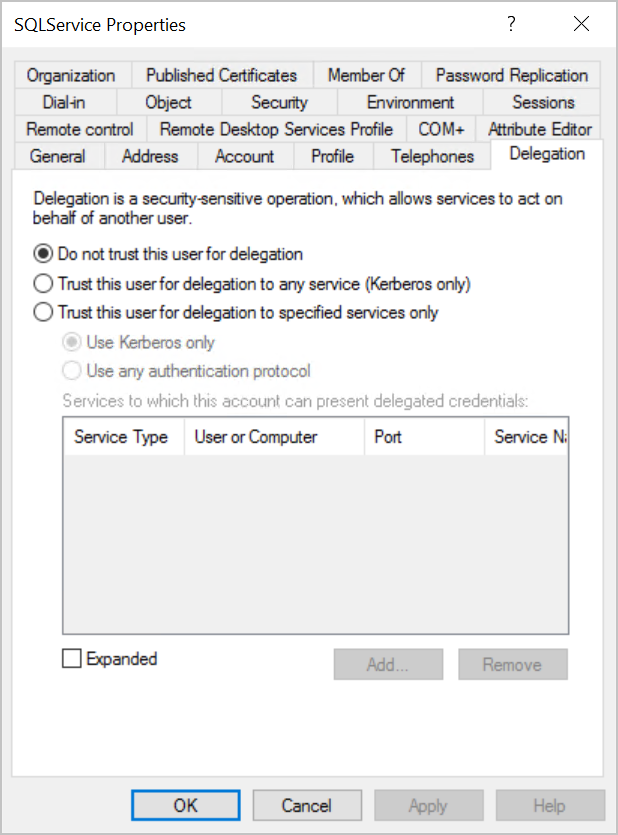
In the Attribute Editor tab of the account properties, verify that the msDS-AllowedToActOnBehalfOfOtherIdentity attribute isn't set.

In Active Directory Users and Computers, create a group on the domain controller for the ContosoBackEnd domain. Add the GatewaySvc gateway service account to the ResourceDelGroup group.
To add users from a trusted domain, this group must have a scope of Domain local.

Open a command prompt and run the following commands in the domain controller for the ContosoBackEnd domain to update the msDS-AllowedToActOnBehalfOfOtherIdentity attribute of the back-end service account:
$c = Get-ADGroup ResourceDelGroup Set-ADUser SQLService -PrincipalsAllowedToDelegateToAccount $cIn Active Directory Users and Computers, verify that the update is reflected in the Attribute Editor tab in the properties for the back-end service account.
Step 5: Enable AES Encryption on Service Accounts
Apply the following settings to the gateway service account and every data source service account that the gateway can delegate to:
Note
If there are existing enctypes defined on the service accounts(s), consult with your Active Directory Administrator, because following the below steps will overwrite the existing enctypes values and may break clients.
With domain administrator rights, open the Active Directory Users and Computers MMC snap-in.
Right-click the gateway/data source service account and select Properties.
Select the Account tab.
Under Account Options, enable at least one (or both) of the following options. Note that the same options need to be enabled for all service accounts.
- This account supports Kerberos AES 128-bit encryption
- This account supports Kerberos AES 256-bit encryption
Note
If you are unsure which encryption scheme to use, consult with your Active Directory Administrator.
Step 6: Grant the gateway service account local policy rights on the gateway machine
Finally, on the machine running the gateway service (MyGatewayMachine in our example), grant the gateway service account the local policies Impersonate a client after authentication and Act as part of the operating system (SeTcbPrivilege). Perform this configuration with the Local Group Policy Editor (gpedit.msc).
On the gateway machine, run gpedit.msc.
Go to Local Computer Policy > Computer Configuration > Windows Settings > Security Settings > Local Policies > User Rights Assignment.

Under User Rights Assignment, from the list of policies, select Impersonate a client after authentication.

Right-click the policy, open Properties, and then view the list of accounts.
The list must include the gateway service account (Contoso\GatewaySvc or ContosoFrontEnd\GatewaySvc depending on the type of constrained delegation).
Under User Rights Assignment, select Act as part of the operating system (SeTcbPrivilege) from the list of policies. Ensure that the gateway service account is included in the list of accounts.
Restart the On-premises data gateway service process.
Step 7: Windows account can access gateway machine
SSO uses Windows Authentication, so make sure the Windows account can access the gateway machine. If not sure, add NT-AUTHORITY\Authenticated Users (S-1-5-11) to the local machine "Users" group.
Section 2: Environment-specific configuration
Add gateway service account to Windows Authorization and Access Group
Complete this section if any of the following situations apply:
- Your Active Directory environment is security hardened.
- When the gateway service account and the user accounts that the gateway will impersonate are in separate domains or forests.
You can also add the gateway service account to Windows Authorization and Access Group in situations where the domain / forest has not been hardened, but it isn't required.
For more information, see Windows Authorization and Access Group.
To complete this configuration step, for each domain that contains Active Directory users you want the gateway service account to be able to impersonate:
- Sign in to a computer in the domain, and launch the Active Directory Users and Computers MMC snap-in.
- Locate the group Windows Authorization and Access Group, which is typically found in the Builtin container.
- Double click on the group, and click on the Members tab.
- Click Add, and change the domain location to the domain that the gateway service account resides in.
- Type in the gateway service account name and click Check Names to verify that the gateway service account is accessible.
- Click OK.
- Click Apply.
- Restart the gateway service.
Set user-mapping configuration parameters on the gateway machine
Complete this section if:
- You don't have Microsoft Entra Connect with user account synchronization configured AND
- The UPN used in Power BI for users does not match the UPN in your local Active Directory environment.
Each Active Directory user mapped in this way needs to have SSO permissions for your data source.
Open the main gateway configuration file,
Microsoft.PowerBI.DataMovement.Pipeline.GatewayCore.dll. By default, this file is stored atC:\Program Files\On-premises data gateway.Set ADUserNameLookupProperty to an unused Active Directory attribute. We'll use
msDS-cloudExtensionAttribute1in the steps that follow. This attribute is available only in Windows Server 2012 and later.Set ADUserNameReplacementProperty to
SAMAccountNameand then save the configuration file.Note
In multi-domain scenarios, you may need to set the ADUserNameReplacementProperty to
userPrincipalNameto preserve the domain information of the user.From the Services tab of Task Manager, right-click the gateway service and select Restart.

For each Power BI service user you want to enable Kerberos SSO for, set the
msDS-cloudExtensionAttribute1property of a local Active Directory user (with SSO permission to your data source) to the full username (UPN) of the Power BI service user. For example, if you sign in to Power BI service as test@contoso.com and you want to map this user to a local Active Directory user with SSO permissions, say, test@LOCALDOMAIN.COM, set this user'smsDS-cloudExtensionAttribute1attribute to test@contoso.com.You can set the
msDS-cloudExtensionAttribute1property with the Active Directory Users and Computers MMC snap-in:As a domain administrator, launch Active Directory Users and Computers.
Right-click the domain name, select Find, and then enter the account name of the local Active Directory user to map.
Select the Attribute Editor tab.
Locate the
msDS-cloudExtensionAttribute1property, and double-click it. Set the value to the full username (UPN) of the user you use to sign in to the Power BI service.Select OK.
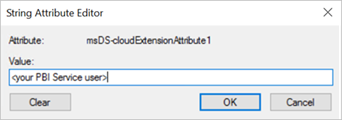
Select Apply. Verify that the correct value has been set in the Value column.
Complete data source-specific configuration steps
For SAP HANA, SAP BW, and Teradata data sources, additional configuration is required to use with gateway SSO:
- Use Kerberos for single sign-on (SSO) to SAP HANA.
- Use Kerberos single sign-on for SSO to SAP BW using CommonCryptoLib (sapcrypto.dll).
- Use Kerberos for single sign-on (SSO) to Teradata.
Note
Although other SNC libraries might also work for BW SSO, they aren't officially supported by Microsoft.
Section 3: Validate configuration
Step 1: Configure data sources in Power BI
After you complete all the configuration steps, use the Manage Gateway page in Power BI to configure the data source to use for SSO. If you have multiple gateways, ensure that you select the gateway you've configured for Kerberos SSO. Then, under Settings for the data source, ensure Use SSO via Kerberos for DirectQuery queries or Use SSO via Kerberos for DirectQuery And Import queries is checked for DirectQuery based Reports and Use SSO via Kerberos for DirectQuery And Import queries is checked for Import based Reports.

The settings Use SSO via Kerberos for DirectQuery queries and Use SSO via Kerberos for DirectQuery And Import queries give a different behavior for DirectQuery based reports and Import based reports.
Use SSO via Kerberos for DirectQuery queries:
- For DirectQuery based report, SSO credentials of the user are used.
- For Import based report, SSO credentials are not used, but the credentials entered in data source page are used.
Use SSO via Kerberos for DirectQuery And Import queries:
- For DirectQuery based report, SSO credentials of the user are used.
- For Import based report, the SSO credentials of the semantic model owner are used, regardless of the user triggering the Import.
Step 2: Test single sign-on
Go to Test single sign-on (SSO) configuration to quickly validate that your configuration is set correctly and troubleshoot common problems.
Step 3: Run a Power BI report
When you publish, select the gateway you've configured for SSO if you have multiple gateways.
Related content
For more information about the on-premises data gateway and DirectQuery, see the following resources: