Управљање Dataverse надгледањем
Функција Dataverse надгледања је осмишљена тако да буде у складу са смерницама о спољном и интерном надгледању, усаглашености, безбедности и управљању које су уобичајене у многим предузећима. Dataverse надгледање евидентира промене које су направљене у записима клијената у окружењу са Dataverse базом података. Dataverse надгледање такође евидентира кориснички приступ преко апликације или преко SDK-а у окружењу.
Dataverse надгледање је подржано у свим прилагођеним и најприлагодљивијим табелама и колонама. Евиденције надзора се складиште у услузи Dataverse и троше капацитет складиштења евиденције. Евиденције ревизије могу се прегледати на картици Историја ревизије за један запис и у приказу Резиме ревизије за све ревидиране операције у једном окружењу. Евиденције ревизије се такође могу преузети помоћу веб АПИ-ја или СДК-а за .НЕТ. Евиденције ревизије се креирају када постоје промене записа на табели у којој је укључена ревизија. Евиденције ревизије за ажурирања се креирају када се нова вредност разликује од старе вредности колоне.
Белешка
Употреба терминологије везане за ентитете зависи од протокола или библиотеке класа која се користи. Погледајте Коришћење терминологије у зависности од протокола или технологије.
Евиденције надзора се могу појавити са кашњењем на картици „Историја надгледања“ у приказу резимеа надзора. То је зато што су евиденције надзора ускладиштене у Dataverse складишту евиденције и више нису у складишту базе података.
Историја ревизије за један запис
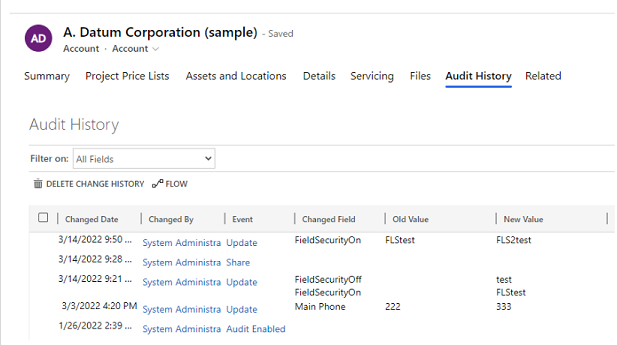
Преглед резимеа ревизије (сви евиденције ревизије)
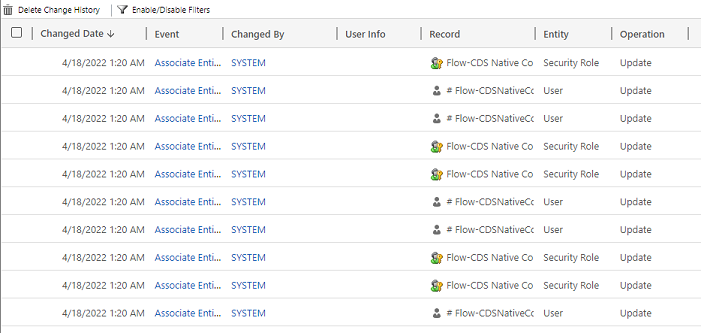
Евиденције надзора помажу администраторима и другим привилегованим корисницима да одговоре на питања као што су:
- Ко је креирао или ажурирао запис и када?
- Која поља у запису су ажурирана?
- Која је била претходна вредност поља пре ажурирања?
- Ко је приступао систему и када?
- Ко је избрисао запис?
Следеће радње могу да буду надгледане:
- Ревизија се мења на нивоу табеле, колоне и организације. На пример, укључите ревизију за окружење или табелу.
- Креирање, ажурирање и брисање записа.
- Промене привилегија за дељење записа.
- N:N повезивање или уклањање повезаности записа.
- Промена безбедносних улога
- Брисање евиденција надгледања.
- За промене извршене у пољима ентитета која могу да се локализују, као што су поља за унос имена ентитета производа или описа, ID локалног стандарда (LCID) се појављује у запису о надгледању.
Ревизија није подржана на променама дефиниције табеле или колоне или током аутентификације. Штавише, ревизија не подржава операције преузимања или извоза. Dataverse И апликација заснована на моделу могу се укључити, поред ревизије Dataverse , за пријављивање операција преузимања података и извозних операција.
Следећа листа набраја табеле које се не могу ревидирати. Ова листа је добијена тестирањем за вредност колоне ЦанМодифиАудитСеттингс фалсе на дефиницији сваке табеле:
- ActivityPointer
- Белешка
- BulkOperation
- Календар
- CalendarRule
- CustomerOpportunityRole
- Попуст
- DiscountType
- IncidentResolution
- KbArticle
- KbArticleComment
- KbArticleTemplate
- Обавештење
- OpportunityClose
- OrderClose
- ProductPriceLevel
- QuoteClose
- RecurrenceRule
- Ресурс
- Група ресурса
- ResourceGroupExpansion
- ResourceSpec
- SalesLiteratureItem
- SalesProcessInstance
- Услуга
- Тема
- Предложак
- UoM
- UoMSchedule
- Workflow
- WorkflowLog
Конфигурисање надгледања за окружење
Постоје три нивоа на којима се надгледање може конфигурисати: окружење, табела и колона. Ревизија мора бити укључена на нивоу животне средине прво. Да бисте пријавили промене података у табели, ревизија мора бити укључена за табелу, и за колону.
Да бисте укључили ревизију корисничког приступа (приступ дневнику) или евиденцију активности (читање дневника), ревизија мора бити укључена на нивоу окружења. Опција за укључивање евидентирања активности видљива је само када су испуњени минимални захтеви за лиценцирање Оффице-а.
Белешка
Кориснички приступ или евиденција активности се шаље у Пурвиев само за производна окружења.
Морате имати улогу администратора система или прилагођавања система или еквивалентне дозволе за укључивање или искључивање ревизије.
Ревизија се може конфигурисати ручно преко админ центра Power Platform и портала Power Apps . Надгледање се такође може програмски конфигурисати. Сазнајте више на Преглед ревизије.
Укључите ревизију преко странице Безбедност (Преглед)
[Овај одељак представља прелиминарну документацију и може се променити.]
Морате бити додељени администраторској Power Platform улози или Динамицс КСНУМКС да бисте укључили или искључили ревизију путем странице Безбедност.
Да бисте испунили своје екстерне и интерне политике ревизије, усклађености, безбедности и управљања које су заједничке многим предузећима, ревизија за следеће табеле се аутоматски укључује када укључите ревизију преко странице Безбедност. Можете извршити ревизију других табела, где је то могуће, али имајте на уму да постоје неке основне табеле које су подразумевано укључене.
Важно
- Ово је функција прегледа.
- Функције прегледа нису намењене за употребу у производњи и можда имају ограничену функционалност. Ове функције подлежу додатним условима коришћења и доступне су пре званичног издања, тако да корисници могу добити рани приступ и пружити повратне информације.
| Категорија | Table |
|---|---|
| Уобичајени ентитети | systemuser |
| Уобичајени ентитети | улога |
| Уобичајени ентитети | извештај |
| Уобичајени ентитети | goalrollupquery |
| Уобичајени ентитети | метрика |
| Уобичајени ентитети | циљ |
| Уобичајени ентитети | булк операција |
| Уобичајени ентитети | листа |
| Уобичајени ентитети | продајалитература |
| Уобичајени ентитети | производ |
| Уобичајени ентитети | потенцијални клијент |
| Уобичајени ентитети | контакт |
| Уобичајени ентитети | налог |
| Уобичајени ентитети | activitypointer |
| Продаја | ПриликаПродајаПроцес |
| Продаја | ЛеадтоОппортунитyПродајни процес |
| Продаја | Фактуру |
| Продаја | улазна поруџбина |
| Продаја | понуда |
| Продаја | конкурент |
| Продаја | могућност за пословање |
| Marketing | Кампању |
| Кориснички сервис | Процес превођења |
| Кориснички сервис | Процес је истекао |
| Кориснички сервис | Новопроцес |
| Кориснички сервис | пхонетоцасепроцесс |
| Кориснички сервис | извештај о услузи |
| Кориснички сервис | Уговор |
| Кориснички сервис | кбартицле |
| Кориснички сервис | knowledgearticle |
| Кориснички сервис | queueitem |
| Кориснички сервис | инцидент |
| Кориснички сервис | socialprofile |
| Безбедност | решење |
| Безбедност | entity |
| Безбедност | тим |
| Безбедност | положај |
| Безбедност | организација |
| Безбедност | ФиелдСецуритиПрофил |
| Безбедност | Пословна јединица |
- Идите у Power Platform центар администрације.
- Из менија са леве стране изаберите Безбедност.
- Изаберите плочицу Ревизија .
- Изаберите окружење које желите да укључите ревизију.
- Изаберите прекидач Укључи ревизију .
- Прегледајте листу Dataverse података и ентитета апликација Динамицс КСНУМКС.
- Прегледајте и ажурирајте задржавање дневника догађаја одабиром падајућег менија.
- Изаберите период који задовољава вашу политику задржавања података.
- Изабрани период ступа на снагу од тренутног датума и замењује постојећу политику задржавања. Да бисте применили нову политику задржавања само за нове дневнике, изаберите да бисте пребацили постојеће дневнике на Укључено.
Белешка
Препоручује се да примените нову политику задржавања на све дневнике. Ако сте укључили прекидач Постојећи дневники , старији записи се и даље задржавају користећи претходну политику задржавања. На пример, по дефаулту, почетни записи се чувају заувек и не бришу се са новом политиком задржавања.
Започните/зауставите надгледање за окружење и поставите смернице за задржавање
Овај задатак захтева безбедносну улогу администратора система или стручњака за прилагођавање система.
Важно
Период задржавања ревизије није доступан за Dynamics 365 Customer Engagement (on-premises) или за окружења шифрована сопственим кључем за шифровање купца.
Препоручује се да користите опцију ревизије странице безбедности да бисте подесили политику задржавања. Ово обезбеђује флексибилност да се примени политику задржавања на постојеће дневнике.
Пријавите се у Power Platform центар администрације користећи акредитиве администратора.
Идите на Окружења> [изаберите окружење] >Поставке> проширите Надгледање и евиденције>Поставке надгледања.
Поставке Опис Покрени надгледање Покретање или заустављање надзора. Евидентирај приступ Евидентирајте сваки приступ систему, обично путем пријављивања. Прочитај евиденције Евиденције се шаљу на портал за усаглашеност Мицрософт Пурвиев. Можете поставити период задржавања током којег се евиденција надгледања чува у окружењу. Испод Задржи ове евиденције, одаберите временски период током којег желите да задржите евиденције.
Поставка Опис Подесите смернице за задржавања за ове евиденције Подразумевано: Заувек Подесите прилагођене смернице за задржавање Максимално: 24.855 дана. Видљиво ако у горенаведеним поставкама изаберете опцију „Прилагођено“. Белешка
Када је период задржавања ревизије подешен на Заувек , дневнике се не бришу. Када је период задржавања ревизије постављен на било коју другу вредност, евиденције се континуирано бришу почевши од тренутка када ревизија запис прелази време дефинисано у политици задржавања.
На пример, претпоставимо да је политика задржавања постављена на 30 дана. Ревизијски записи који су креирани 30 дана, а пре једну секунду, почињу да се бришу у позадини.
Свака евиденција надгледања је обележена тренутним периодом активног задржавања. Промена периода задржавања овде не мења период задржавања за већ постојеће записе. Нови период задржавања се примењује на све нове записе креиране након промене политике задржавања. На пример, претпоставимо да је период задржавања промењен са 30 дана на 90 дана. Записи ревизије који су креирани пре промене бришу се у позадини након 30 дана. Ревизија записа који су створени након промене се бришу у позадини након 90 дана.
Изаберите ставку Сачувај.
Сазнајте више у Конфигуришите поставке организације.
Укључите ревизију за одређену апликацију у веб апликацији
Овај задатак захтева безбедносну улогу администратора система или стручњака за прилагођавање система.
Ова функција вам омогућава да брзо укључите ревизију за више табела (ентитета) истовремено. Груписање табела одговара Dynamics 365 апликацији, нпр. табеле продаје одговарају апликацији Чвориште продаје.
У веб апликацији идите на Сеттингс (
 ) > Адванцед Сеттингс.
) > Адванцед Сеттингс.Изаберите Администрација > система.
Изаберите картицу Ревизија .
Изаберите табеле (ентитете) које желите да пратите. Да бисте покренули или зауставили надгледање за одређене табеле, потврдите или опозовите избор у неком од следећих поља за потврду:
- Заједнички ентитети. Прати заједничке ентитете као што су „Пословни контакт“, „Контакт“, „Циљ“, „Производ“ и „Корисник“.
- Продајни субјекти. Прати ентитете везане за продају, као што су „Конкурент“, „Могућност за пословање“, „Фактура“, „Поруџбина“ и „Понуда“.
- Маркетиншки субјекти. Прати активност табеле кампање.
- Ентитети корисничког сервиса. Прати активност табеле случаја, уговора, реда и сервиса.
Изаберите У реду.
Конфигурисање надгледања за једну или више табела и колона у услузи Power Apps
Овај задатак захтева безбедносну улогу администратора система или стручњака за прилагођавање система.
Пријавите се у Power Apps користећи акредитиве администратора система или стручњака за прилагођавање система.
Изаберите окружење за које желите да конфигуришете надгледање.
Белешка
Препоручујемо да управљате конфигурацијом надгледања као део решења. То вам омогућава да лако пронађете своје прилагођавања, примените сопствени префикс решења и извозите своје решење за дистрибуцију у друга окружења. Да бисте сазнали више о решењима, погледајте чланак Коришћење решења за прилагођавање. Када користите решење, додајте све табеле које желите да конфигуришете за надгледање у решење, а затим извршите кораке од 3 до 8 пре чувања и објављивања решења.
Изаберите Dataverse>Табеле.
Изаберите табелу.
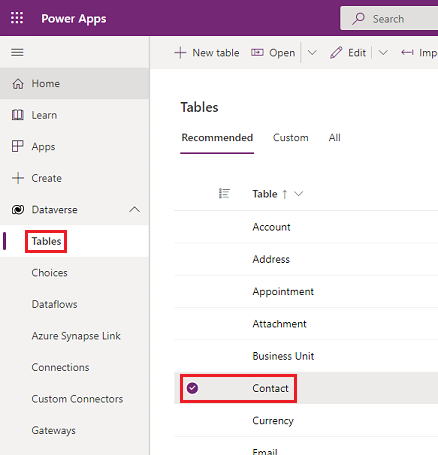
На командној траци изаберите Уреди.
На командној траци изаберите Уређивање својстава табеле.
Развијте одељак Више опција.
Потврдите избор у пољу за потврду Надгледање промена података.
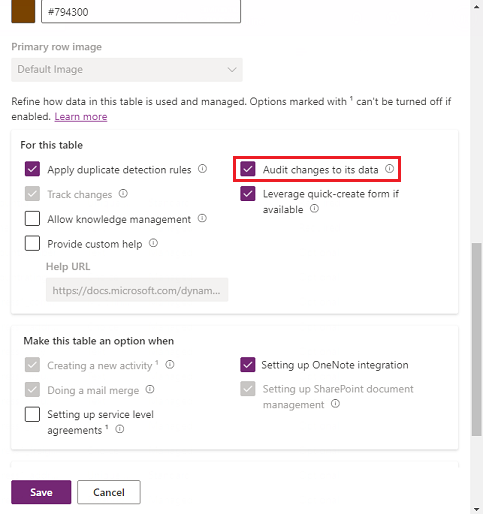
Изаберите ставку Сачувај.
На командној траци, изаберите <- Назад.
У оквиру Шема, изаберите Колоне.
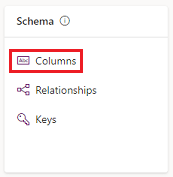
Изаберите колону коју желите да укључите за ревизију, а затим проширите Напредне опције.
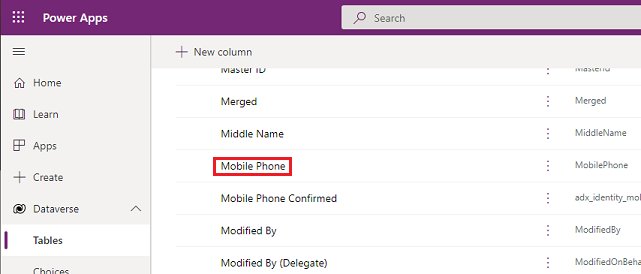
Изаберите поље за потврду Омогући надгледање.
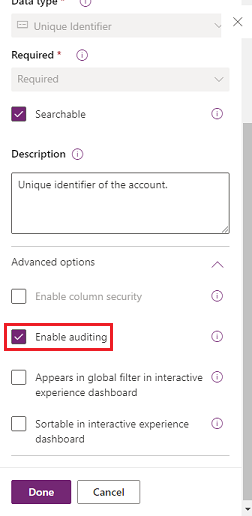
Изаберите ставку Сачувај.
Поновите кораке од 3 до 10 за све табеле и колоне које желите да уређујете.
Укључите или искључите ревизију за табеле и колоне
Системски администратори или подешавачи могу да промене подразумеване поставке ревизије за табеле и за одређене колоне табеле.
Укључите или искључите ревизију за табелу
Пријавите се у Power Apps користећи акредитиве администратора система или стручњака за прилагођавање система.
Изаберите окружење за које желите да конфигуришете надгледање.
Белешка
Препоручујемо да управљате конфигурацијом надгледања као део решења. То вам омогућава да лако пронађете своје прилагођавања, примените сопствени префикс решења и извозите своје решење за дистрибуцију у друга окружења. Сазнајте више о решењима у Користите решење за прилагођавање. Када користите решење, додајте све табеле које желите да конфигуришете за надгледање у решење, а затим извршите кораке од 3 до 8 пре чувања и објављивања решења.
Изаберите Dataverse>Табеле.
Изаберите табелу.
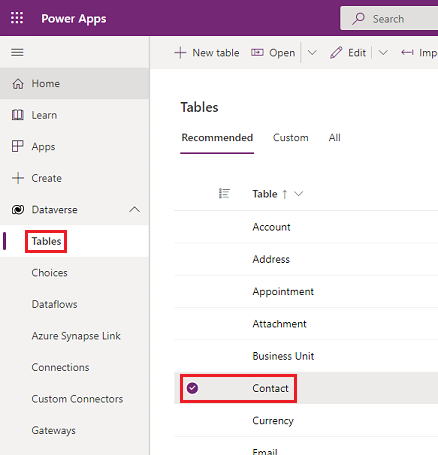
На командној траци изаберите Уреди.
На командној траци изаберите Уређивање својстава табеле.
Развијте одељак Више опција.
Изаберите поље за потврду Ревизија промена података да бисте укључили ревизију за табелу.
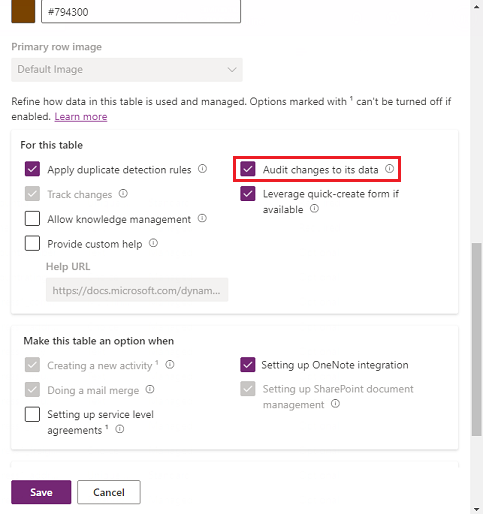
– или –
Обришите Ревизија промене у својим подацима поље за потврду да бисте искључили ревизију за табелу.
Изаберите ставку Сачувај.
Ако сте укључили читање дневника у подешавањима ревизије окружења, потребно је да укључите ревизију једног записа. Пријавите се запис када се отвори и вишеструки запис ревизије . Лог све записе приказане на отвореној страници подешавања ревизије да видите читање дневника ревизије из ове табеле. Сазнајте више на Пријављивање активности.
Објавите прилагођавање. Да бисте објавили за једну табелу, изаберите табелу, као што је налог, а затим изаберите Објави на траци са алаткама.
Укључите или искључите ревизију за одређену колону на табели
Испод табеле за коју желите да укључите ревизију са одређеним колонама, изаберите Колоне.
Да бисте укључили или искључили ревизију за једну колону, отворите колону и проширите Напредне опције у Опште секција, а затим изаберите или обришите опцију Омогући ревизију .
Изаберите ставку Сачувај.
Објавите прилагођавање. Да бисте објавили за једну табелу, изаберите табелу, као што је налог, а затим изаберите Објави на траци са алаткама.
Сазнајте више у Dataverse водичу за програмере: Конфигуришите ревизију > Конфигуришите табеле и колоне.
Коришћење историје надгледања у апликацији заснованој на моделу
Историја надгледања је драгоцен ресурс за кориснике да разумеју историју ажурирања једног записа. Одговара на питања као што су: "Када је овај запис креиран и од кога?", "Ко је променио одређено поље и која је била претходна вредност?", "Ко је поделио запис са другим корисником?".
Корисници морају да имају привилегију „Приказ историје надгледања“ да би видели историју надгледања записа.
Изаберите запис у апликацији заснованој на моделу.
Изаберите картицу Сродно, а затим изаберите Историја надгледања.
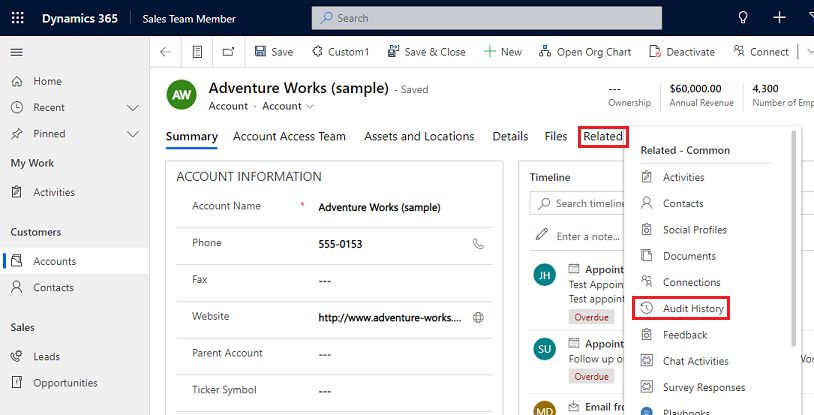
Одаберите поље у листи Филтрирање по да бисте филтрирали резултате по пољу које желите да видите у историји промена.
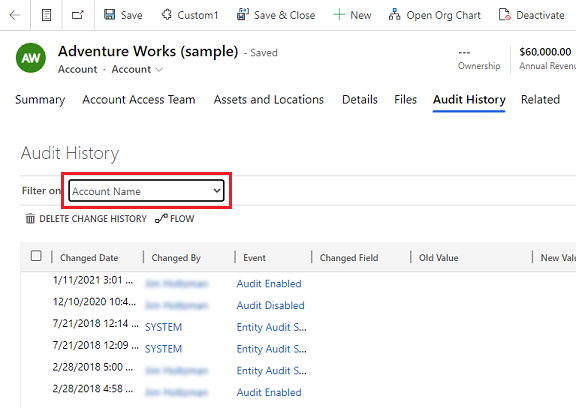
Коришћење приказа резимеа надгледања
Приказ резимеа надгледања је свеобухватна листа свих евиденција надзора у окружењу. Филтрирањем различитих колона, корисници приказа резимеа надзора временом могу да разумеју шта се десило у окружењу. Помаже да се одговори на питања као што су "Које радње је корисник извршио и када", "Ко је избрисао одређени запис?", или "Ко је променио улогу корисника?".
Корисници морају да имају привилегију „Приказ резимеа надгледања“ да би видели приказ резимеа надгледања.
Постоје два начина да дођете до странице Резиме ревизије :
Из менија Аппс окружења изаберите апликацију Power Platform Подешавања окружења
Из апликације изаберите икону Подешавања на банеру, изаберите Напредна подешавања , а затим изаберите преглед > резимеа ревизије > система.
Белешка
Филтер колоне Запис не ради и биће уклоњен у будућности. Опције филтера Једнако и Није једнако филтеру Ентитет колоне не приказују никакве вредности табеле. Да бисте филтрирали по ентитету, можете користити опцију Садржи и унесите име табеле.
Брисање евиденција надгледања
На картици „Надгледање“ изаберите Избриши евиденције.
Изаберите Приказ евиденције надзора.
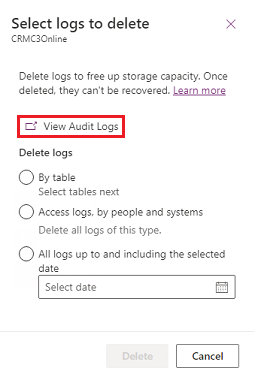
Користите опцију Омогући/онемогућифилтере да бисте сузили листу записа надгледања потребних за одговор на питање. Можете да примените неколико филтера одједном.
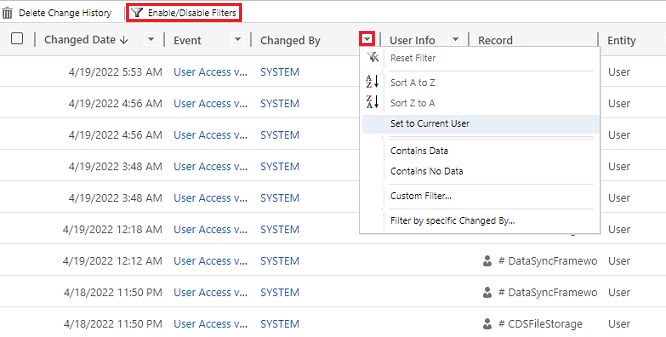
Белешка
Сортирање је могуће само у колони Промењени датум.
Извоз евиденција надзора тренутно није подржан. Користите Веб АПИ или СДК за.НЕТ да бисте преузели податке о ревизији из вашег окружења. Погледајте чланак Преузимање и брисање историје надгледаних промена података.
Велике вредности атрибута, као што су Емаил.десцриптион или Аннотатион , су ограничене (ограничене) на 5 КБ или око 5.000 знакова. Ограничена вредност атрибута препознаје се по три тачке на крају текста, на пример, "лорем ипсум, лорем ип...".
Сазнајте више у Dataverse водичу за програмере: Преузмите историју ревидираних промена података.
Брисање историје промена за запис
Dataverse Ревизија подржава брисање целокупне историје ревизије једног записа. Ово је корисно када одговарате на захтев купца да избришете своје податке.
Корисници морају да имају привилегију Брисање историје промена записа надгледања да би извршили ову радњу.
Брисање историје ревизије записа може се извршити у историји ревизије апликације засноване на моделу и у приказу резимеа ревизије окружења.
Брисање историје промена за запис на картици „Историја надгледања“ записа
Изаберите запис у апликацији заснованој на моделу.
Изаберите картицу Сродно, а затим изаберите Историја надгледања.
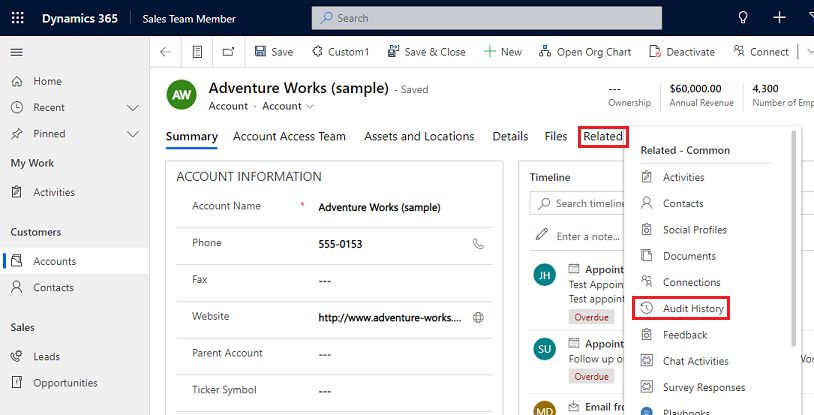
У опцији Филтрирање према, одаберите ставку Сва поља, а затим изаберите ставку Избриши историју промена да бисте избрисали све евиденције које се односе на изабрани запис.
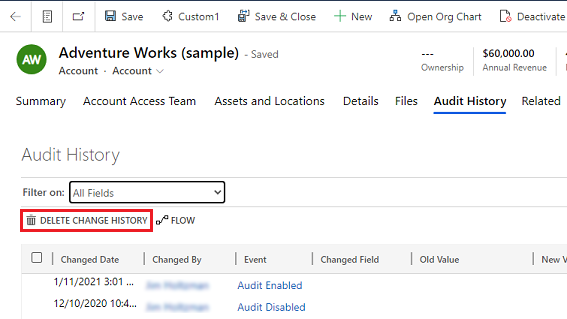
Изаберите Избриши да бисте потврдили.
Брисање историје промена за запис у приказу „Резиме надгледања“
Пријавите се у Power Platform центар администрације, па изаберите окружење.
На картици „Надгледање“ изаберите Избриши евиденције.
Изаберите Приказ евиденције надзора.
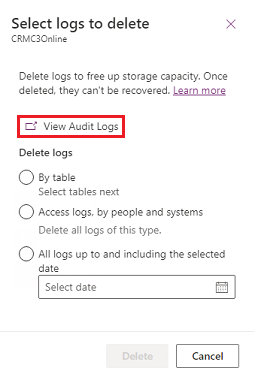
Изаберите ред у историји надгледања, а затим изаберите ставку Избриши историју промена да бисте избрисали све евиденције које се односе на изабрани запис.
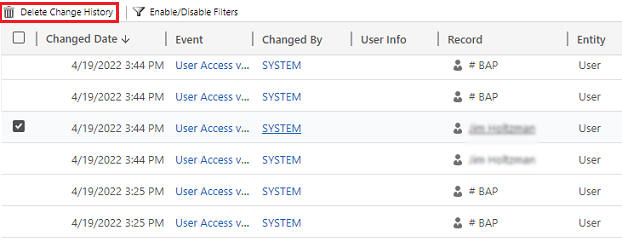
Изаберите Избриши да бисте потврдили.
Смањите складиштење евиденције: Избришите евиденције надзора – наслеђени процес
Када укључите Dataverse ревизију, ваше апликације креирају дневнике ревизије за чување промена у евиденцији и корисничком приступу. Можете избрисати дневнике ревизије када више нису потребни да бисте ослободили простор капацитета дневника.
Упозорење
Када избришете евиденције надзора, више нећете моћи да прикажете историју надгледања за период који та евиденција надзора покрива.
У горњем десном углу апликације, изаберите Подешавања
 () > Напредна подешавања > Ревизија>.
() > Напредна подешавања > Ревизија>.Изаберите Управљање евиденцијом надзора, а затим изаберите Приказ евиденција надзора.
Изаберите најстарију евиденцију надзора, па изаберите Избриши евиденције.
Изаберите У реду да бисте потврдили.
Белешка
Можете избрисати само најстарију евиденцију надзора у систему. Да бисте избрисали више од једног дневника ревизије, поновите брисање најстаријег доступног дневника ревизије док не избришете довољно дневника.
Смањите складиштење евиденције: Избришите евиденције надзора – нови процес
Када укључите Dataverse ревизију, ваше апликације креирају дневнике ревизије за чување промена у евиденцији и корисничком приступу. Можете избрисати дневнике ревизије када више нису потребни да бисте ослободили простор капацитета дневника.
Упозорење
Када избришете евиденције надзора, више нећете моћи да прикажете историју надгледања за табеле, кориснички приступ, период који та евиденција надгледања покрива.
Пријавите се у Power Platform центар администрације, па изаберите окружење.
У одељку Надгледање, изаберите Избриши евиденције.
Одаберите начин избора евиденција које желите да избришете.
Избриши евиденције Опис Назив системског посла Евиденције по табелама Изаберите једну или више табела за које желите да избришете евиденције надгледања. Подразумевано ће се приказивати све табеле у окружењу, без обзира на то да ли садрже податке о надгледању или не. Избришите евиденције за табеле [број табела]. Приступ евиденцијама од стране људи и система Избришите све евиденције приступа. Ово брише све дневнике за све кориснике и системе. Избришите евиденције приступа. Сва евиденција закључно са изабраним датумом Избришите све евиденције укључујући изабрани датум. Избришите сву евиденцију пре и закључно [временска ознака]. 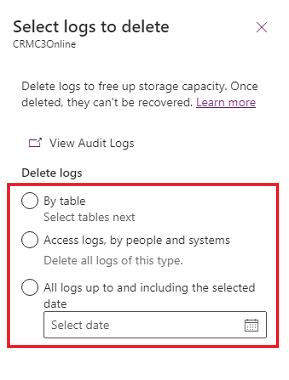
Изаберите Избриши, а затим потврдите.
Белешка
Евиденције ревизије се бришу у асинхроном позадинском системском послу. Трајање брисања зависи од количине записа надгледања који ће бити избрисани. Тренутна стопа је отприлике 100 милиона записа дневно, или отприлике 4 милиона записа на сат.
Да бисте надгледали статус послова брисања евиденције, погледајте следећи одељак.
Надгледање системских послова
Неколико функција користи системске послове за аутоматско извршавање задатака, што подразумева токове посла, откривање дупликата који се обављају независно или у позадини. Можете их надгледати како бисте обезбедили да се несметано обављају или да буду успешно довршени.
Изаберите окружење у Power Platform центру администрације.
За Унифиед Интерфаце, у горњем десном углу, изаберите Сеттингс (
 ) > Адванцед > Сеттингс Сеттингс.
) > Адванцед > Сеттингс Сеттингс.Изаберите Поставке>Надгледање и евиденције>Системски послови да бисте видели приказ мреже системских послова.
Ако постоји проблем са системским послом, можете га отказати, одложити, паузирати или наставити. Изаберите посао, а затим изаберите мени Радње.
Отказивање системских послова
Не можете наставити отказани системски посао.
Одлагање завршетка системских послова
Одлагањем активног системског посла заустављају се све тренутне и накнадне радње. Можете да наведете време када желите да се системски посао поново покрене.
Паузирање системских послова
Можете да наставите паузирани системски посао.
Наставак паузираних системских послова
Настављање подразумева поновно покретање системског посла који је паузиран.
Савет
- Ако системски посао не успе, можете погледати детаље о неуспелим корацима и могућим проблемима. Прво отворите запис о системском послу. За приказ детаља о неуспесима системског посла превуците показивач преко симбола упозорења.
- За приказ неуспеха системског посла у формату који можете штампати или копирати и налепити, изаберите Одштампај.
Белешка
Не можете да мењате статус системског посла који је завршен или отказан.
Праћење статуса послова брисања надгледања
Изаберите окружење у Power Platform центру администрације.
За Унифиед Интерфаце, у горњем десном углу, изаберите Сеттингс (
 ) > Адванцед > Сеттингс Сеттингс.
) > Адванцед > Сеттингс Сеттингс.Изаберите Поставке>Управљање подацима>Масовно брисање.
Изаберите назив системског посла да бисте отворили детаље о брисању посла.
Приступ подацима надгледања помоћу функције Azure Synapse Link за Dataverse
Можете користити Azure Synapse Линк за Dataverse да повежете табелу ревизије и креирате извештаје користећи Power BI да задовољите своје потребе екстерне и интерне ревизије, усклађености и управљања. Више информација: Приступ подацима ревизије користећи Azure Synapse Линк за Dataverse и Power BI