Ugrađivanje vidžeta za ćaskanje na veb-lokaciju ili u portal
Belešku
Informacije o dostupnosti funkcija su sledeće.
| Dynamics 365 kontakt centar – ugrađen | Dynamics 365 kontakt centar – samostalno | Dynamics 365 Customer Service |
|---|---|---|
| Da | Da | Da |
Ugrađuje vidžet za ćaskanje u Veb lokaciju ili Power Apps portal
Uradite sledeće korake da biste ugradite vidžet za ćaskanje veb lokaciju ili Power Apps portal.
U sistemu Dynamics 365, idite u Customer Service centar administracije.
Idite na Kanali>Ćaskanje.
Izaberite instancu ćaskanja koju želite da uglote na Svojoj Web lokaciji i izaberite stavku Uredi.
Na vidžet za ćaskanje , kopirajte vidžet isečak koda u vidžet za ćaskanje, a zatim uradite nešto od sledećeg:
Da biste vidžet za ćaskanje na Vašoj Web lokaciji, nalepite kôd u izvorno telo HTML lokacije <> .
Da biste uglošili vidžet za ćaskanje u svoje Power Apps portale,
- Otvorite aplikaciju za upravljanje portalima.
- Idite na stavku Portal>Isečci sadržaja.
- Pronađite Kôd vidžeta za ćaskanje isečak sadržaja i otvorite ga.

- Na kartici Opšte postavke pomerite se nadole do polja Vrednost (HTML) i nalepite vidžet za ćaskanje isečak šifru.
- Sačuvajte promene. Vidžet za ćaskanje je sada ugrađen u portal.
Ako na portalu ne vidite vidžet za ćaskanje, pogledajte članak Rešavanje problema u Više kanala za Customer Service.
Ugradnja vidžeta za ćaskanje u iskustva mobilnih uređaja
- Napravite isečak koda. Pogledajte prikaz datoteke uživo vidžet za ćaskanje mobilnoj aplikaciji za uzorke koji pokazuju kako da omogućite prikazivanje Veb verzije programa uživo vidžet za ćaskanje mobilnim uređajima.
- U Customer Service centar administracije, idite na Channels>Chat.
- Otvorite vidžet za ćaskanje koji želite da ugradite u svoju veb-stranicu ili napravite novi.
- Na vidžet za ćaskanje kartici kopirajte vidžet isečak koda u vidžet za ćaskanje i nalepite u izvorni kôd mobilnog operativnog sistema.
Iskustvo korisnika vidžeta za ćaskanje
Kada konfigurišete vidžet za ćaskanje, on ima sledeće mogućnosti:
Umanjeni režim: Podrazumevano, vidžet za ćaskanje umanjenom režimu. Ako neka poruka dolazi dok vidžet u umanjenom režimu, prikazuje se prebrojavanje poruka.

Minimizovani režim: Korisnik može maksimizirati vidžet za razgovor da započne razgovor sa agentom.
Sistemski događaji: Poruke koje generiše sistem pojavljuju se za događaje, na primer kada se agent pridruži razgovoru ili kada agent ili supervizor prenesu razgovor drugom agentu.
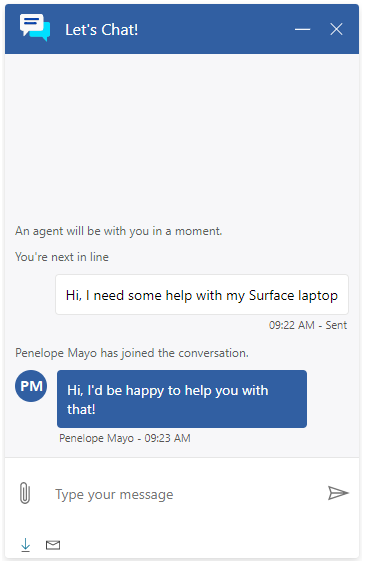
Prečica na tastaturi: Tokom sesije ćaskanja, korisnik može pritisnuti Ctrl+/ da vrati kursor u okvir za slanje poruke sa nekog drugog mesta na stranici.
Anketa pre razgovora: Ako je administrator konfigurisati anketu, ona se pojavljuje za korisnika pre početka razgovora. Ovo istraživanje takođe pomaže korisniku da se poveže sa odgovarajućim agentom.

Završetak ćaskanja: Klijent završava razgovor izborom dugmeta Zatvori ćaskanje. Poruka potvrde se pojavljuje pre kraja razgovora.
Belešku
Za naprednu konfiguraciju kao što je ugrađivanje vidžeta za ćaskanje na određene veb-stranice, pogledajte Kreiranje portala i upravljanje njima.
Takođe pogledajte
Podržani pregledači za live vidžet za ćaskanje
Dodavanje vidžeta za ćaskanje
Konfigurisanje ankete pre razgovora
Konfigurišete ime za prikaz agenta
Konfigurišite mogućnost priloga datoteke
Kreirajte brze odgovore
Kreirajte i upravljajte radnim satima
Kreirajte podešavanja potvrde identiteta za ćaskanje
Prikazivanje uživo vidžet za ćaskanje mobilnoj aplikaciji