Koristite integraciju Microsoft Teams sastanaka u usluzi Customer Service (verzija za pregled)
Važno
Da biste koristili ovu funkciju, morate da je uključite i prihvatite uslove licenciranja. Šta su to preliminarne funkcije i kako da ih omogućim?
Preliminarna funkcija je funkcija koja nije kompletna, već omogućena pre zvaničnog objavljivanja kako bi klijenti mogli što pre da joj pristupe i pruže povratne informacije. Preliminarne funkcije nisu namenjene za korišćenje u proizvodnji i mogu da imaju ograničene ili sužene funkcionalnosti.
Promene ove funkcije se očekuju, pa ne treba da je koristite u proizvodnji. Koristite je samo u okruženjima za testiranje i razvoj.
Microsoft ne pruža podršku za ovu preliminarnu funkciju. Tehnička podrška za Microsoft Dynamics 365 neće moći da vam pomogne u rešavanju problema ni odgovaranju na pitanja. Verzija za pregled funkcije nisu namenjene za upotrebu u proizvodnji i podležu posebnim dodatnim uslovima korišćenja.
Funkcija integracije Teams sastanaka pruža objedinjeno iskustvo sastanaka koje pomaže vama, kao agentu, da smanjite administrativno opterećenje i povećate produktivnost. Dynamics 365 zapisima se može pristupiti tokom vođenja sastanka putem usluge Teams, na koje možete da se pozovete i vodite kontekstualno relevantne razgovore sa klijentima. Takođe možete da hvatate beleške da biste uštedeli vreme, bili produktivniji i koristili bolje podatke unutar svoje organizacije.
Kao agent, možete da uradite sledeće:
- Kreirajte Microsoft Teams sastanke i pridružujte se njima direktno iz usluge Dynamics 365.
- Pristupajte Dynamics 365 zapisima i ažurirajte ih bez puno truda u kontekstu Microsoft Teams sastanka.
- Hvatajte beleške i zadatke neprimetno tokom Microsoft Teams sastanka i automatski sinhronizujte ove beleške i zadatke sa zapisima u sistemu Dynamics 365.
Životni ciklus sastanka
Životni ciklus sastanka može se podeliti u sledeće faze, gde se svaka faza odnosi na određene zadatke:
- Priprema za sastanak: U ovoj fazi obavljate sledeće zadatke:
- Tokom sastanka: U ovoj fazi obavljate sledeće zadatke:
- Koristite bočnu tablu za prikazivanje i ažuriranje informacija o zapisu
- Rad sa beleškama tokom sastanka
- Rad sa zadacima tokom sastanka
- Rad sa aktivnostima tokom sastanka
- Nakon sastanka: U ovoj fazi obavljate sledeće zadatke:
Kreirajte Teams sastanak
Teams sastanak možete kreirati iz sistema Dynamics 365 ili Microsoft Outlook. Tokom kreiranja Teams sastanka, uverite se da je Dynamics 365 zapis povezan sa sastankom. Povezivanje zapisa sa sastankom vam omogućava da prikažete detalje zapisa pre sastanka, na bočnoj tabli tokom sastanka i nakon sastanka.
Dynamics 365 zapis možete povezati tako što ćete izabrati zapis interesa. Kada se zapis poveže pre sastanka, Dynamics 365 aplikacija se automatski dodaje sastanku, a detalje povezanog zapisa možete videti na bočnoj tabli. Ako zapis nije povezan sa sastankom, nećete moći da vidite detalje povezanog zapisa. U tom slučaju, trebalo bi da dodate Dynamics 365 aplikaciju sastanku pre njegovog početka, radi boljeg iskustva.
Kreiranje Teams sastanaka u sistemu Dynamics 365
Teams sastanke možete da kreirate tokom kreiranja sastanka sa vremenske ose zapisa ili sa stranice aktivnosti.
Za kreiranje Teams sastanka iz kontrole vremenske ose
Na vremenskoj osi Dynamics 365 zapisa izaberite stavku Kreiraj zapis vremenske ose>Sastanak.
Na tabli Brzo kreiranje: sastanak unesite informacije o sastanku kao što su učesnici, lokacija, vreme i opis.
Uključite preklopnik za Teams sastanak.
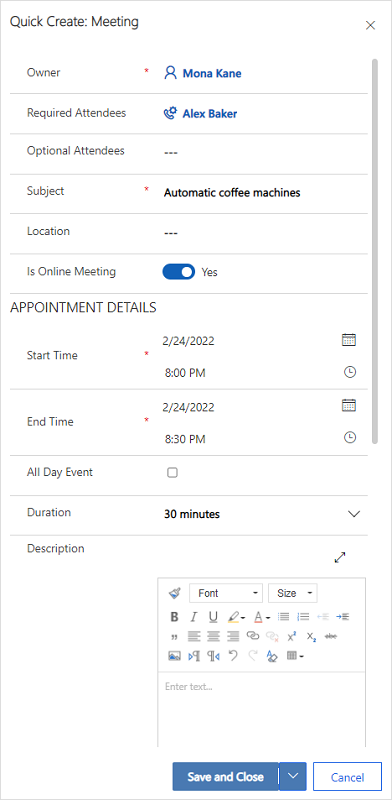
Izaberite stavku Sačuvaj i zatvori. Koordinate sastanka se neće se prikazivati sve dok ne sačuvate i zatvorite zapis.
Belešku
Kada kreirate sastanak iz kontrole vremenske ose za zapis, polje „U vezi sa“ se automatski popunjava nazivom zapisa iz kog se sastanak kreira. Ovim se obezbeđuje automatsko dodavanje Dynamics 365 aplikacije Teams sastanku i možete videti detalje o povezanom zapisu tokom sastanka.
Za kreiranje Teams sastanka na stranici „Aktivnosti“
Prijavite se u čvorište za korisničku službu.
Na mapi lokacije, izaberite Aktivnosti.
Na komandnoj traci pri vrhu izaberite Sastanak.
Na stranici Novi sastanak unesite informacije o sastanku kao što su učesnici, lokacija, vreme i opis.
Uključite preklopnik za Teams sastanak.
U polju U vezi sa pretražite i izaberite zapis sa kojim je sastanak povezan. Ovim se obezbeđuje automatsko dodavanje Dynamics 365 aplikacije Teams sastanku i možete videti detalje o povezanom zapisu tokom sastanka.
Izaberite Save & Close.
Kreiranje Teams sastanaka u aplikaciji Microsoft Outlook
Možete da kreirate Teams sastanak u aplikaciji Microsoft Outlook, ali sastanak neće biti automatski povezan sa Dynamics 365 zapisom. Morate da instalirate Dynamics 365 app for Outlook da biste povezali sastanak sa Dynamics 365 zapisom. Nakon instaliranja aplikacije, otvorite je i potražite zapis u polju Podesi interes.
Više informacija o kreiranju sastanka timova potražite u članku Microsoft Outlook Planiranje sastanka timova iz programa Outlook
Za informacije o korišćenju usluge Dynamics 365 App for Outlook pogledajte članak Osnovna navigacija u aplikaciji za Outlook (Dynamics 365 apps).
Dodavanje aplikacije Dynamics 365 u Teams sastanak
Aplikacija Dynamics 365, kada se doda Teams sastanku, omogućava vam da prikažete detalje o zapisu pre, tokom i posle sastanka. Dynamics 365 aplikacija se može dodati automatski ili ručno Teams sastanku.
Automatsko dodavanje aplikacije
Ako povežete Dynamics 365 zapis sa sastankom tokom njegovog kreiranja u sistemu Dynamics 365 ili Microsoft Outlook, aplikacija Dynamics 365 se automatski dodaje sastanku. Ovo vam omogućava da prikazujete detalje zapisa pre, tokom i posle sastanka.
Ručno dodavanje aplikacije
Ako ne povežete Dynamics 365 zapis sa sastankom tokom njegovog kreiranja u sistemu Dynamics 365 ili Microsoft Outlook, preporučuje se da dodate aplikaciju sastanku pre nego što se pridružite Teams sastanku radi boljeg iskustva.
Da biste dodali aplikaciju pre sastanka, prvo pošaljite poziv za sastanak, a zatim otvorite sastanak u usluzi Teams. Izaberite opciju Dodaj karticu, potražite Dynamics 365 aplikaciju i dodajte je.
Da biste dodali aplikaciju tokom sastanka, nakon početka sastanka, izaberite opciju Dodaj aplikaciju u kontrolama sastanka u gornjem desnom delu ekrana, potražite aplikaciju Dynamics 365 i dodajte je.
Rad sa Dynamics 365 aplikacijom
Aplikacija Dynamics 365 vam omogućava da prikažete informacije o zapisu koji je povezan sa sastankom. Detalji o zapisu mogu da se prikažu pre sastanka, na bočnoj tabli tokom sastanka i posle sastanka.
Prikazivanje detalja o zapisu pre ili posle sastanka
Otvorite sastanak u usluzi Teams, a zatim izaberite karticu Dynamics 365. Sve radnje u povezanom zapisu možete da obavite na isti način kao u programu Dynamics 365 Customer Service.
Prikazivanje detalja o zapisu tokom sastanka
Izaberite ikonu aplikacije Dynamics 365 na traci sa alatkama za sastanak u gornjem desnom delu ekrana. Detalji o zapisu prikazuju se na bočnoj tabli. Možete da prikažete i ažurirate informacije kao što su beleške i zadaci.
Belešku
Bočna tabla zapisa podržava samo tabele kontakta, mogućnosti za poslovanje, potencijalnog klijenta, poslovnog kontakta i predmeta.
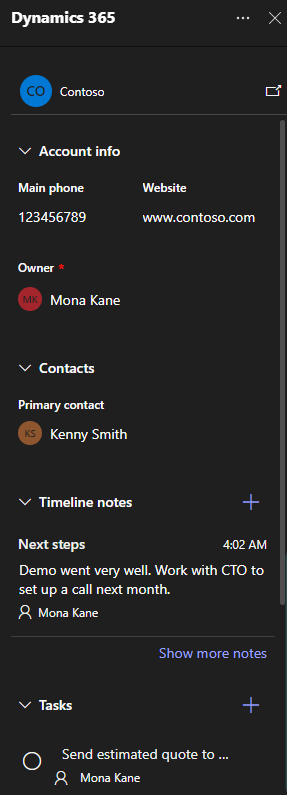
U usluzi Teams, ako želite da pristupite zapisu direktno u aplikaciji Dynamics 365, možete da otvorite zapis tako što ćete izabrati ikonu iskačućih prozora na bočnoj tabli.
Pridruživanje Teams sastanku
Teams sastanku možete da se pridružite iz sistema Dynamics 365, Microsoft Outlook, ili Microsoft Teams.
Pridruživanje Teams sastanku iz usluge Dynamics 365
Otvorite zapis sastanka na Vremenskoj osi ili na stranici Aktivnosti.
Obavite neku od sledećih radnji:
- Na komandnoj traci pri vrhu izaberite stavku Pridruži se Teams sastanku.
- U polju Teams sastanak izaberite opciju Pridruži se Teams sastanku.
- Idite u oblast Opis i zadržite taster Ctrl, a zatim izaberite opciju Kliknite ovde da biste se pridružili sastanku.
Pridruživanje Teams sastanku iz usluge Microsoft Outlook
Otvorite događaj u kalendaru.
Obavite neku od sledećih radnji:
- Na kartici Sastanak na traci izaberite stavku Pridruži se Teams sastanku.
- U telu poruke izaberite opciju Kliknite ovde da biste se pridružili sastanku.
Pridruživanje Teams sastanku iz usluge Microsoft Teams
Na raspolaganju vam je nekoliko opcija. Još informacija: Pridružite se sastanku u usluzi Teams
Rad sa beleškama tokom sastanka
Preduslovi:
- Zapis mora da bude povezan sa sastankom, a aplikacija Dynamics 365 mora biti dodata sastanku.
- Bočna tabla mora da se pokrene izborom ikone aplikacije Dynamics 365 u kontrolama sastanka u gornjem desnom delu ekrana.
Najnovija napomena je prikazana u odeljku Napomene na bočnoj tabli. Sve napomene možete da prikažete na zasebnoj tabli tako što ćete izabrati stavku Prikaži više napomena. Ako dodate, uredite ili izbrišete napomene sa bočne table, promene se sinhronizuju sa povezanim Dynamics 365 zapisom.
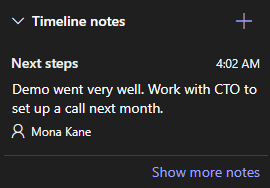
Dodajte belešku
U odeljku Beleške izaberite
 .
.U obrascu Dodaj napomenu unesite naslov i opis napomene.
Da biste priložili datoteku, izaberite stavku Priloži datoteku.
Izaberite stavku Sačuvaj. Napomena se dodaje zapisu i prikazuje na bočnoj tabli.
Uređivanje napomene
U odeljku Beleške zadržite pokazivač iznad beleške, a zatim izaberite ikonu "Uredi "
 .
.U obrascu Uređivanje napomene ažurirajte naslov i opis napomene po želji.
Izaberite stavku Sačuvaj.
Brisanje napomene
U odeljku Beleške zadržite pokazivač iznad beleške, a zatim izaberite ikonu "Izbriši "
 .
.U poruci potvrde izaberite Izbriši.
Rad sa zadacima tokom sastanka
Preduslovi:
- Zapis mora da bude povezan sa sastankom, a aplikacija Dynamics 365 mora biti dodata sastanku.
- Bočna tabla mora biti dodata sastanku.
Otvoreni zadaci su prikazani u odeljku Zadaci na bočnoj tabli. Sve zadatke možete da prikažete na zasebnoj tabli tako što ćete izabrati stavku Prikaži više zadataka. Ako dodate, uredite ili izbrišete zadatke sa bočne table, promene se sinhronizuju sa povezanim Dynamics 365 zapisom. Zadaci se sortiraju prema roku, što daje prioritet zadacima čiji je rok prošao ili se približava.
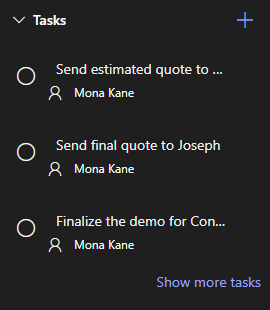
Dodavanje zadatka
U odeljku Zadaci izaberite ikonu "Dodaj "
 .
.Dodajte detalje o zadatku.
Dovršavanje zadatka
U odeljku Zadaci izaberite dugme opcije za zadatak da biste ga označili kao dovršen.
Ponovno otvaranje zadatka
U odeljku Zadaci izaberite opciju Prikaži više zadataka.
U odeljku Dovršeni zadaci izaberite zadatak da koji želite ponovo da otvorite.
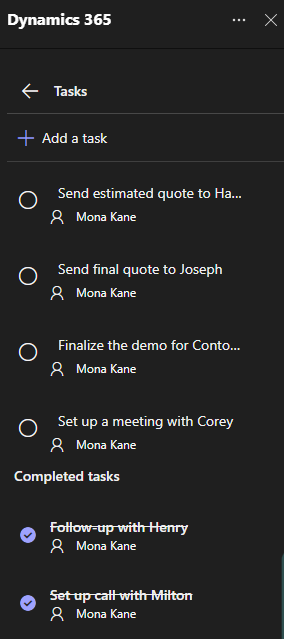
Uređivanje zadatka
U odeljku Zadaci zadržite pokazivač iznad zadatka, a zatim izaberite ikonu " Uredi "
 .
.Uredite detalje zadatka po želji.
Brisanje zadatka
U odeljku Zadaci zadržite pokazivač iznad zadatka, a zatim izaberite ikonu "Izbriši "
 .
.U poruci potvrde izaberite Izbriši.
Rad sa aktivnostima tokom sastanka
Preduslovi:
- Zapis mora da bude povezan sa sastankom, a aplikacija Dynamics 365 mora biti dodata sastanku.
- Bočna tabla mora da se pokrene izborom aplikacije Dynamics 365 u kontrolama sastanka u gornjem desnom delu ekrana.
Nedavne aktivnosti su prikazane u odeljku Aktivnosti na bočnoj tabli. Da biste prikazali sve aktivnosti, izaberite stavku Prikaži više aktivnosti.
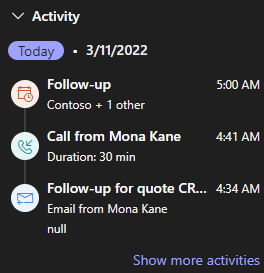
Možete da prikažete samo aktivnosti zakazanih obaveza, e-poruka i telefonskih poziva koje su povezane sa zapisom. Da biste prikazali druge povezane aktivnosti, idite na aplikaciju Customer Engagement. Ako želite da prikažete detalje o aktivnosti, u odeljku Aktivnosti izaberite aktivnost. Otvoriće se zapis aktivnosti u veb-pregledaču.
Pogledajte i ovo
Konfigurisanje Microsoft Teams integracije sastanaka u korisnička služba
Povratne informacije
Stiže uskoro: Tokom 2024. godine postepeno ćemo ukidati probleme sa uslugom GitHub kao mehanizam povratnih informacija za sadržaj i zameniti ga novim sistemom povratnih informacija. Dodatne informacije potražite u članku: https://aka.ms/ContentUserFeedback.
Prosledite i prikažite povratne informacije za