Upoznavanje sa uslugom Dynamics 365 Customer Engagement (on-premises)
Uz Dynamics 365 Customer Engagement (on-premises), verzija 9.1, vaš sistem administrator ima mogućnost da omogući novi Objedinjeni interfejs koji menja izgled i osećaj vaše aplikacije i način kretanja po aplikaciji. Ovaj članak objašnjava kako se koristi aplikacija i u objedinjenom interfejsu i u starom veb klijentu.
Više informacija o objedinjeni interfejs potražite u članku Osnovni podaci o objedinjeni interfejs u Dynamics 365 Customer Engagement (on-premises)
Ako vaš sistem administrator nije omogućio novi interfejs, videćete zastareli veb klijent. Najlakši način da saznate da li koristite objedinjeni interfejs ili nasleđeni Web klijent jeste da pogledate mapu lokacije.
U objedinjenom interfejsu mapa lokacije nalazi se na levoj strani.
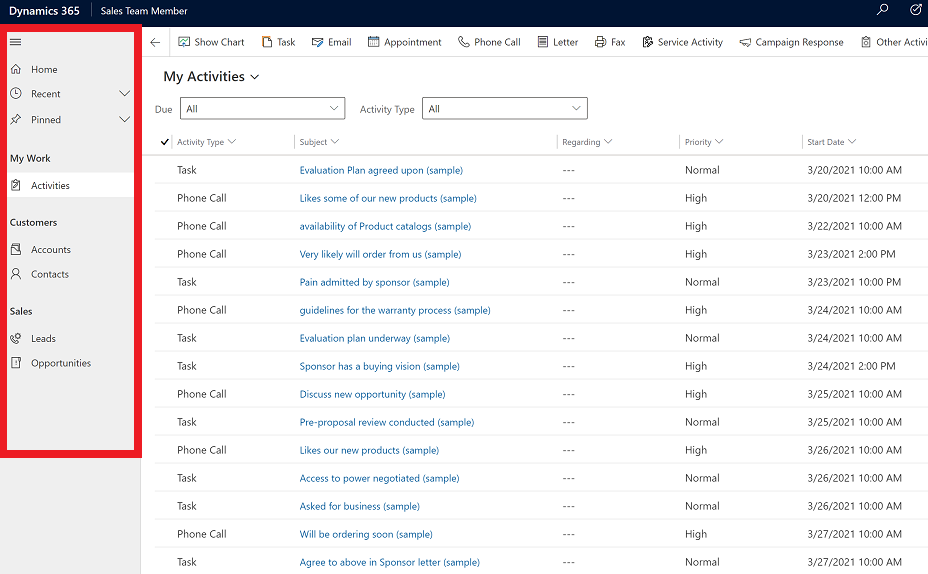
Mapa lokacije u zastarelom veb klijentu je na vrhu.
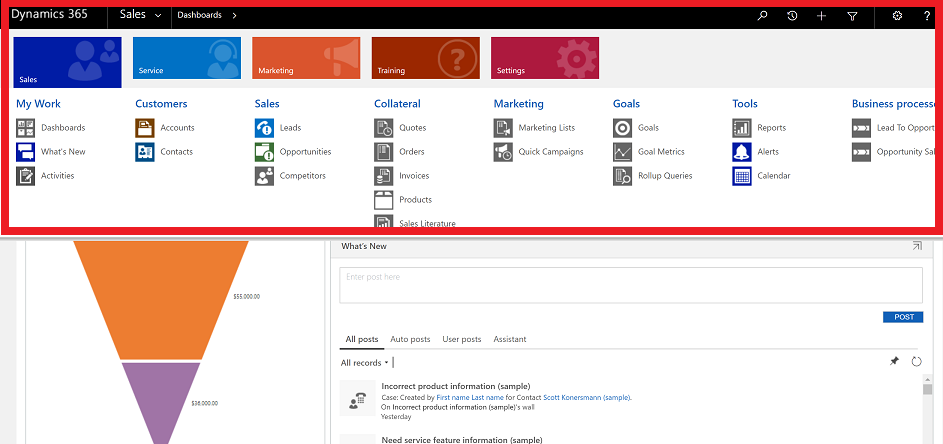
Navigacija u objedinjenom interfejsu
Objedinjeni interfejs pruža dosledno i pristupačno korisničko iskustvo na svim uređajima - bilo na radnoj površini, laptopu, tabletu ili telefonu. Aplikacije menjaju veličinu tako što dinamički raspoređuju komponente na ekranu. Prilagodljiv dizajn se prilagođava okruženju na osnovu veličine ekrana, tako da što više dostupnog prostora imate, to više informacija može da se prikaže.
Aplikacije obezbeđuju kolekciju funkcionalnosti za obavljanje određene klase aktivnosti, kao što je upravljanje nalozima i kontaktima. Koristite meni birača aplikacija da biste se kretali između aplikacija koje su dostupne vašoj organizaciji.
Radna oblast je subdivizija aplikacije posvećena određenoj funkciji. Svaka oblast posla pruža ciljnu kolekciju entiteta za rad u toj oblasti. U pojedinim slučajevima, isti entitet pojavljuje se u više od jedne oblasti (ili čak više od jedne aplikacije). Entiteti kontakta i poslovnog kontakta, na primer, prikazuju se u raznim aplikacijama i oblastima posla. Koristite meni oblasti posla da biste se kretali između oblasti posla aplikacije koju trenutno koristite.
Entiteti predstavljaju određeni tip podataka, kao što su kontakti i nalozi. Entiteti koriste strukturirani format podataka, koji definiše kolekciju polja dostupnu entitetu. Svaki entitet sastoji se od kolekcije pojedinačnih zapisa. Na primer, za entitet kontakta, svaki zapis opisuje jednu osobu i podrazumeva kolekciju polja kao što su ime, prezime i e-adresa. Entiteti obično imaju dva prikaza: prikaz liste, koji je obično u vidu entiteta u kojem su navedeni dostupni zapisi; i prikaz obrasca, koji pokazuje sve dostupne podatke i podešavanja za jedan zapis. Koristite navigator sa strane da biste se premeštali između entiteta u oblasti posla koju trenutno koristite.
Premeštanje između aplikacija
Koristite meni za odabir aplikacija da se prebacujete između aplikacija.
Izaberite trenutni naziv aplikacije.
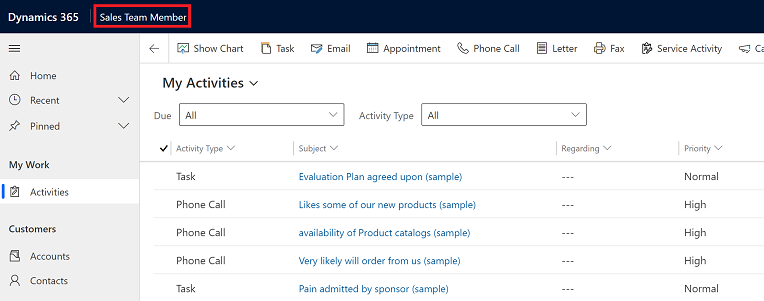
Na stranici " Aplikacije" izaberite aplikaciju. Videćete samo aplikacije za svoju organizaciju.
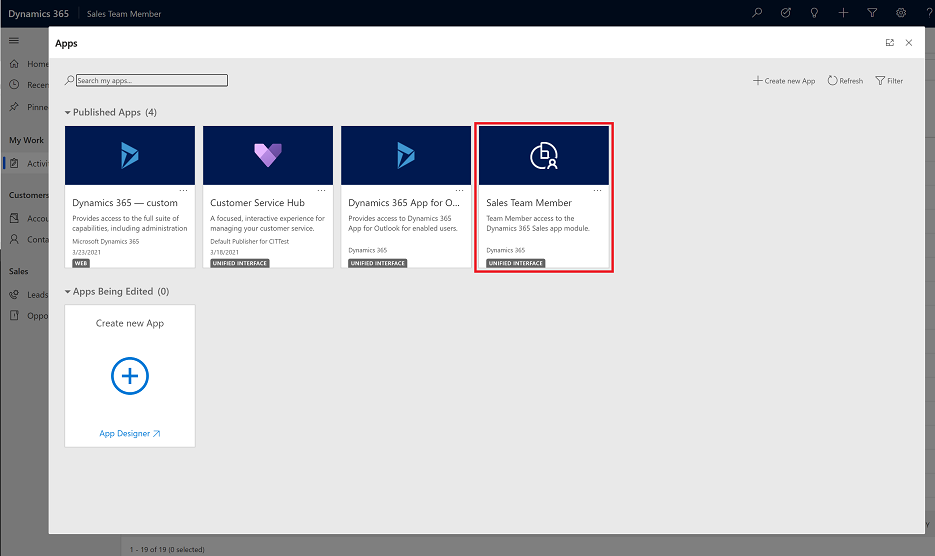
Pomerajte se između stranica i zapisa
Lako ćete se snaći i vratiti se u omiljene ili najčešće korišćene stavke. Sledeća ilustracija prikazuje primarne elemente navigacije.
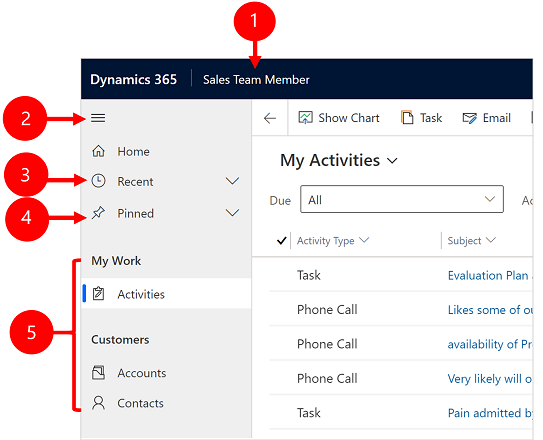
Legenda
- Kliknite da biste promenili aplikaciju: Izaberite trenutno ime aplikacije da biste se promenili u drugu aplikaciju.
- Skupi/razvij dugme: Izaberite ovo da biste skupili navigator da biste omogućili više prostora za glavni deo stranice. Ako je navigator već skupljen, izaberite ovo dugme da biste ga ponovo razvili.
- Nedavni zapisi: Razvijte ovu stavku da biste prikazali listu zapisa koje ste nedavno koristili. Ovde izaberite zapis da biste ga otvorili. Izaberite ikonu čiode pored zapisa koji je ovde naveden da biste ga dodali u omiljene (prikačene zapise).
- Omiljeni zapisi: Razvijte ovu stavku da biste prikazali i otvorili omiljene (zakačene) zapise. Koristite listu nedavnih zapisa da biste ovde dodali zapise. Izaberite ikonu za uklanjanje čiode pored zapisa koji je ovde naveden da biste ga uklonili sa liste.
- Navigacija stranice: Ova oblast navodi svaki entitet i stranicu kontrolne table dostupnu za trenutnu radnu oblast. Ovde izaberite bilo koju stavku da biste otvorili imenovanu kontrolnu tablu ili prikaz liste za taj entitet.
Vratite se
Za povratak na prethodnu stranicu koristite dugme „Nazad“ za stranice obrasca, prikaza i kontrolne table na komandnoj traci.
Da biste se vratili na prethodnu stranicu, izaberite dugme "Vrati se ".
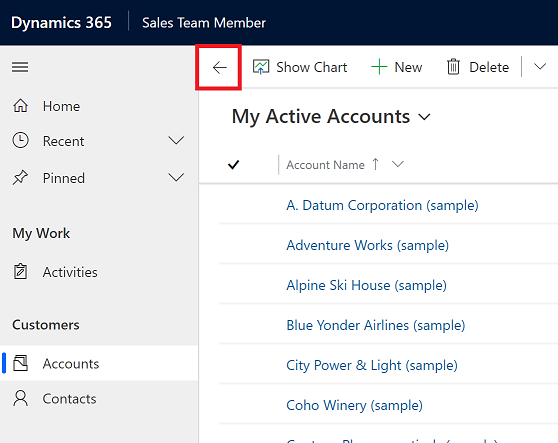
Rad sa prikazima liste
Obično ćete kada prvi put otvorite entitet videti prikaz liste, koji pokazuje listu zapisa koji pripadaju tom entitetu u formatu tabele. Na primer, ako otvorite entitet "Proizvodi", videćete listu naloga.
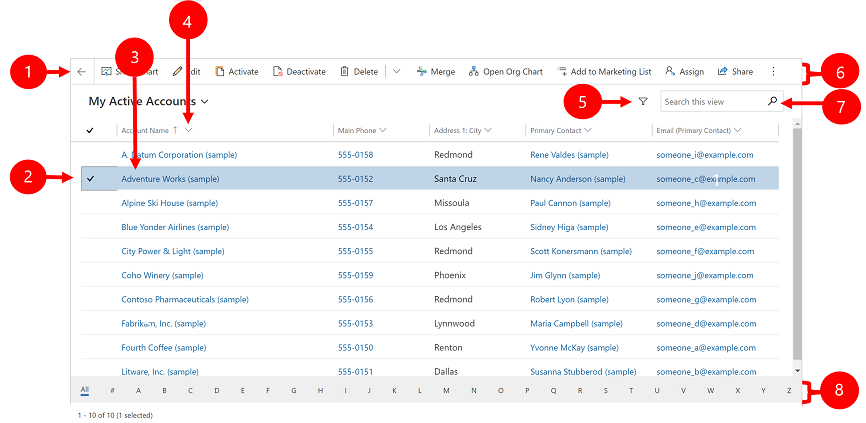
Legenda:
- Vrati se unazad: Izaberite da biste se vratili na prethodnu stranicu.
- Izaberite zapise: Izaberite jedan ili više zapisa postavljanjem potvrde u ovu kolonu. U zavisnosti od toga gde radite, možete da primenite jednu operaciju na sve izabrane zapise odjednom koristeći dugmad na komandnoj traci. Napomena, kada koristite komandu "Pošalji e-poruku" na komandnoj traci možete da izaberete samo do deset zapisa koje ćete poslati putem e-pošte.
- Otvorite zapis: Izaberite bilo koji zapis na listi da biste otvorili prikaz zapisa koji prikazuje sve detalje o zapisu. Obično birate iz polja Ime da biste otvorili zapis iz trenutnog entiteta. Neki entiteti pružaju veze do zapisa iz povezanih entiteta u drugim poljima (kao što je srodni kontakt).
- Sortirajte ili filtrirajte listu: Potvrdite izbor u ovom polju da biste listu sortirali po vrednostima u tom polju ili je filtrirali po vrednostima u tom polju. Strelica u zaglavlju kolone pokazuje koja se kolona sortira i u kom smeru.
- Otvorite tablu za napredno filtriranje: Pogledajte koji filteri se primenjuju na trenutni prikaz i dodajte ili izmenite filtere prikaza.
- Komandna traka: Koristite komande na komandnoj traci da biste delovali na zapisima na listi i izvršavali srodne radnje. Neke komande (kao što je Delete) zahtevaju da prvo izaberete jedan ili više ciljnih zapisa postavljanjem potvrdnog znaka u levu kolonu, dok druge funkcionišu na celoj listi. Listu možete izvesti u Excel radnu svesku (po mogućstvu na osnovu predloška), možete otvoriti grafikone i kontrolne table i još mnogo toga, u zavisnosti od tipa zapisa sa kojim radite.
- Pretražite ovaj prikaz: Unesite tekst u polje za pretragu da biste prikazali samo one zapise u trenutnom prikazu koji sadrže tekst.
- Traka za prelazak i stranične memorije: Izaberite slovo da biste pokazali samo one zapise čija imena počinju tim slovom. Ako lista sadrži više zapisa nego što može da se prikaže na jednoj stranici, koristite strelice za straničenje na dnu liste kako biste se kretali napred i nazad kroz stranice.
Rad sa prikazima zapisa
Prikazi zapisa prikazuju sve detalje o jednom zapisu i ponekad takođe pružaju posebne funkcije za rad sa njim. Prikaz zapisa obično otvarate tako što izaberete zapis koji se pojavljuje u prikazu liste, ali ga takođe možete otvoriti prateći vezu sa drugog obrasca ka povezanom zapisu.
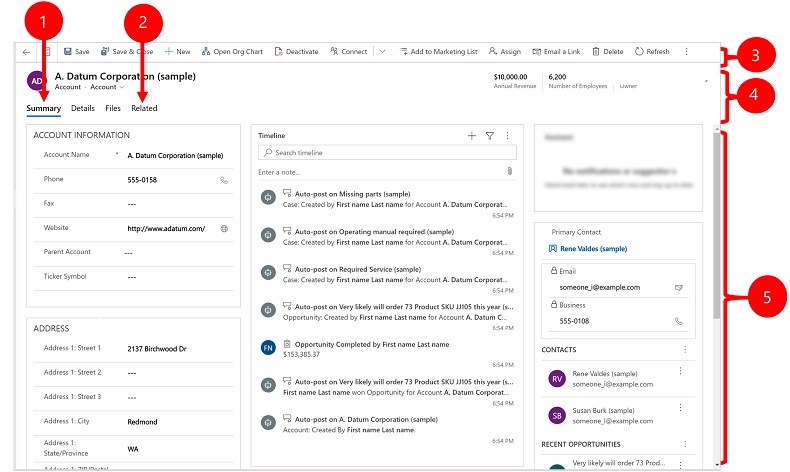
Legenda:
- Kartice: Većina zapisa je podeljena na kartice. Svaka kartica nudi kolekciju srodnih polja iz zapisa. Kada su kartice dostupne, navedene su ispod imena zapisa. Izaberite bilo koji naziv kartice da biste otišli na tu karticu. Trenutna kartica je prikazana podvučeno.
- Povezano: Skoro svi tipovi zapisa prikazuju karticu " Povezano " nakon što ste ih sačuvali bar jednom. Ova kartica je zapravo padajuća lista koju možete da koristite kako biste pronašli druge tipove zapisa koji koriste ili upućuju na prikazani zapis. Kada odaberete ime entiteta sa padajuće liste "Povezano", otvara se nova kartica nazvana za taj entitet koja prikazuje listu svih povezanih zapisa tog tipa. Kartica " Povezano" ostaje dostupna i još uvek je možete koristiti za pronalaženje drugih tipova zapisa koji upućuju na trenutni.
- Komandna traka: Koristite komande na komandnoj traci da biste delovali na trenutnom zapisu ili izvršili zadatak povezan sa zapisom. Dostupne komande se razlikuju u zavisnosti od vrste zapisa, ali obično možete da koristite komandnu traku kako biste sačuvali promene, izbrisali zapis, osvežili stranicu, poslali e-poruku sa vezom ka zapisu, dodelili novog vlasnika zapisa ili izvezli zapis koristeći Word predložak.
- Traka naslova: Neki prikazi zapisa prikazuju nekoliko posebno važnih polja na traci naslova, naspram imena zapisa. To su obično polja koja su od suštinske važnosti za rad sa zapisima trenutnog tipa (kao što je ime zapisa ili vlasnik zapisa).
- Prikažite i uredite sve vrednosti polja: U glavnom telu prikaza zapisa pronaći ćete sva polja povezana sa trenutnom karticom, prikazom obrasca i programom vrsta zapisa. Polja označena crvenom zvezdicom su obavezna i ne možete sačuvati zapis ako njihove vrednosti nisu važeće. Polja označena plavim znakom plus naročito su važna ili se preporučuju, ali nisu strogo neophodna. Polja koja prikazuju ikonu katanca su samo za čitanje i ne mogu se uređivati.
Navigacija skupa zapisa
Krećite se kroz više zapisa koristeći prethodno postavljene prikaze i upite. Navigacija usmerena na zapis poboljšava produktivnost omogućavajući korisnicima da preskaču sa zapisa na zapis u listi i lako se kreću nazad bez gubitka radne liste.
Broj zapisa koje vidite u oknu za navigaciju skupa zapisa zasnovan je na broju zapisa koje je administrator vašeg sistema definisao za podmrežu.
- Da biste koristili navigaciju kroz set zapisa, otvorite stranicu sa listom zapisa.
- Otvorite zapis, a zatim izaberite stavku Otvori skup
 zapisa, a zatim izaberite zapis sa liste.
zapisa, a zatim izaberite zapis sa liste.
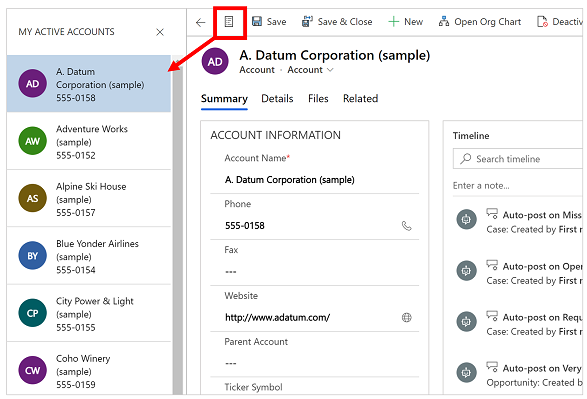
Referentna tabla
Referentna tabla je sjajan način da obavite zadatak bez udaljavanja sa ekrana na kome radite. Možete da pronađete druge srodne stavke – kao što su recenzije ili rezervacije za proizvod – u kontekstu zapisa koji prikazujete, bez potrebe da se krećete do drugih ekrana.
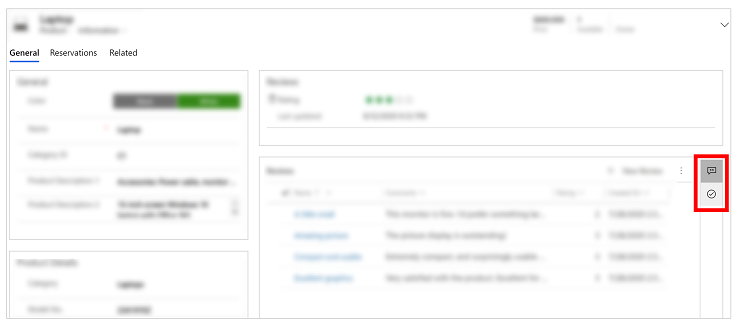
Pogledajte ovaj video zapis da biste saznali više o referentnoj tabli:
Traka za poruke aplikacije
Traka sa porukama aplikacije prikazuje tri vrste obaveštenja: informativna, upozorenja i greške.
Kada izaberete obaveštenje o grešci, odvešće vas do polja na obrascu u kojem se greška dogodila.
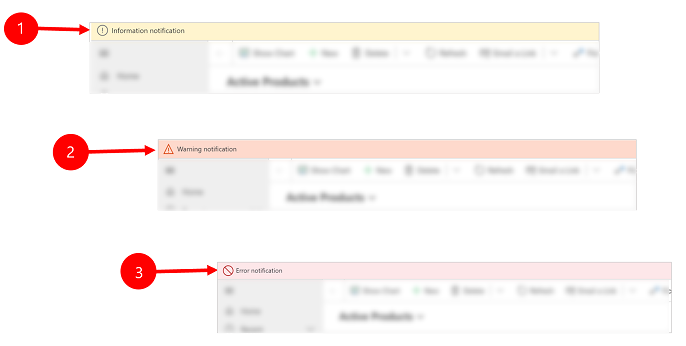
Legenda:
- Obaveštenja o informacijama
 : Obaveštenje je informativno.
: Obaveštenje je informativno. - Obaveštenja upozorenja
 : Obaveštenje je upozorenje.
: Obaveštenje je upozorenje. - Obaveštenja o greškama
 : Obaveštenje je greška.
: Obaveštenje je greška.
Višestruko obaveštenje
Ako postoji samo jedno obaveštenje, videćete jednu liniju. Ako postoji više obaveštenja, videćete dugme ševron. Izaberite ševron da biste pogledali svaku poruku.
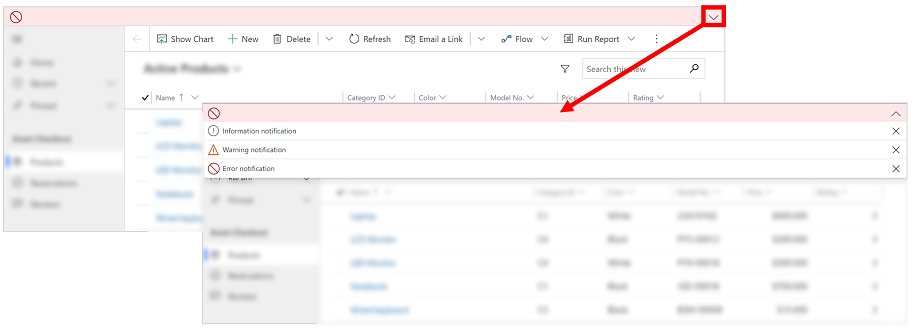
Navigacija objedinjenog interfejsa za određene aplikacije
Uz objedinjeni interfejs za Customer Engagement (on-premises), navigacija u aplikaciji radi isto kao i aplikacije zasnovane na modelu. Pregledajte dolenavedene članke da biste saznali više o osnovnoj navigaciji za određenu aplikaciju.
Navigacija u starom veb klijentu
Kada otvorite aplikaciju, videćete pločice i ikone (koje se nazivaju mapa lokacije) za tu aplikaciju. Koristite ikone za pristup različitim tipovima relevantnih informacija za tu ulogu.
Sledeće ilustracije opisuju mape lokacije za Sales, Customer Service i Customer Engagement (on-premises) –Prilagođene aplikacije.
Belešku
Vaša mapa lokacije za aplikacije Sales ili Customer Service može da bude različita ako je vaša aplikacija prilagođena.
Mapa lokacije aplikacije Sales
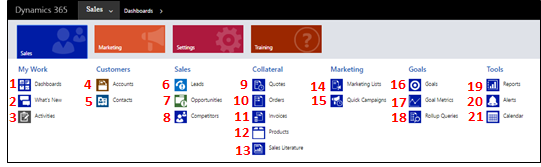
1. Kontrolne table prikupljaju sve vaše najvažnije podatke na jednom mestu. Možete ih izabrati sa nekoliko kontrolnih tabli za vašu ulogu.
2. Nadgledajte ispravke u realnom vremenu u "Šta je novo" na kontrolnoj tabli. Preuzmite najnovije podatke u vezi brzih prodaja, projekata i marketinških kampanja u vašoj organizaciji.
3. Pratite zadatke, e-poruke, zakazane obaveze, telefonske pozive i još mnogo toga u aktivnostima .
4. Pratite preduzeća koja poslujete u okviru "Nalozi ".
5. Uskladištite informacije o osobama koje radite u okviru fascikle " Kontakti".
6. Koristite potencijalne klijente da biste pratili poslovne izglede koje još uvek niste kvalifikovali kroz proces prodaje.
7. Prilike su potencijalni klijenti koji su skoro spremni za kupovinu.
8. Pratite svoje konkurente kako biste znali njihove snage i slabosti.
9. Većina prodaja počinje ponudama , koje na kraju postaju porudžbine.
10. Kreirajte porudžbine kada su kupci spremni za kupovinu.
11. Kada kupci upućuju porudžbine, kreirajte fakture da biste ih naplatili za predstojeću prodaju.
12. Proizvodi su okosnica poslovanja. Predstavnici prodaje koriste listu proizvoda za kreiranje ponude cene prodaje, marketinške kampanje, porudžbine i fakture.
13. Pristupite informacijama o prodaji za vaš tim u prodajnoj literaturi.
14. Kreirajte marketinške spiskove da biste pokrenuli marketinške kampanje.
15. Koristite brze kampanje da biste poslali eksploziju e-pošte klijentima koji odgovaraju određenom demografskom profilu.
16. Koristite ciljeve da biste pratili svoj napredak u ostvarivanju ciljnih prihoda.
17. Ciljevi zahtevaju Metriku cilja (broj ili dolarski iznos), koji određuju kako se ciljevi mere.
18. Koristite upite zbirne vrednosti da biste prikupili podatke o datom cilju, uključujući sve povezane ciljeve, u jednom prikazu.
19. Dynamics 365 Customer Engagement (on-premises) dolazi sa mnogim ugrađenim izveštajima . Možete im pristupiti i pokrenuti ih odavde, ili možete da kreirate sopstvene izveštaje.
20. маја 2017Obaveštenja prikazuju obaveštenja širom sistema da bi vas obavestila o problemima kao što su problemi sa poštanskim sandučetom.
21. Kalendar prikazuje sve zakazane obaveze. Prilikom zakazivanja obaveze, možete da koristite pravila.
Mape lokacije aplikacije Customer Service
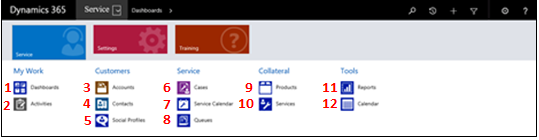
1. Kontrolne table prikupljaju sve vaše najvažnije podatke na jednom mestu. Možete ih izabrati sa nekoliko kontrolnih tabli za vašu ulogu.
2. Pratite zadatke, e-poruke, zakazane obaveze, telefonske pozive i još mnogo toga u aktivnostima .
3. Pratite preduzeća koja poslujete u okviru "Nalozi ".
4. Uskladištite informacije o osobama koje radite u okviru fascikle " Kontakti".
5. Koristite društvene profile za praćenje prisustva kontakta na društvenim mrežama.
6. Pratite zahteve i probleme klijenata u predmetima.
7. Koristite kalendar usluga da biste videli dnevni, nedeljni i mesečni raspored zakazanih obaveza i aktivnosti usluge vaše organizacije.
8. Proverite redove da biste videli predmete na kojima se čeka da radite.
9. Pogledajte listu proizvoda vaše kompanije kada radite na slučajevima korisnička služba proizvoda.
10. Prati specifičnosti Usluga koje pruža vaše poslovanje.
11. Dynamics 365 Customer Engagement (on-premises) dolazi sa mnogim ugrađenim izveštajima . Možete im pristupiti i pokrenuti ih odavde, ili možete da kreirate sopstvene izveštaje.
12. Kalendar prikazuje sve zakazane obaveze. Prilikom zakazivanja obaveze, možete da koristite pravila.
Dynamics 365 Customer Engagement (on-premises) – Prilagođena (Podešavanja) mapa lokacije
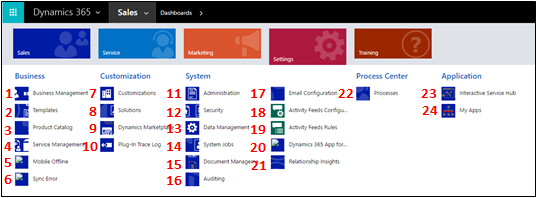
1. Koristite upravljanje poslovanjem da biste postavili različite poslovne postavke. Na primer, postavite podešavanje za fiskalnu godinu, ili kada se vaše poslovanje zatvori.
2. Ubrzajte kreiranje članaka, e-pošte, potpisa e-pošte, dokumenata, ugovora i objedinjavanja pošte kreiranjem predložaka.
3. Upravljajte proizvodima za katalog proizvoda. Ovde takođe kreirate liste popusta i cena, i podešavate grupe jedinica za proizvode.
4. Koristite upravljanje servisom da biste podesili redove, pravila usmeravanja, prava, raspored servisa, praznični raspored i još mnogo toga.
5. Koristite mobilni van mreže da biste omogućili mobilnu sinhronizaciju van mreže, omogućili entitete za mobilne uređaje van mreže, kreirali profile i dodali korisnike profilu.
6. Pogledajte greške pri sinhronizaciji povezane sa mobilnim uređajem van mreže.
7. Koristite prilagođavanja da biste napravili Dynamics 365 Customer Engagement (on-premises) posao na način na koji to radi vaše poslovanje: dodajte ili uklonite polja, kreirajte ili prilagodite obrasce, izveštaje, prikaze, kontrolne table, grafikone i još mnogo toga.
8. Najbolja je praksa da vaša prilagođavanja budu odvojena od podrazumevanog rešenja. Kreirajte rešenja i upravljajte njima ovde.
9. Idite na lokaciju da Dynamics Marketplace biste pronašli aplikacije specifične za industriju na izvoru aplikacije.
10. Evidencija praćenja dodatne komponente omogućava programerima da koriste iTracingService i pruža način da vide tragove bez potrebe da dođe do greške da bi videli trag. Koristite ovu stavku da biste videli mreže svih Evidencija praćenja u vidu dodatne komponente po izvršavanju dodatne komponente.
11. Koristite administraciju za različite zadatke kao što su dodavanje i uklanjanje podrške za jezike. Ovde takođe možete da pristupite dijalogu Postavke sistema gde možete da postavite mnoštvo različitih postavki.
12. Koristite bezbednost da biste dodali korisnike i naveli njihove bezbednosne uloge. Takođe možete da postavite timove i poslovne jedinice.
13. Koristite upravljanje podacima da biste uključili ili isključili probne podatke, uvezli podatke, podesili otkrivanje duplikata pravila i još mnogo toga.
14. Nekoliko funkcija Dynamics 365 Customer Engagement (on-premises) koristi sistemske poslove za automatsko izvršavanje zadataka, uključujući tokove posla, uvoz i otkrivanje duplikata. Nadgledajte vaše sistemske poslove ovde.
15. Koristite upravljanje dokumentima da biste podesili integraciju SharePoint . Sa uslugom SharePoint vaš tim može da sarađuje na istim dokumentima. SharePoint integracija je takođe potrebna ako želite da koristite druge funkcije saradnje kao što OneNote su " OneDrive Za posao" ili " Microsoft 365 Grupe sa" Dynamics 365 Customer Engagement (on-premises).
16. Omogućite nadgledanje da prati promene napravljene u vašim poslovnim podacima.
17. Koristite konfiguraciju e-pošte da biste integrisali Outlook ili sisteme Veb pošte sa Dynamics 365 Customer Engagement (on-premises). Takođe možete da upravljate i nadgledate poštanske sandučiće odavde.
18. Korisnici mogu da budu u toku sa onim što se dešava u vašoj organizaciji pomoću feedova o aktivnostima. Ovde možete da izvršite njihovu administraciju. Ali uzmite u obzir Yammer integraciju kao alternativu za feed-ove o aktivnostima.
19. Koristite pravila feedova o aktivnostima da biste naveli kada će se objave automatski kreirati za praćene zapise.
20. Podešavanje Dynamics 365 for Outlook, što je Office dodatak Microsoft Outlook za. Pomoću aplikacije Dynamics 365 for Outlook, korisnici mogu da prikažu podatke usluge Dynamics 365 Customer Engagement (on-premises) iz programa Outlook i mogu da prate Outlook e-poštu i zapise o zakazanim obavezama jednim klikom na dugme.
21. Podesite Uvide u odnose da kontinuirano analiziraju ogromnu kolekciju podataka kako bi pomogli korisnicima da bolje razumeju poslovanje odnosi, procene svoje aktivnosti u odnosu na prethodne uspehe i izaberu najbolji put napred.
22. Koristite procese za kreiranje tokova poslovnih procesa, tokova posla, dijaloga i radnji.
23. Interaktivno čvorište usluge uključuje bogate kontrolne table i obrasce koji povlače ključne informacije za radnike u službi kako bi mogli brže da rade stvari.
24. Idite u moje aplikacije da biste videli listu aplikacija kojima možete da pristupite.
Dugmad na traci za navigaciju
Traka za navigaciju u svakoj aplikaciji ima istu dugmad:
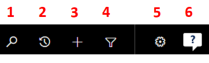
1. Uradite jednostavnu pretragu zapisa.
2. Vratite se svojim zakačenim ili najskorije korišćenim zapisima.
3. Dodajte novi zapis.
4. Uradite naprednu pretragu koristeći filtere, sortiranje i kriterijume.
5. Postavite lične opcije.
6. Dobijte pomoć u kontekstu (vođeni zadaci, video zapisi, eBooks i teme).
Ova tema se odnosi na Dynamics 365 Customer Engagement (on-premises). Za Power Apps verziju ove teme, pogledajte: Osnovna navigacija u aplikaciji zasnovanoj na modelu
Kada otvorite aplikaciju, videćete pločice i ikone (koje se nazivaju mapa lokacije) za tu aplikaciju. Koristite ikone za pristup različitim tipovima relevantnih informacija za tu ulogu.
Sledeće ilustracije opisuju mape lokacije za Sales, Customer Service i Customer Engagement (on-premises) –Prilagođene aplikacije.
Belešku
Vaša mapa lokacije za aplikacije Sales ili Customer Service može da bude različita ako je vaša aplikacija prilagođena.
Mapa lokacije aplikacije Sales
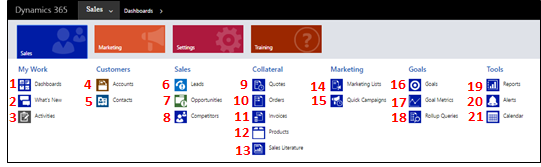
1. Kontrolne table prikupljaju sve vaše najvažnije podatke na jednom mestu. Možete ih izabrati sa nekoliko kontrolnih tabli za vašu ulogu.
2. Nadgledajte ispravke u realnom vremenu u "Šta je novo" na kontrolnoj tabli. Preuzmite najnovije podatke u vezi brzih prodaja, projekata i marketinških kampanja u vašoj organizaciji.
3. Pratite zadatke, e-poruke, zakazane obaveze, telefonske pozive i još mnogo toga u aktivnostima .
4. Pratite preduzeća koja poslujete u okviru "Nalozi ".
5. Uskladištite informacije o osobama koje radite u okviru fascikle " Kontakti".
6. Koristite potencijalne klijente da biste pratili poslovne izglede koje još uvek niste kvalifikovali kroz proces prodaje.
7. Prilike su potencijalni klijenti koji su skoro spremni za kupovinu.
8. Pratite svoje konkurente kako biste znali njihove snage i slabosti.
9. Većina prodaja počinje ponudama , koje na kraju postaju porudžbine.
10. Kreirajte porudžbine kada su kupci spremni za kupovinu.
11. Kada kupci upućuju porudžbine, kreirajte fakture da biste ih naplatili za predstojeću prodaju.
12. Proizvodi su okosnica poslovanja. Predstavnici prodaje koriste listu proizvoda za kreiranje ponude cene prodaje, marketinške kampanje, porudžbine i fakture.
13. Pristupite informacijama o prodaji za vaš tim u prodajnoj literaturi.
14. Kreirajte marketinške spiskove da biste pokrenuli marketinške kampanje.
15. Koristite brze kampanje da biste poslali eksploziju e-pošte klijentima koji odgovaraju određenom demografskom profilu.
16. Koristite ciljeve da biste pratili svoj napredak u ostvarivanju ciljnih prihoda.
17. Ciljevi zahtevaju Metriku cilja (broj ili dolarski iznos), koji određuju kako se ciljevi mere.
18. Koristite upite zbirne vrednosti da biste prikupili podatke o datom cilju, uključujući sve povezane ciljeve, u jednom prikazu.
19. Dynamics 365 Customer Engagement (on-premises) dolazi sa mnogim ugrađenim izveštajima . Možete im pristupiti i pokrenuti ih odavde, ili možete da kreirate sopstvene izveštaje.
20. маја 2017Obaveštenja prikazuju obaveštenja širom sistema da bi vas obavestila o problemima kao što su problemi sa poštanskim sandučetom.
21. Kalendar prikazuje sve zakazane obaveze. Prilikom zakazivanja obaveze, možete da koristite pravila.
Mape lokacije aplikacije Customer Service
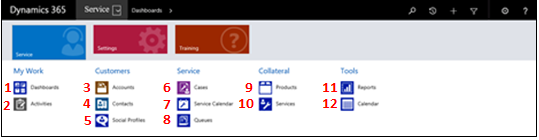
1. Kontrolne table prikupljaju sve vaše najvažnije podatke na jednom mestu. Možete ih izabrati sa nekoliko kontrolnih tabli za vašu ulogu.
2. Pratite zadatke, e-poruke, zakazane obaveze, telefonske pozive i još mnogo toga u aktivnostima .
3. Pratite preduzeća koja poslujete u okviru "Nalozi ".
4. Uskladištite informacije o osobama koje radite u okviru fascikle " Kontakti".
5. Koristite društvene profile za praćenje prisustva kontakta na društvenim mrežama.
6. Pratite zahteve i probleme klijenata u predmetima.
7. Koristite kalendar usluga da biste videli dnevni, nedeljni i mesečni raspored zakazanih obaveza i aktivnosti usluge vaše organizacije.
8. Proverite redove da biste videli predmete na kojima se čeka da radite.
9. Pogledajte listu proizvoda vaše kompanije kada radite na slučajevima korisnička služba proizvoda.
10. Prati specifičnosti Usluga koje pruža vaše poslovanje.
11. Dynamics 365 Customer Engagement (on-premises) dolazi sa mnogim ugrađenim izveštajima . Možete im pristupiti i pokrenuti ih odavde, ili možete da kreirate sopstvene izveštaje.
12. Kalendar prikazuje sve zakazane obaveze. Prilikom zakazivanja obaveze, možete da koristite pravila.
Dynamics 365 Customer Engagement (on-premises) – Prilagođena (Podešavanja) mapa lokacije
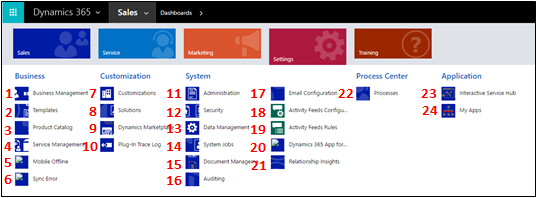
1. Koristite upravljanje poslovanjem da biste postavili različite poslovne postavke. Na primer, postavite podešavanje za fiskalnu godinu, ili kada se vaše poslovanje zatvori.
2. Ubrzajte kreiranje članaka, e-pošte, potpisa e-pošte, dokumenata, ugovora i objedinjavanja pošte kreiranjem predložaka.
3. Upravljajte proizvodima za katalog proizvoda. Ovde takođe kreirate liste popusta i cena, i podešavate grupe jedinica za proizvode.
4. Koristite upravljanje servisom da biste podesili redove, pravila usmeravanja, prava, raspored servisa, praznični raspored i još mnogo toga.
5. Koristite mobilni van mreže da biste omogućili mobilnu sinhronizaciju van mreže, omogućili entitete za mobilne uređaje van mreže, kreirali profile i dodali korisnike profilu.
6. Pogledajte greške pri sinhronizaciji povezane sa mobilnim uređajem van mreže.
7. Koristite prilagođavanja da biste napravili Dynamics 365 Customer Engagement (on-premises) posao na način na koji to radi vaše poslovanje: dodajte ili uklonite polja, kreirajte ili prilagodite obrasce, izveštaje, prikaze, kontrolne table, grafikone i još mnogo toga.
8. Najbolja je praksa da vaša prilagođavanja budu odvojena od podrazumevanog rešenja. Kreirajte rešenja i upravljajte njima ovde.
9. Idite na lokaciju da Dynamics Marketplace biste pronašli aplikacije specifične za industriju na izvoru aplikacije.
10. Evidencija praćenja dodatne komponente omogućava programerima da koriste iTracingService i pruža način da vide tragove bez potrebe da dođe do greške da bi videli trag. Koristite ovu stavku da biste videli mreže svih Evidencija praćenja u vidu dodatne komponente po izvršavanju dodatne komponente.
11. Koristite administraciju za različite zadatke kao što su dodavanje i uklanjanje podrške za jezike. Ovde takođe možete da pristupite dijalogu Postavke sistema gde možete da postavite mnoštvo različitih postavki.
12. Koristite bezbednost da biste dodali korisnike i naveli njihove bezbednosne uloge. Takođe možete da postavite timove i poslovne jedinice.
13. Koristite upravljanje podacima da biste uključili ili isključili probne podatke, uvezli podatke, podesili otkrivanje duplikata pravila i još mnogo toga.
14. Nekoliko funkcija Dynamics 365 Customer Engagement (on-premises) koristi sistemske poslove za automatsko izvršavanje zadataka, uključujući tokove posla, uvoz i otkrivanje duplikata. Nadgledajte vaše sistemske poslove ovde.
15. Koristite upravljanje dokumentima da biste podesili integraciju SharePoint . Sa uslugom SharePoint vaš tim može da sarađuje na istim dokumentima. SharePoint integracija je takođe potrebna ako želite da koristite druge funkcije saradnje kao što OneNote su " OneDrive Za posao" ili " Microsoft 365 Grupe sa" Dynamics 365 Customer Engagement (on-premises).
16. Omogućite nadgledanje da prati promene napravljene u vašim poslovnim podacima.
17. Koristite konfiguraciju e-pošte da biste integrisali Outlook ili sisteme Veb pošte sa Dynamics 365 Customer Engagement (on-premises). Takođe možete da upravljate i nadgledate poštanske sandučiće odavde.
18. Korisnici mogu da budu u toku sa onim što se dešava u vašoj organizaciji pomoću feedova o aktivnostima. Ovde možete da izvršite njihovu administraciju. Ali uzmite u obzir Yammer integraciju kao alternativu za feed-ove o aktivnostima.
19. Koristite pravila feedova o aktivnostima da biste naveli kada će se objave automatski kreirati za praćene zapise.
20. Podešavanje Dynamics 365 for Outlook, što je Office dodatak Microsoft Outlook za. Pomoću aplikacije Dynamics 365 for Outlook, korisnici mogu da prikažu podatke usluge Dynamics 365 Customer Engagement (on-premises) iz programa Outlook i mogu da prate Outlook e-poštu i zapise o zakazanim obavezama jednim klikom na dugme.
21. Podesite Uvide u odnose da kontinuirano analiziraju ogromnu kolekciju podataka kako bi pomogli korisnicima da bolje razumeju poslovanje odnosi, procene svoje aktivnosti u odnosu na prethodne uspehe i izaberu najbolji put napred.
22. Koristite procese za kreiranje tokova poslovnih procesa, tokova posla, dijaloga i radnji.
23. Interaktivno čvorište usluge uključuje bogate kontrolne table i obrasce koji povlače ključne informacije za radnike u službi kako bi mogli brže da rade stvari.
24. Idite u moje aplikacije da biste videli listu aplikacija kojima možete da pristupite.
Dugmad na traci za navigaciju
Traka za navigaciju u svakoj aplikaciji ima istu dugmad:
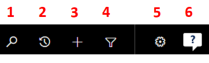
1. Uradite jednostavnu pretragu zapisa.
2. Vratite se svojim zakačenim ili najskorije korišćenim zapisima.
3. Dodajte novi zapis.
4. Uradite naprednu pretragu koristeći filtere, sortiranje i kriterijume.
5. Postavite lične opcije.
6. Dobijte pomoć u kontekstu (vođeni zadaci, video zapisi, eBooks i teme).