Konfigurisanje kontrolne table interaktivnog iskustva
Ova tema se odnosi na Dynamics 365 Customer Engagement (on-premises). Za Power Apps verziju ove teme, pogledajte: Kreiranje i konfigurisanje aplikacija sa pogonom na modele interaktivno iskustvo kontrolne table
Kontrolne table interaktivnog iskustva mogu da budu sveobuhvatno radno mesto za korisnike aplikacija, kao što su predstavnici usluge, da vide informacije o obimu posla i preduzimaju radnje. One mogu potpuno da se konfigurišu, zasnovane su na bezbednosnim ulogama i pružaju informacije o obimu posla preko više tokova u realnom vremenu. Korisnici interaktivnih kontrolnih tabli ne moraju da se kreću kroz kroz aplikaciju u potrazi za određenim zapisom; oni mogu da deluju u njoj direktno iz kontrolne table.
Postoje dve vrste kontrolnih tabli interaktivnog iskustva: za više tokova i za jedan tok. Osim toga, kontrolne table za više tokova mogu da se nalaze na matičnoj stranici ili da budu specifične za entitet. Kontrolne table specifične za entitet se konfigurišu u drugom delu korisničkog interfejsa i delimično su unapred učitane sa informacijama o konfiguraciji koje se odnose na entitet.
Kontrolne table za više tokova prikazuju podatke u realnom vremenu preko više tokova podataka. Ne postoji ograničenje broja tokova koje možete da konfigurišete na kontrolnoj tabli. Podaci u toku mogu da se zasnivaju samo na jednom entitetu, ali svaki tok može da se zasniva na drugom entitetu. Na kontrolnim tablama specifičnim za entitet svi tokovi se zasnivaju na istom entitetu. Podaci se slivaju iz različitih prikaza ili redova, kao što su "Moje aktivnosti", " Moji predmeti" ili " Predmeti" u redu čekanja za bankarstvo.
Kontrolne table za jedan tok prikazuju podatke u realnom vremenu preko jednog toka na osnovu prikaza entiteta ili reda. Pločice su postavljene na desnoj strani kontrolnih tabli i uvek su prikazane. Kontrolne table za jedan tok su obično korisne rukovaocima ili menadžerima usluga 2. nivoa koji nadgledaju manji broj predmeta, ali zato složenijih ili hitnijih.
Kontrolne table za više tokova i za jedan tok sadrže interaktivne grafikone koji pružaju određeni broj relevantnih zapisa, kao što su predmeti prema prioritetu ili statusu. Ovi grafikoni, takođe, imaju funkciju vizuelnih filtera. Vizuelni filteri (interaktivni grafikoni) se zasnivaju na više entiteta, a na kontrolnim tablama za jedan tok entitet u toku podataka definiše entitet vizuelnog filtera.
Korisnici mogu da primene dodatno filtriranje pomoću globalnog filtera i filtera vremenskog okvira. Globalni filter funkcioniše na nivou polja u svim grafikonima, kao i za tokove i pločice zasnovane na entitetu filtera (sami navodite entitet filtera kada konfigurišete vizuelne filtere).
Belešku
Interaktivne kontrolne table su usklađene sa rešenjem i mogu da se izvezu, a zatim uvezu u drugo okruženje kao rešenje. Međutim, redovi na kojima se zasnivaju tokovi i pločice nisu usklađeni sa rešenjem. Pre uvoza rešenja kontrolne table u ciljni sistem, redovi moraju biti ručno kreirani u ciljnom sistemu u redovima za upravljanje>uslugama>podešavanja. Kada kreirate redove čekanja, uvezite rešenje kontrolne table u ciljni sistem i uredite tokove ili pločice koji su zasnovani na redovima čekanja da biste dodelili novokreirane redovi na odgovarajući način.
Ilustracije u ovoj temi prikazuju kontrolne table za više tokova i za jedan tok sa oknom zaglavlja. Ispod zaglavlja vidite vizuelne filtere i tokove. Na kontrolnoj tabli za jedan tok vidite i pločice. Za svaki tip kontrolne table možete da odaberete neki od rasporeda koji su takođe prikazani. Zaglavlje kontrolne table sadrži sledeće kontrole i ikone koje mogu da se izaberu, sleva nadesno: birač kontrolne table, osvežavanje, ikonu vizuelnog filtera, ikonu globalnog filtera i filter vremenskog okvira.
Standardni prikaz kontrolne table za više tokova
Pri vrhu kontrolne table za više tokova vidite red vizuelnih filtera, a ispod njih tokove podataka.
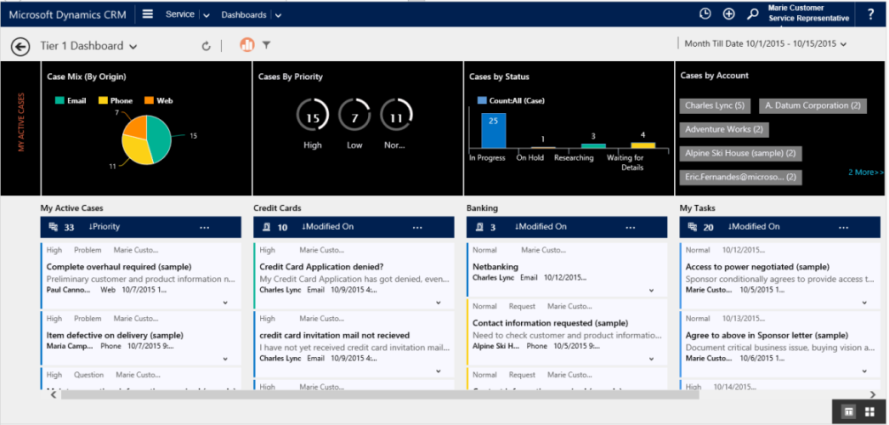
Prikaz kontrolne table za više tokova u pločicama
Ista kontrolna tabla samo u prikazu u pločicama.
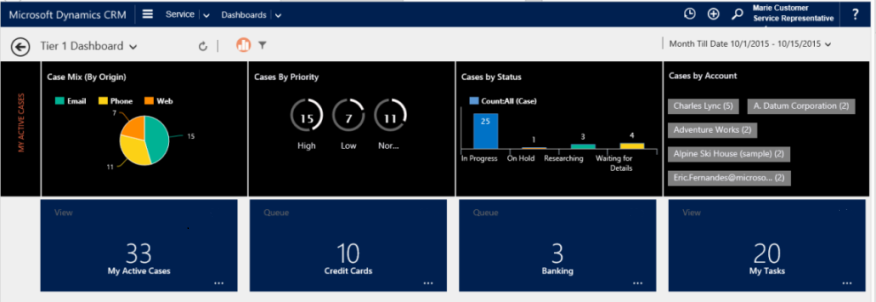
Rasporedi kontrolne table za više tokova
Za kontrolne table za više tokova možete da odaberete neki od četiri različita rasporeda.
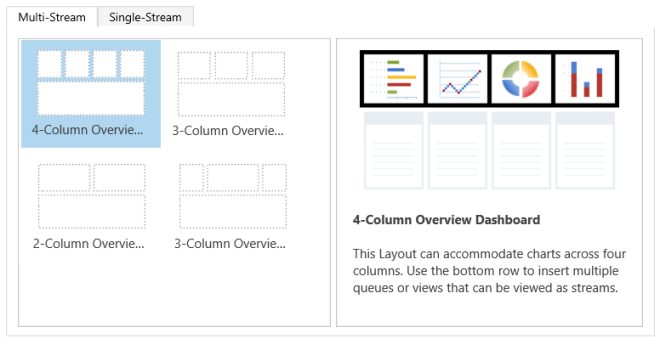
Kontrolna tabla za više tokova specifična za entitet
Ovde je prikazana kontrolna tabla za Case entitet specifična za entitet.
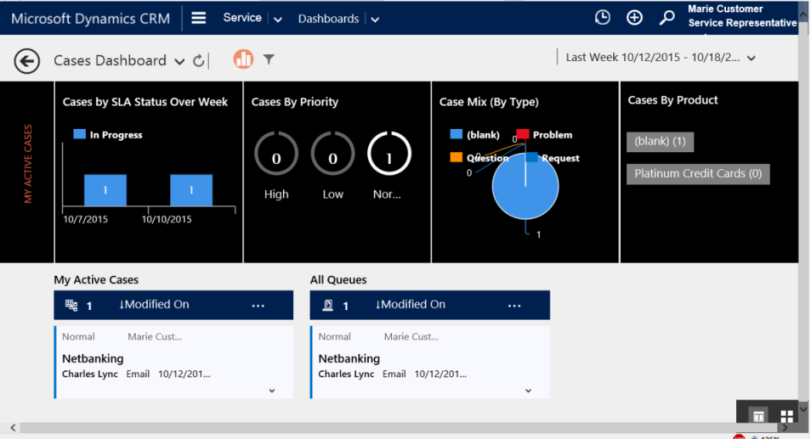
Kontrolna tabla za jedan tok
Kontrolna tabla za jedan tok sadrži tok podataka sa leve strane i vizuelne filtere i pločice sa desne strane.
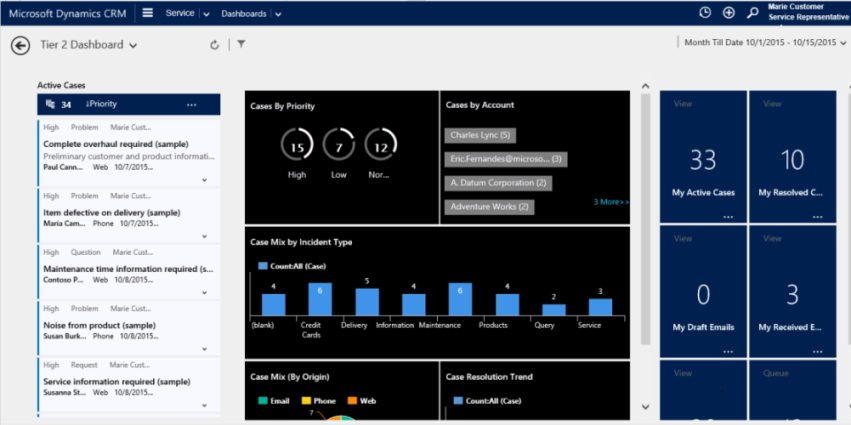
Rasporedi kontrolne table za jedan tok
Za kontrolne table za jedan tok možete da odaberete neki od četiri različita rasporeda.
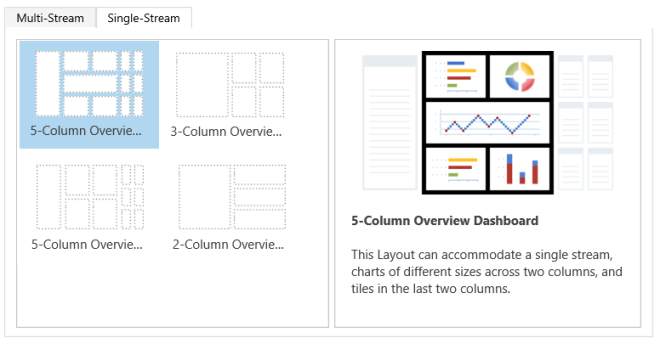
Konfigurisanje entiteta, polja i bezbednosnih uloga za interaktivne kontrolne table
Kada konfigurišete interaktivne kontrolne table, vaš prvi zadatak je da omogućite entitete, polja i bezbednosne uloge za interaktivno iskustvo.
Entiteti omogućeni za interaktivno iskustvo
Svi entiteti podržani objedinjeni interfejs omogućeni su za interaktivno iskustvo kontrolne table.
Konfigurisanje polja
Da bi se polje pojavilo u globalnom filteru i bilo uključeno u sortiranje toka podataka, morate da postavite dve zastavice, kao što je prikazano u dolenavedenom primeru polja IsEscalated entiteta predmeta.
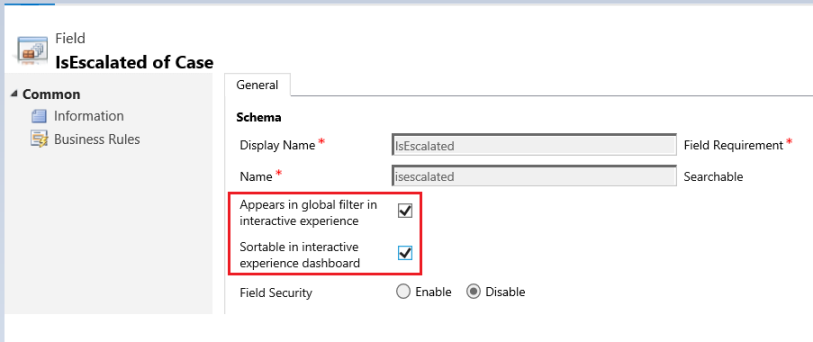
Konfigurisanje polja globalnog filtera
Da bi se polje pojavilo u globalnom filteru, morate podesiti opciju "Pojavljuje se u globalnom filteru " u interaktivno iskustvo nag za ovo polje. Polja koja konfigurišete će se pojavljivati u prozoru potpalete globalnog filtera nakon klika na ikonu globalnog filtera u zaglavlju kontrolne table. U prozoru potpalete predstavnici usluga mogu da izaberu polja na osnovu kojih žele da izvrše globalno filtriranje, na grafikonima, kao i za tokove i pločice zasnovane na entitetu filtera. Više informacija o entitetu filtera potražite u odeljku „Konfigurisanje interaktivnih kontrolnih tabli za više tokova“ u nastavku ove teme.
Prozor potpalete globalnog filtera je prikazan ovde:
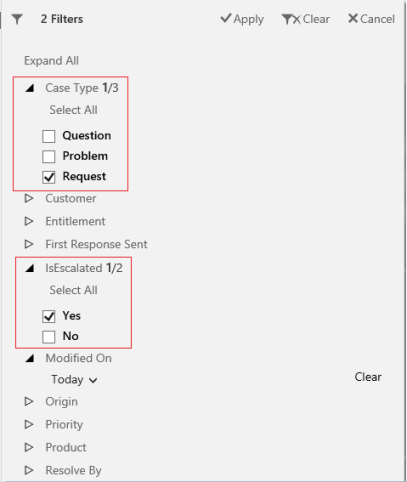
Belešku
Kada konfigurišete vizuelni filter (interaktivan grafikon) na osnovu polja poput prioriteta ili statusa, najbolja praksa je da omogućite i prikaz tih polja (prioritet, status) u globalnom filteru.
Sledeća procedura obezbeđuje korake za podešavanje zastavice globalnog filtera:
Otvorite istraživač rešenja.
U okviru Komponente razvijte Entiteti, a zatim razvijte željeni entitet. Ako entitet koji želite nije prikazan izaberite opciju Dodaj postojeći da biste ga dodali.
U oknu za navigaciju izaberite Polja, a u okviru mreže kliknite dvaput na polje koje želite da omogućite.
Na kartici Opšti podaci potvrdite izbor u polju za potvrdu Prikazuje se u globalnom filteru u interaktivnom iskustvu. Izaberite stavku Sačuvaj i zatvori.
Izaberite dugme Objavi da bi promene stupile na snagu.
Izaberite pripremi prilagođavanja klijenta.
Konfigurisanje polja koja se mogu sortirati
Da bi se polje koristilo za sortiranje podataka toka, morate da postavite zastavicu kontrolne table za interaktivno iskustvo za ovo polje. Polja koja konfigurišete za sortiranje pojaviće se na padajuće listi u dijalogu "Uređivanje preleta svojstva" kada korisnik izabere više (...) u zaglavlju toka. Sledeća ilustracija prikazuje dijalog preleta sa listom dostupnih polja za sortiranje, u padajuće liste Sortiraj po. Podrazumevano sortiranje je uvek podešeno za polje Izmenjeno.
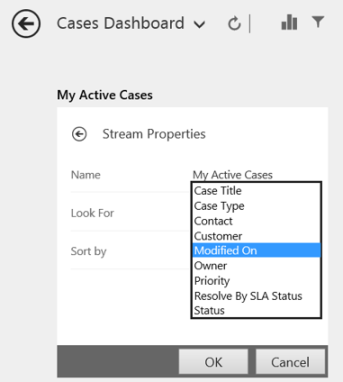
Sledeća procedura obezbeđuje korake za podešavanje zastavice sortiranja:
Otvorite istraživač rešenja.
U okviru Komponente razvijte Entiteti, a zatim razvijte željeni entitet. Ako željeni standardni entitet nije prikazan, kliknite na dugme "Dodaj postojeće " da biste ga dodali.
U oknu za navigaciju izaberite Polja, a u okviru mreže kliknite dvaput na polje koje želite da omogućite.
Na kartici Opšti podaci potvrdite izbor u polju za potvrdu Može se sortirati na kontrolnoj tabli interaktivnog iskustva. Izaberite stavku Sačuvaj i zatvori.
Izaberite dugme Objavi da bi promene stupile na snagu.
Izaberite pripremi prilagođavanja klijenta.
Omogućavanje bezbednosnih uloga
Izaberite i omogućite bezbednosne uloge koje će moći da vide interaktivne kontrolne table.
Sledeća procedura obezbeđuje korake za omogućavanje bezbednosnih uloga za interaktivno iskustvo:
Otvorite istraživač rešenja.
U delu Komponente, izaberite stavku Kontrolne table.
U okviru mreže izaberite interaktivnu kontrolnu tablu koju želite i izaberite Omogući bezbednosne uloge na traci zadataka.
U dijalogu Dodela bezbednosnih uloga odaberite opciju Prikaži samo ovim izabranim bezbednosnim ulogama, a zatim izaberite uloge koje želite da omogućite. Izaberite U redu.
Izaberite dugme Objavi da bi promene stupile na snagu.
Izaberite pripremi prilagođavanja klijenta.

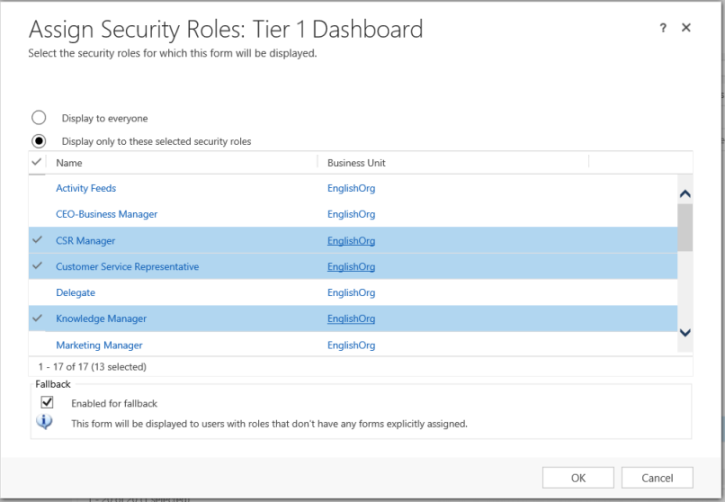
Konfigurisanje kontrolnih tabli interaktivnog iskustva
Sledeći odeljci opisuju kako se konfigurišu različiti tipovi interaktivnih kontrolnih tabli.
Hajde da konfigurišemo interaktivnu kontrolnu tablu za više tokova pomoću rasporeda sa 4 kolone.
Prijavite se u Dynamics 365 Customer Engagement (on-premises).
Idite na Podešavanja>Prilagođavanja>Prilagođavanje sistema.
U delu Komponente, izaberite stavku Kontrolne table.
U koordinatnoj mreži izaberite stavku Novo, a zatim interaktivno iskustvo na kontrolnoj tabli u padajuću listu.
Odaberite raspored širine 2, 3 ili 4 kolone, a zatim izaberite stavku Kreiraj .
Kada se otvori obrazac kontrolne table, unesite informacije o filtriranju pri vrhu obrasca, kao što je prikazano ovde.

Entitet filtera: Vizuelni filteri (interaktivni grafikoni) i atributi globalnog filtera zasnovani su na ovom entitetu.
Prikaz entiteta: Vizuelni filteri (interaktivni grafikoni) zasnovani su na ovom prikazu.
Filtriraj po: Polje na koje se odnosi filter vremenskog okvira.
Vremenski okvir: Podrazumevana vrednost filtera vremenskog okvira za polje Filtriraj po.
Nakon što navedete informacije o filtriranju, počnite da dodajete komponente za grafikone i tokove podataka. Da biste dodali komponentu, jednostavno izaberite element u centru grafikona ili toka i, kada se pojavi dijalog, unesite potrebne informacije, kao što je prikazano na sledećim ilustracijama.
Dodajte predmete po prioritetu prstenasti grafikon.
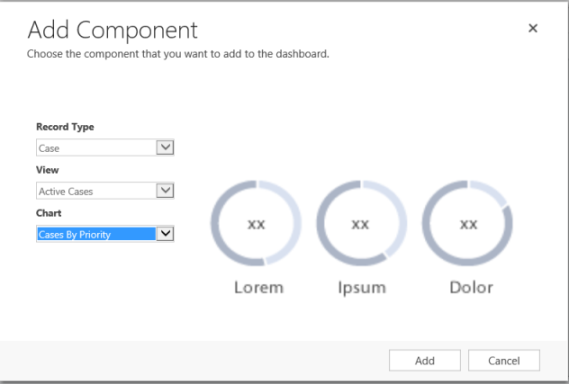
Neki grafikoni, poput trakastih ili kružnih grafikona, prikazuju podatke uskladištene u sistemu. Prstenasti grafikoni i grafikoni sa oznakama se učitavaju kao statičke slike i ne prikazuju pregled stvarnih podataka.
Belešku
Grafikoni konfigurisani za vizuelne filtere mogu da koristite entiteta Filter, kao i srodnih entiteta. Kada koristite grafikone na osnovu polja srodnog entiteta, predstavnici korisničke službe mogu da filtriraju grafikone pomoću polja ovih srodnih entiteta. Polja koja su zasnovana na srodnom entitetu obično imaju sledeći formatu u prozoru konfiguracije grafikona: „ime polja (ime entiteta)“, kao što je polje Izmenio (delegat). Da biste kreirali grafikone sa više entiteta, morate da dodate polja srodnog entiteta u bilo koji prikaz, a zatim da koristite ova polja prilikom kreiranja grafikona.
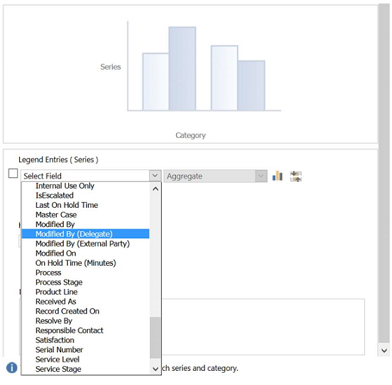
Sledeći korak je konfigurisanje tokova. Kao i kod dodavanja komponenti na grafikone, izaberite element unutar table sa tokovima. Kada se dijalog pojavi, izaberite opciju Prikaz ili Red, u zavisnosti od toga koji element želite da koristite unutar toka. Unesite potrebne informacije, kao što je prikazano na sledećim ilustracijama.
Belešku
Opcija Red je dostupna u dijalogu samo za entitete za koje je red omogućen. Kod kontrolnih tabli entiteta za koje red nije omogućen, nećete videti opciju Red u dijalogu. Opciju Prikaz možete da koristite samo u toku kontrolnih tabli za entitete za koje nije omogućen red.
Konfigurišite tok za Stavke dostupne za rad, kao što je prikazano ovde:
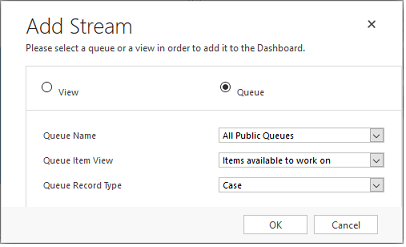
Sledeća ilustracija predstavlja primer table sa grafikonima, sleva nadesno: prstenasti grafikon, grafikon sa oznakama i trakasti grafikon:
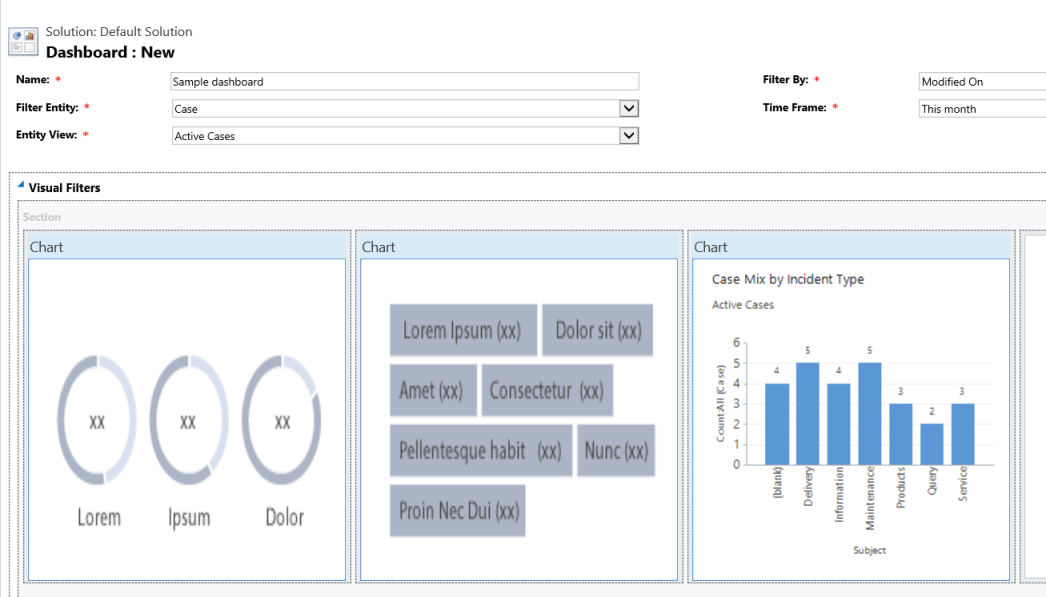
Ova ilustracija predstavlja primer table sa tokovima sa više tokova:
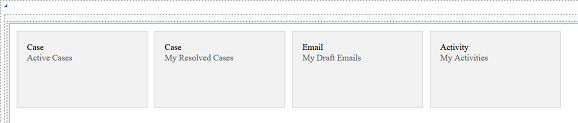
Kada završite sa konfigurisanjem kontrolne table, sačuvajte je i objavite prilagođavanja da bi vaše promene stupile na snagu. Takođe, uverite se da ste izabrali opciju "Pripremi prilagođavanja klijenta".
Uredite ili izbrišite pojedinačne tokove postojeće kontrolne table
Idite na Podešavanja>Prilagođavanja>Prilagođavanje sistema.
U okviru Komponente izaberite kontrolne table.
Ako želite da uredite tok kontrolne table entiteta, u okviru stavke Komponente, razvijte Entiteti i izaberite željeni entitet. Izaberite stavku Kontrolne table u okviru entiteta, u oknu za navigaciju.
U mreži izaberite interaktivnu kontrolnu tablu koju želite da izmenite da biste je otvorili.
Izaberite tok koji želite da uredite da biste ga izabrali, a zatim izaberite stavku Uredi komponentu.
U zavisnosti od toga da li želite da dodate prikaz ili red toku, izaberite detalje prikaza ili reda za tok, a zatim kliknite izaberite Postavi.
Izaberite Sačuvaj.
Takođe možete izbrisati pojedinačni tok iz kontrolne table. Da biste to uradili, izaberite tok, a zatim na komandnoj traci izaberite Izbriši.
Konfigurisanje kontrolne table specifične za entitet
Kontrolna tabla specifična za entitet je tabla za više tokova. Konfigurisanje ove kontrolne table je slično konfigurisanju kontrolne table za više tokova na matičnoj stranici, ali radite u drugom delu korisničkog interfejsa i postoje još neke manje razlike. Na primer, umesto izbora entiteta, neka polja na kontrolnoj tabli specifičnoj za entitet su unapred podešena na entitet za koji kreirate kontrolnu tablu.
Idite na Podešavanja>Prilagođavanja>Prilagođavanje sistema.
U okviru stavke Komponente razvijte stavku Entiteti i izaberite željeni entitet. Izaberite stavku Kontrolne table u okviru entiteta, u oknu za navigaciju.
U koordinatnoj mreži izaberite stavku Novo, a zatim interaktivno iskustvo na kontrolnoj tabli u padajuću listu.
Izaberite raspored, sa širinom kolone 2, 3, ili 4.
Kada se otvori obrazac kontrolne table, Entitet filtera je unapred podešen na entitet za koji kreirate kontrolnu tablu. Padajuća lista Prikaz entiteta sadrži dostupne prikaze za entitet. Izaberite prikaz i unesite preostale potrebne informacije na stranicu.
Nastavak podešavanja je veoma sličan podešavanju kontrolne table za više tokova na matičnoj stranici opisanom u prethodnom odeljku.
Konfigurisanje kontrolne table za jedan tok
Konfigurisanje kontrolne table za jedan tok je slično kao kod kontrolne table za više tokova. Svi koraci za navigaciju kroz korisnički interfejs su isti kao za kontrolnu tablu za više tokova. Možete da odaberete raspored koji obuhvata pločice ili raspored koji ne obuhvata pločice. Ako su pločice uključene, uvek se prikazuju na kontrolnoj tabli. Da biste konfigurisali pločicu, izaberite ikonu u centru pločice. Kada se otvori prozor Dodaj pločicu, unesite potrebne podatke. Sledeća ilustracija je primer podešavanja pločice.
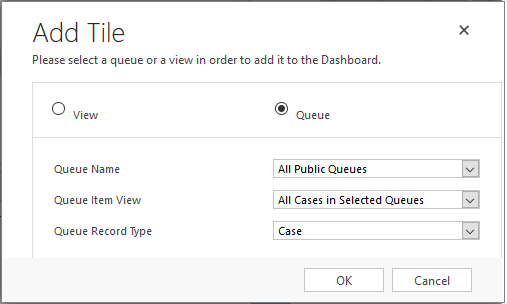
Konfigurisanje boja kontrolne table
Za polja tipa skup opcija i dve opcije , kao što su vrsta predmeta,, IsEscalated " ili "PrioritetCase entiteta", možete da konfigurišete određenu boju koja će se pojaviti u grafikonima i tokovima za određene vrednosti polja. Na primer, na interaktivnim grafikonima predmeti visokog prioriteta mogu da se prikazuju u crvenoj, predmeti srednjeg prioriteta u plavoj, a predmeti niskog prioriteta u zelenoj boji. U okviru tokova će biti tanka vertikalna linija u boji pored opisa radne stavke.
Belešku
Kodiranje bojama nije dostupno za grafikone sa oznakama i prstenaste grafikone. Ovi grafikoni se pojavljuju na kontrolnoj tabli u beloj, sivoj i crnoj nijansi.
Otvorite istraživač rešenja.
U okviru Komponente razvijte Entiteti, a zatim razvijte željeni entitet. Ako entitet koji želite nije prikazan izaberite opciju Dodaj postojeći da biste ga dodali.
U oknu za navigaciju izaberite Polja. U okviru mreže kliknite dvaput na polje za koje želite da konfigurišete boju.
Na kartici Opšte postavke, u podobrasci Tip izaberite stavku Da , a zatim izaberite Uredi .
Kada se pojavi dijalog Izmena vrednosti liste, podesite novu vrednost u okviru za tekst Boja. Izaberite U redu.
Izaberite stavku Sačuvaj i zatvori.
Izaberite dugme Objavi da bi promene stupile na snagu.
U sledećem primeru menjamo boju za polje JeEskalirano. Upotrebite dugme Uredi da biste otvorili dijalog Izmena vrednosti liste:
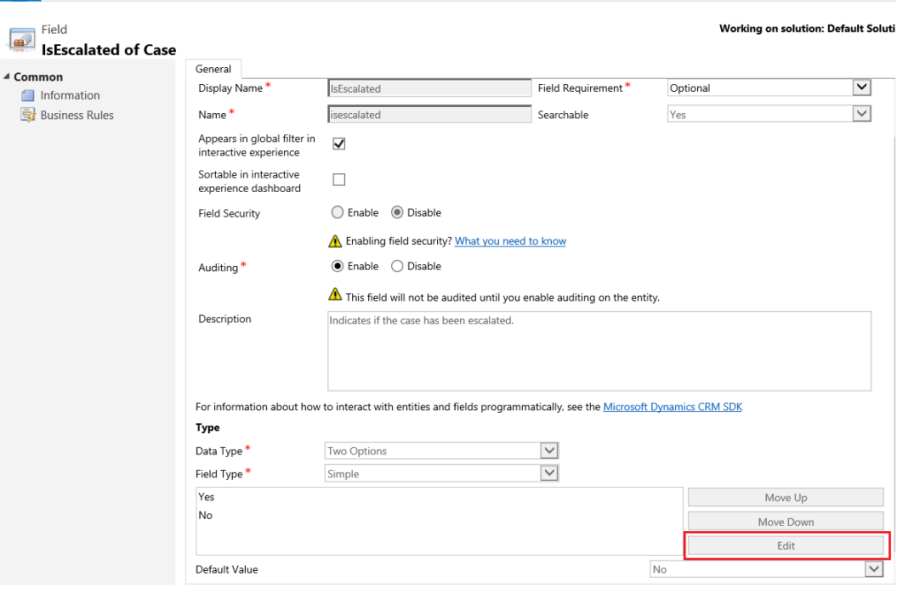
Kada se otvori dijalog Izmena vrednosti liste, odaberite boju kao što je prikazano ovde:
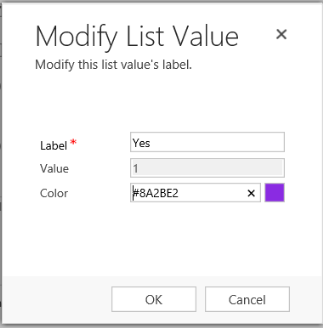
Sledeći koraci
Kreiranje i uređivanje kontrolnih tabli
Kreiranje ili uređivanje grafikona
Povratne informacije
Stiže uskoro: Tokom 2024. godine postepeno ćemo ukidati probleme sa uslugom GitHub kao mehanizam povratnih informacija za sadržaj i zameniti ga novim sistemom povratnih informacija. Dodatne informacije potražite u članku: https://aka.ms/ContentUserFeedback.
Prosledite i prikažite povratne informacije za