Koristite Čvorište za prodaju ili Sales Professional aplikaciju na svojim telefonima i tabletima
Dynamics 365 za telefone i Dynamics 365 za tablete aplikacije su aplikacije zasnovane na modelu koje možete koristiti za otvaranje bilo koje aplikacije za angažovanje kupaca kao što su Čvorište za prodaju ili Sales Professional na telefonima i tabletima. Aplikacije rade isto bez obzira da li ga koristite na mobilnom uređaju ili na veb pretraživaču na računaru.
Važno
Za besprekorno mobilno iskustvo, preporučujemo da pređete na mobilnu aplikaciju Dynamics 365 Sales umesto da koristite aplikacije Dynamics 365 za telefone i tablete. Za više informacija idite na Pregled mobilne aplikacije Dynamics 365 Sales.
Zahtevi za licencu i ulogu
| Tip zahteva | Morate imati |
|---|---|
| Dozvolu | Dynamics 365 Sales Premium, Dynamics 365 Sales Enterprise, ili Dynamics 365 Sales Professional Više informacija: Dynamics 365 Prodajne cene |
| Bezbednosne uloge | Bilo koja primarna prodajna uloga, kao što je prodavac ili menadžer prodaje Više informacija: Primarne prodajne uloge |
Preduslovi
Pre nego što počnete da koristite aplikaciju, morate da instalirate aplikaciju Dynamics 365 za telefone ili tablete na svom uređaju.
Više informacija: Instalirajte Dynamics 365 za telefone i tablete
Otvorite aplikaciju i idite na zapise
Kada se prijavite, videćete MyApps stranicu sa navedenim svim vašim aplikacijama.
IzaberiteČvorište za prodajuor Sales Professional na osnovu vaše licence.
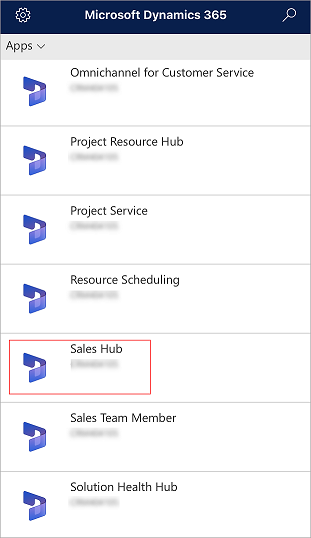
Koristite mapu sajta da biste došli do svog radnog područja, kreirali novi zapis, pretražili ili obavili druge zadatke. Da biste pristupili mapi sajta, dodirnite Meni (
 ) u gornjem levom uglu ekrana.
) u gornjem levom uglu ekrana.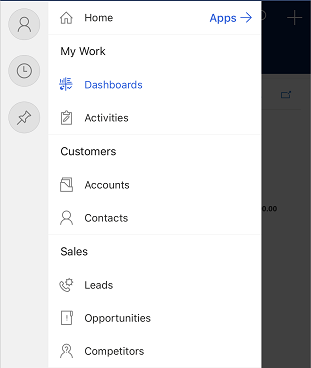
Koristite odeljke Pinned i Recent da biste dobili brz pristup svojim zapisima, prikazima i kontrolnim tablama.
Da biste pristupili ovim odeljcima, dodirnite Meni
 u gornjem levom uglu ekrana, a zatim dodirnite Nedavni
u gornjem levom uglu ekrana, a zatim dodirnite Nedavni ili Prikvačeni
ili Prikvačeni .
.Da biste prikačili stavku, idite na Nedavnu listu, a zatim dodirnite iglu.
Kako koristiti Čvorište za prodaju ili Sales Professional aplikaciju u pokretu
Čvorište za prodaju ili aplikacija Sales Professional u mobilnoj aplikaciji Dynamics 365 za telefone dizajnirana je da bude vaš radni Pomoćnik. Aplikacija vam pomaže da stupite u kontakt sa klijentima, sklopite više pogodbi i deluje kao vaš kancelarijski pomoćnik.
Evo nekoliko zadataka koje možete obavljati tokom svakodnevnih aktivnosti pomoću aplikacije Čvorište za prodaju ili Sales Professional u mobilnoj aplikaciji Dynamics 365 za telefone:
Planiranje dana
Dok započinjete dan, idite na Moji sastanci da biste saznali koliko ćete biti zauzeti. Funkcija Moji sastanci pruža uvid u vaše sastanke, putovanja i slobodno vreme. Sa ovim informacijama, možete planirati za dan tako što ćete pregledati ko ćete se sastati, gde ćete morati da putujete, i koliko slobodnog vremena će vam ostati.
Da biste videli svoje sastanke
- Na mapi sajta dodirnite Aktivnosti, a zatim izaberite prikaz Moji sastanci .
Prisustvovanje sastancima s informacijama na dohvat ruke
Dok putujete, možete otvoriti bilo koji sastanak da biste videli više detalja kao što su vreme početka, trajanje i opis sastanka. Na sledećoj slici prikazan je primer.
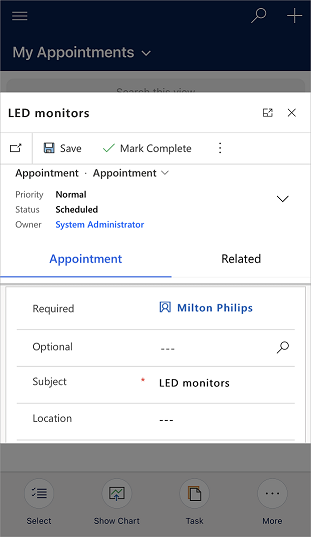
Pored toga, možete da izaberete U vezi zapis da biste videli o kojoj prilici ili nalogu se radi na sastanku. Dok pregledate mogućnost za poslovanje ili poslovni kontakt, možete pregledati vremensku osu beleški i prethodnih aktivnosti da biste brzo upoznali kontekst pre nego što sastanak počne.
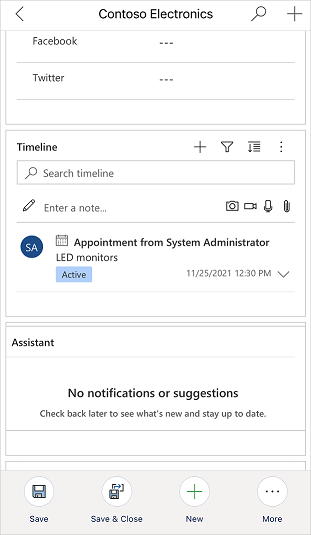
Pošaljite e-poruku
Pomoću aplikacije Dynamics 365 za telefone i tablete sastavite e-poruku u aplikaciji sa sledećim mogućnostima:
- Puna e-mail editor formatiranje podržan kao dostupan u objedinjeni interfejs aplikacija.
- Dodajte priloge e-poruci.
- Pretražujete i primenite unapred definisani predložak na e-poruku.
Belešku
Ova funkcija nije dostupna u offline režimu.
E-poštu možete da kreirate iz mreže na početnoj stranici ili pomoću brzog kreiranja.
Početna stranica mreža: Na početnoj stranici dodirnite dugme
 mape sajta u gornjem levom uglu, dodirnite Aktivnosti, dodirnite Više na donjoj komandnoj traci, a zatim dodirnite E-pošta.
mape sajta u gornjem levom uglu, dodirnite Aktivnosti, dodirnite Više na donjoj komandnoj traci, a zatim dodirnite E-pošta.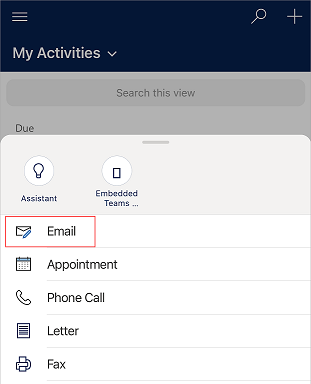
Brzo kreiranje: Na komandnoj traci na vrhu dodirnite +>Aktivnosti>E-pošta.
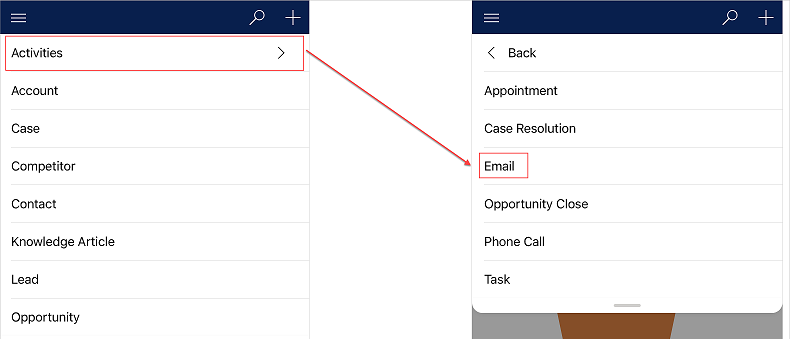
Nacrtajte e-poštu i dodirnite Sačuvaj u gornjem desnom uglu da biste sačuvali promene.
E-mail je sačuvan, komandna traka se prikazuje na dnu ekrana.
Da biste dodali prilog e-pošti, dodirnite Više na donjoj komandnoj traci, a zatim dodirnite Priloži datoteku. Izaberite datoteku koju želite da priložite e-mailu.
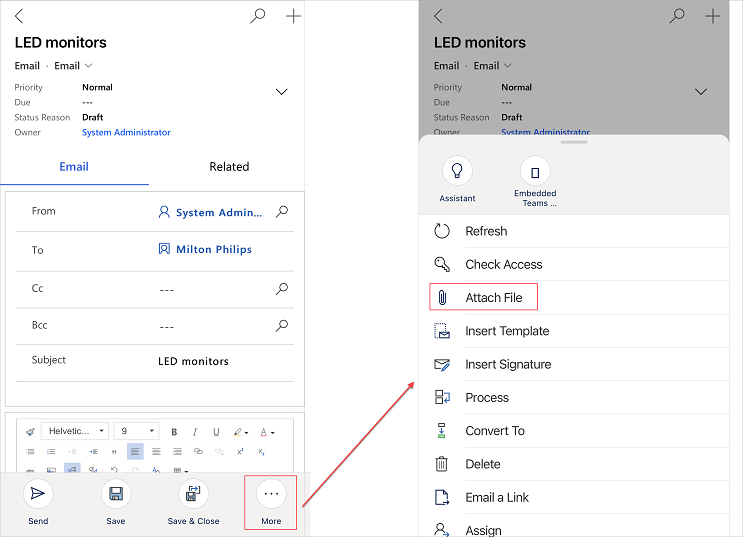
Da biste koristili predložak za telo e-pošte, dodirnite Više na donjoj komandnoj traci, a zatim dodirnite Ubaci šablon. Izaberite ili potražite šablon iz dostupnih šablona i dodirnite Izaberi.
Kada budete spremni da pošaljete e-poštu, dodirnite Pošalji na donjoj komandnoj traci.
Vođenje beleški na sastanku
Više vam nije potrebno da otvarate laptop kako biste dodali beleške u mogućnost za poslovanje. Možete koristiti aplikaciju za brzo dodavanje beleški na priliku pomoću mobilnog uređaja.
Da biste dodali beleške u priliku
Na mapi sajta dodirnite Mogućnosti>Moje otvorene mogućnosti.
Prilikom idite na Timeline sekcija i dodajte belešku.
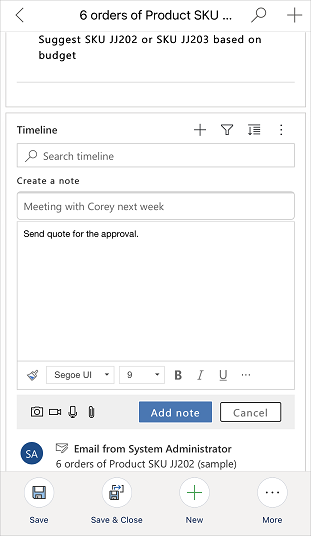
(Opciono) Ako kupac pokaže interesovanje za dodatne proizvode, idite na karticu Proizvodi, dodirnite Više opcija (...), a zatim dodirnite Dodaj proizvod .
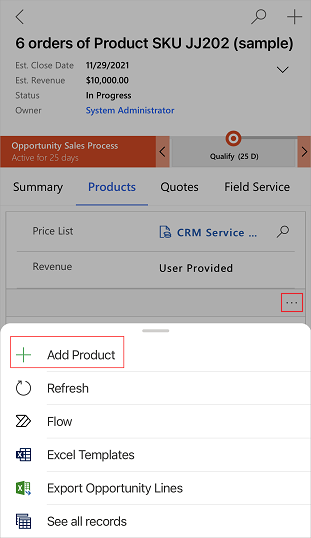
Izaberite postojeći proizvod iz kataloga ili kreirajte novi proizvod.
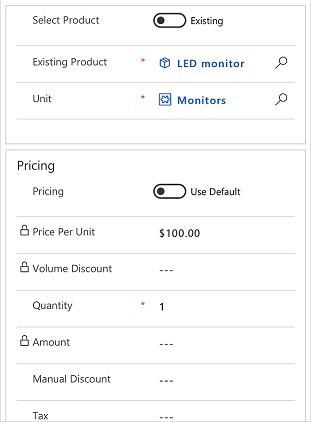
(Opciono) Ako ste upoznali novu zainteresovanu stranu u kancelariji klijenta, na kartici Rezime , idite na odeljak Zainteresovane strane , dodirnite Više opcija (...), a zatim dodirnite Nova veza. Zatim dodajte zainteresovanu stranu. Kontakt možete dodati i iz zapisa poslovnog kontakta.
Ažuriranje pogodbi i informacija o klijentima nakon sastanka
Kada izađete sa sastanka, možete brzo ažurirati informacije o pogodbi ili mogućnosti za poslovanje.
Ažuriranje informacija nakon sastanka
Otvorite mogućnost za poslovanje iz odgovarajuće zakazane obaveze.
Ili
Na mapi sajta dodirnite Mogućnosti, a zatim izaberite prikaz Moje otvorene mogućnosti .
Prilikom možete ažurirati procenjeni prihod ili preći na sledeću fazu.
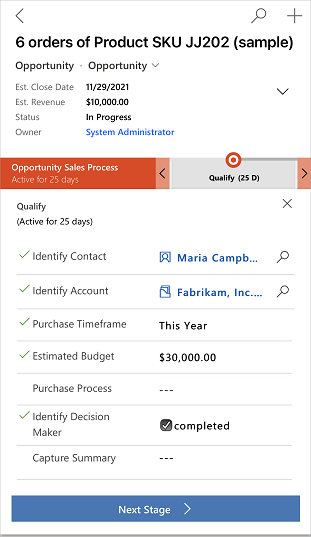
Da biste kreirali naknadni sastanak za priliku, idite na Timeline sekcija, dodirnite Kreirajte timeline record (
 ), a zatim dodirnite Sastanak.
), a zatim dodirnite Sastanak.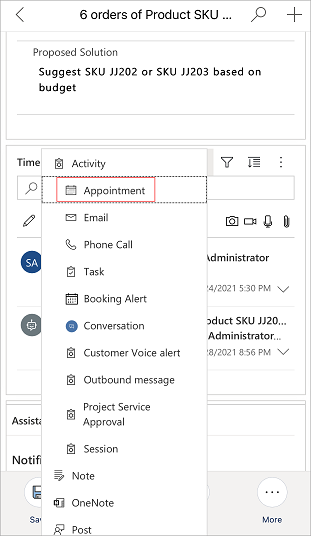
Na obrascu za brzo kreiranje: Imenovanje unesite potrebne informacije, a zatim sačuvajte sastanak.
Kada završite, možete otvoriti zakazanu obavezu i označiti je kao dovršenu.
Pretraga zapisa
Možete pretraživati zapise kao što su kontakti, računi, potencijalni klijenti i mogućnosti u mobilnoj aplikaciji.
Da biste tražili zapis
Na komandnoj traci na vrhu dodirnite ikonu za pretragu.
Na stranici Pretraga unesite tekst u polje za pretragu da biste pronašli informacije vezane za pretragu .
U rezultatima pretrage dodirnite i otvorite zapis da biste videli više informacija.
Dodavanje i odobravanje potencijalnih klijenata
Kada na nekom događaju naiđete na novog potencijalnog klijenta, možete odmah da dodate i odobrite potencijalnog klijenta pomoću aplikacije kako biste bili sigurni da vaš tim odmah vidi napredak koji ste postigli.
Da biste dodali i kvalifikovali olovo
Na mapi sajta dodirnite Leads.
Na stranici potencijalnih klijenata dodirnite Novi na donjoj komandnoj traci.
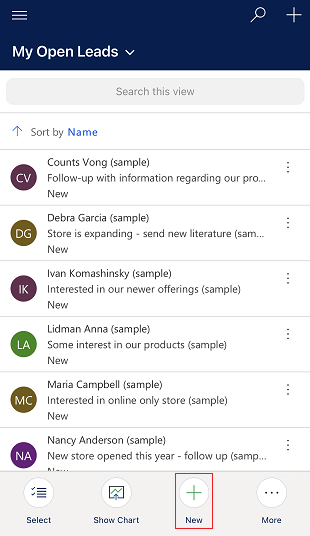
Unesite neophodne informacije, a zatim sačuvajte potencijalnog klijenta.
Da biste kvalifikovali olovo, otvorite olovo, dodirnite Više na donjoj komandnoj traci, a zatim dodirnite Kvalifikovati.
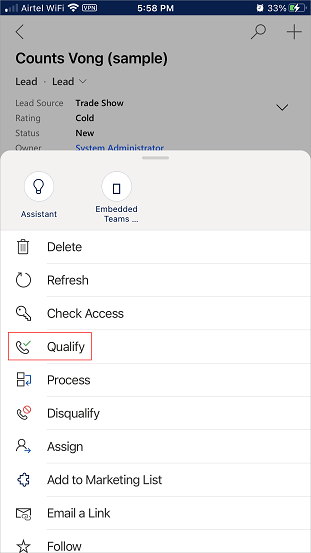
Generisanje i deljenje ponude ili porudžbine
Nakon uspešnog sastanka, možete brzo da generišete PDF datoteku ponude iz mogućnosti za poslovanje ili PDF datoteku porudžbine u vezi sa poslovnim kontaktom i podelite je sa klijentom koji je zatraži.
Da biste generisali i delili ponudu ili nalog
Na mapi sajta dodirnite Mogućnosti, a zatim izaberite prikaz Moje otvorene mogućnosti .
Otvorite priliku za koju želite da generišete PDF citata, a zatim idite na karticu Citati .
U odeljku za citat dodirnite Više opcija (...), a zatim dodirnite Novi citat.
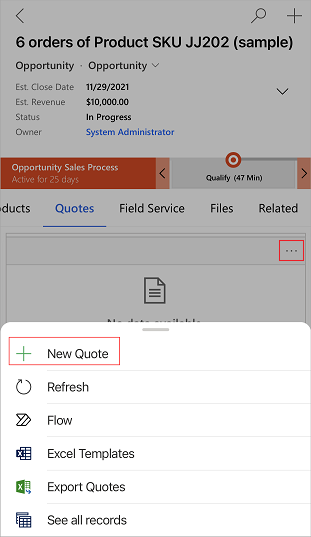
Ponuda se generiše.
Na stranici citata dodirnite Više na donjoj komandnoj traci, dodirnite E-pošta kao PDF , a zatim dodirniteOdštampaj ponudu za kupca .
Otvara se e-poruka sa ponudom kao prilogom. Proverite postojeće informacije, a zatim sačuvajte e-poštu.
Kada budete spremni da pošaljete e-poštu, dodirnite Pošalji na donjoj komandnoj traci.
Upravljanje spiskom obaveza
Pre nego što završite dan, proverite da li se status vaših mogućnosti za poslovanje ispravno odražava na kontrolnim tablama.
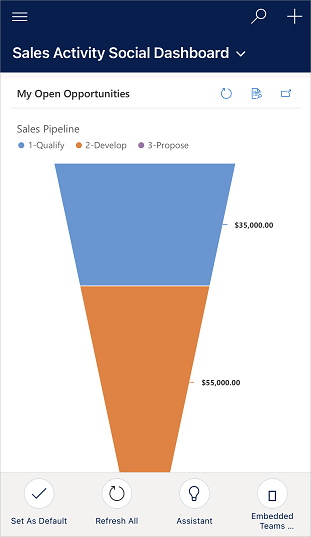
Brzo pregledajte zadatke na čekanju i zatvorite one koje ste obavili tokom dana.
Da biste upravljali listom obaveza
Na mapi sajta dodirnite Aktivnosti.
Na stranici aktivnosti izaberite prikaz Moji zadaci .
Pregledajte zadatke i zatvorite sve zadatke koje ste završili.
Ne možete da pronađete opcije u aplikaciji?
Postoje tri mogućnosti:
- Nemate potrebnu licencu ili ulogu. Proverite odeljak Zahtevi za licencu i ulogu na vrhu ove stranice.
- Administrator nije uključio funkciju.
- Vaša organizacija koristi prilagođenu aplikaciju. Proverite sa administratorom koji su tačni koraci. Koraci opisani u ovom članku specifični su za unapred pripremljeno čvorište za prodaju i aplikaciju Sales Professional.
Srodne informacije
Uputstvo za upotrebu
Akcije podržane u online i offline modu