Povežite se sa uslugom Azure DevOps iz usluge Power Apps
Power Apps konektor za Azure DevOps omogućava da radite sa Azure DevOps instancom. Možete pregledati Azure DevOps upite, odabrati radne stavke na osnovu različitih tipova radnih stavki i pregledati ili urediti detalje iz aplikacije platna koja se povezuje Azure DevOps.
Savet
Kompletnu listu svih radnji potražite u članku Radnje Azure DevOps konektora.
Cilj ovog članka je da vas vodi u izgradnji aplikacije platna koja se može povezati sa Azure DevOps prikupljenom listom upita i interakcijom sa radnim stavkama u projektu.
Preduslovi
Neophodni su sledeći zahtevi:
- Power Apps licenca. Ako nemate licencu, koristite 30-dnevnu probnu verziju ili se prijavite za razvojni plan za neproizvodno korišćenje.
- Ako ste tek počeli da koristite Power Apps, upoznajte se sa Power Apps osnovama tako što ćete generisati aplikaciju, a zatim prilagodite kontrole, galeriju, obrasce i kartice te aplikacije.
- Prazna aplikacija platna koja se koristi za povezivanje Azure DevOps.
- Da biste kreirali aplikaciju predstavljenu u ovom članku, biće vam potrebna instanca Azure DevOps koja uključuje organizaciju, projekat i zajednički upit sa nekoliko uzoraka radnih stavki dostupnih za uređivanje.
- Instanca Azure DevOps mora biti omogućena za pristup aplikacijama treće strane preko OAuth-a. Za više informacija, pogledajte Upravljanje politikama pristupa za Azure DevOps.
Korak 1 - Dodajizvor Azure DevOps podataka
Da biste se povezali uslugom Azure DevOps, uredite praznu aplikaciju sa podlogom i Azure DevOps izvor podataka.
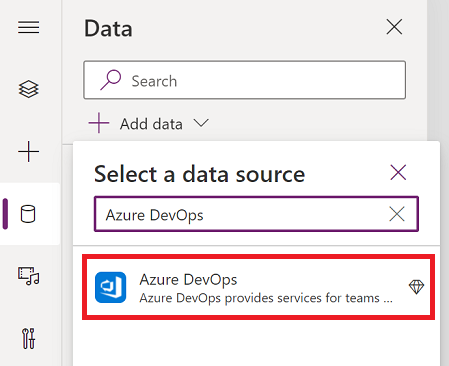
Ako već nemate Azure DevOps vezu, izaberite opciju Poveži se i pratite odzive da biste naveli svoje detalje, a zatim dozvolite aplikaciji da se poveže.
Korak 2 - Lista zajedničkih upita
U ovom odeljku ćemo koristiti radnju ListQueriesInFolder da bi Azure DevOps konektor navodio dostupne upite.
U levom oknu izaberite Umetanje > Raspored > Prazna vertikalna galerija.
Unesite sledeću formulu za svojstvo Items galerije sa sledećom formulom umesto naziva tabele, tako što ćete zameniti vrednosti probnih parametara prema potrebi.
AzureDevOps.ListQueriesInFolder("Project","Organization","Folder").value
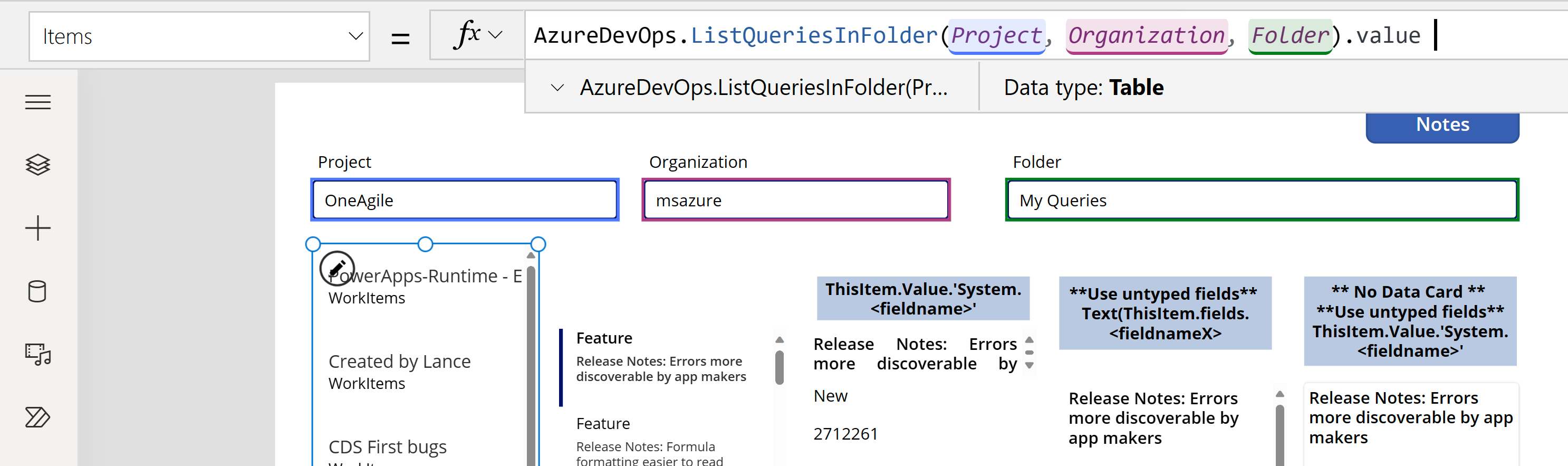
Ako primer koristi varijable "Projekat", "Organizacija" i "Fascikla", a stvarne vrednosti su u tekstualnim poljima ispod trake formule (istaknuto). Vrednosti projekta i organizacije možete pronaći iz URL-a koji se koristi za povezivanje sa Azure Dev Ops-om. Fascikla će obično biti "Deljeni upiti" ili "Moji upiti".

Ako dobijete sledeću grešku u gornjoj formuli, omogućite pristup aplikacijama treće strane koristeći OAuth u vašoj Azure DevOps organizaciji i pokušajte ponovo.
"AzureDevOps.ListKueriesInFolder failed:{"status":401,"message":"TF400813:Korisnik 'GUID' nije ovlašćen za pristup ovom resursu."}
Izaberite da Raspored galerije bude Naslov i podnaslov.
Izaberite polja odgovarajuća za Azure Dev Ops kao Name i FolderOptions za naslov i titlove.
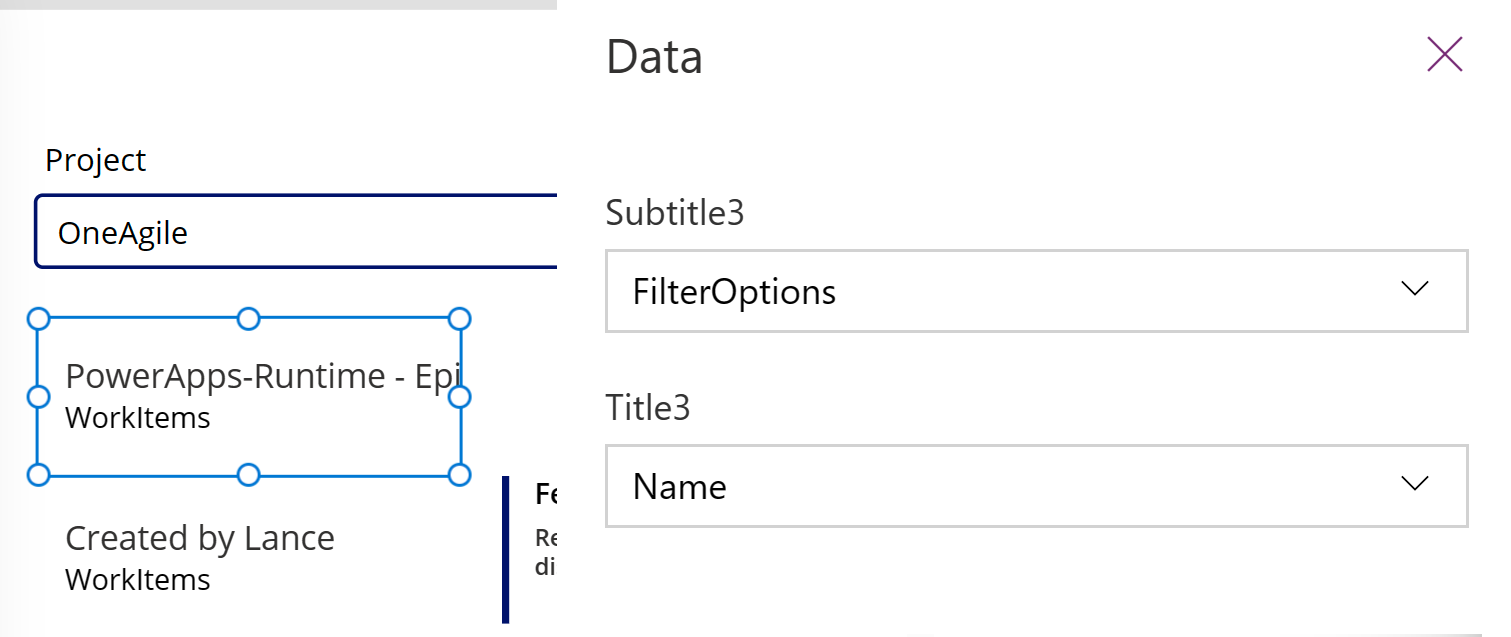
Korak KSNUMKS - Lista radnih stavki
Sada koristimo GetKueriResultsV2 akciju za Azure DevOps konektor da navedemo sve radne stavke za izabrani upit. Ovo vezuje galeriju za izvor podataka.
Umetnite drugu praznu vertikalnu galeriju i postavite je desno od postojeće galerije.
Unesite sledeću formulu za svojstvo Items galerije sa sledećom formulom umesto naziva tabele, tako što ćete zameniti vrednosti probnih parametara prema potrebi. Zamenite imena projekata i organizacija po potrebi.
AzureDevOps.GetQueryResultsV2("Project", Text(Gallery1.Selected.Id),"Organization").value
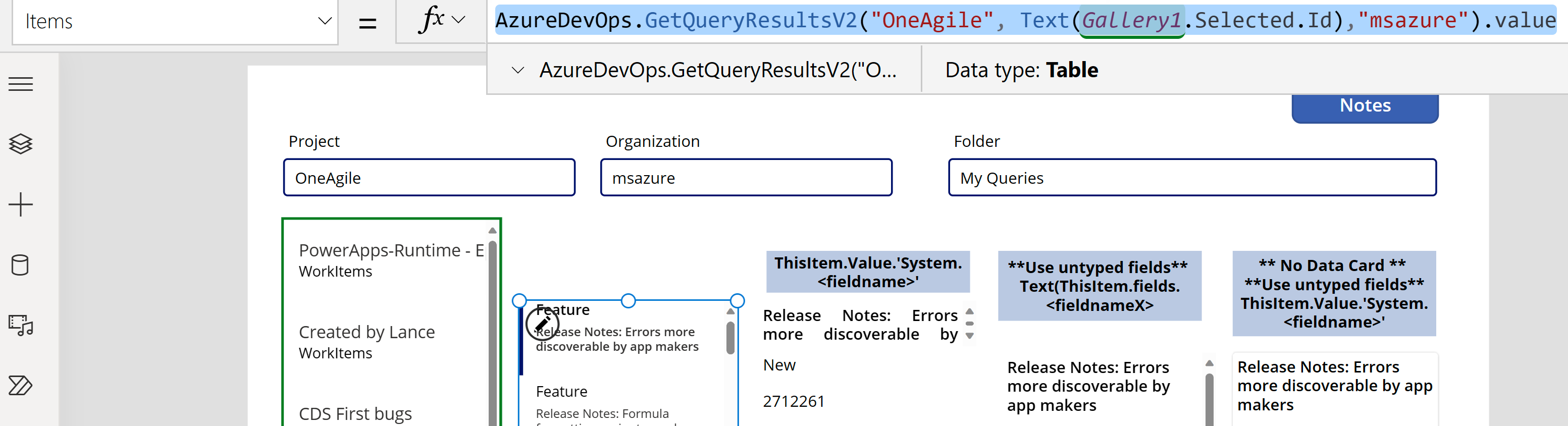
Ova formula koristi radnju GetQueryResultsV2 sa imenom projekta, ID-om upita i imenom organizacije. ID upita u ovom primeru (Gallery2.Selected.Id) odnosi se na upit izabran sa liste upita dostupnih u galeriji koja je ranije dodata. Zamenite ime galerije na odgovarajući način.
Dodavanje netipisanih povratnih vrednosti u vašu galeriju
Vraćeni rezultat GetKueriResultsV2 je dinamičan. I vrednosti su stoga neotkucane takođe.
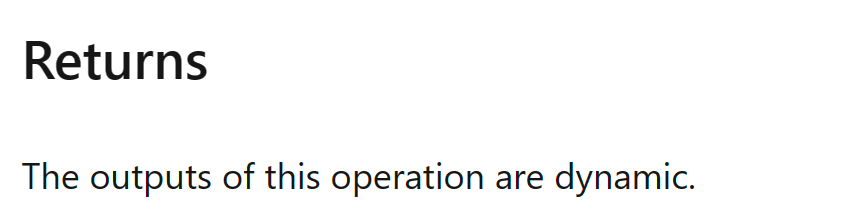
Međutim, možete pristupiti nekim vrednostima. Azure Dev Ops vraća osnovni skup vrednosti za sve stavke koje su otkucane. Izaberite kartica podataka u galeriji i ubacite dve tekstualne oznake. Podesite tekstualnu osobinu oznaka na sledeći način:
ThisItem.Value.'System.WorkItemType'
ThisItem.Value.'System.Title'
Korak 4 - Prikaz radnih stavki
Aplikacija prikazuje listu svih upita i listu radnih stavki za izabrani upit. Sada možemo dodati obrazac za uređivanje koji ćemo koristiti za jednostavno prikazivanje podataka.
Rasporedite dve galerije na ekranu kako biste napravili mesta za obrazac za uređivanje koji dodajemo pomeranjem obe galerije levo od ekrana.
Dodajte Obrazac za uređivanje na ekran i premestite ga desno od galerija.
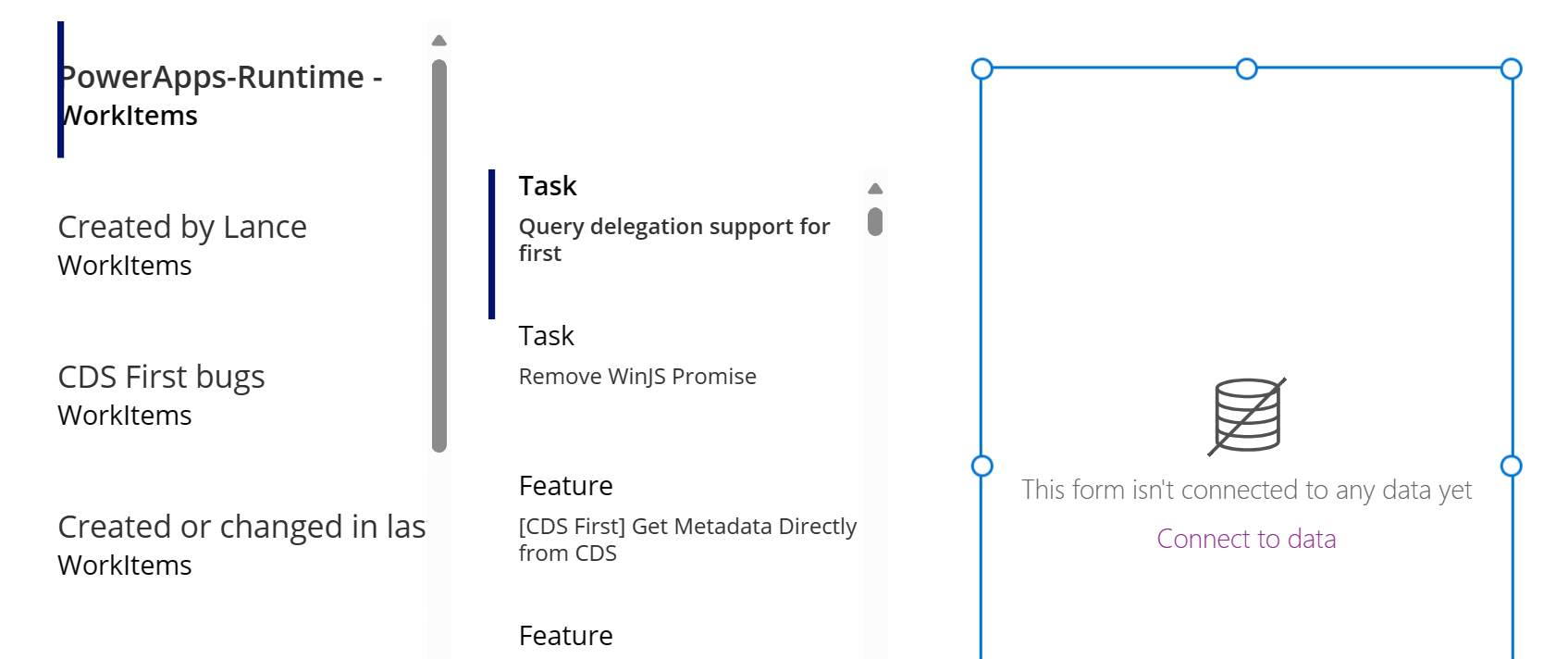
Podesite svojstvo DataSource obrasca za
AzureDevOps.GetQueryResultsV2("Project", Text(Gallery1.Selected.Id),"Organization").valueuređivanje. Zamenite imena projekata i organizacija po potrebi.Podesite svojstvo Item obrasca za uređivanje na
Gallery2.Selected.Ova formula postavlja svojstvo Item za obrazac za uređivanje na radnu stavku koja je izabrana na listi radnih stavki.
Izaberite Uredi polja iz okna sa svojstvima na desnoj strani ekrana.
Izaberi ... (elipse) > Dodajte prilagođeni kartica.
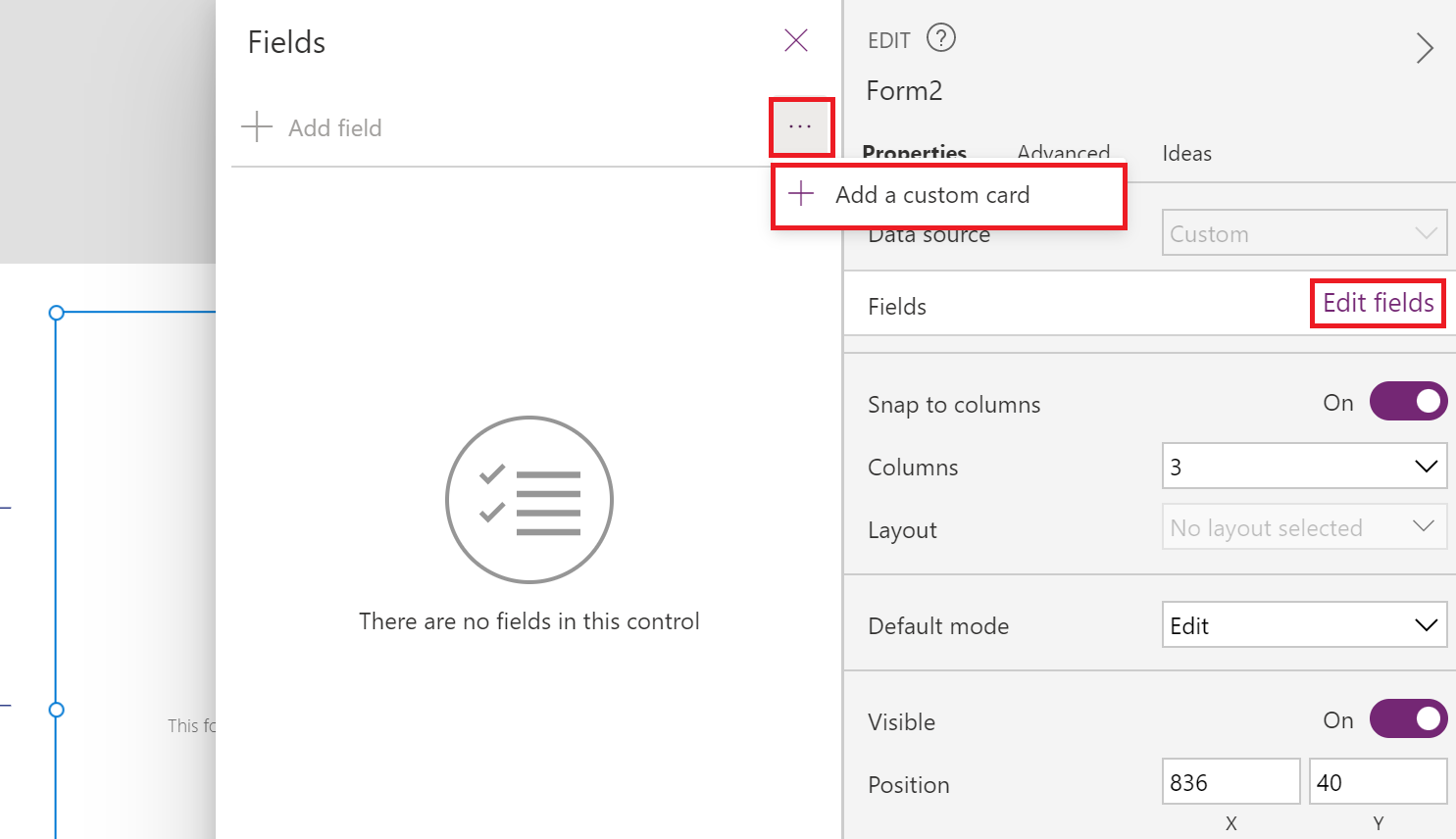
Prerasporedite karticu sa podacima unutar obrasca za uređivanje na vrhu.
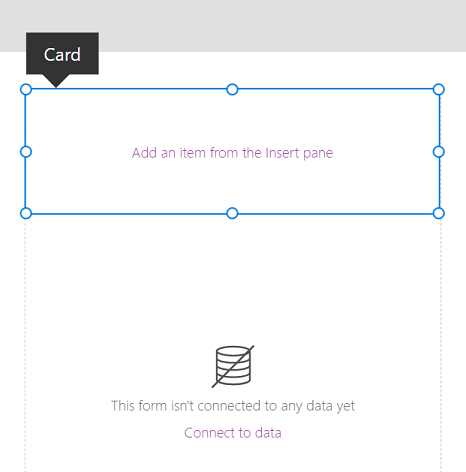
Neka prilagođena kartica ostane izabrana, umetnite kontrolu Unos teksta. Kada se izabere, kontrola se dodaje unutar prilagođene kartice.
Povećajte veličinu kontrole unosa teksta.
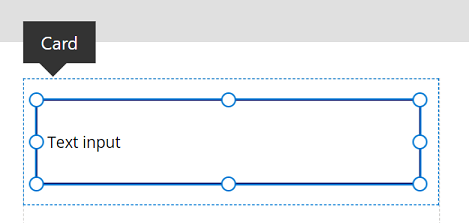
- Podesite Default osobinu kontrole unosa teksta na
Text(ThisItem.Value.'System.Title'). Funkcija Tekst "upisuje" povratak kao tekst.
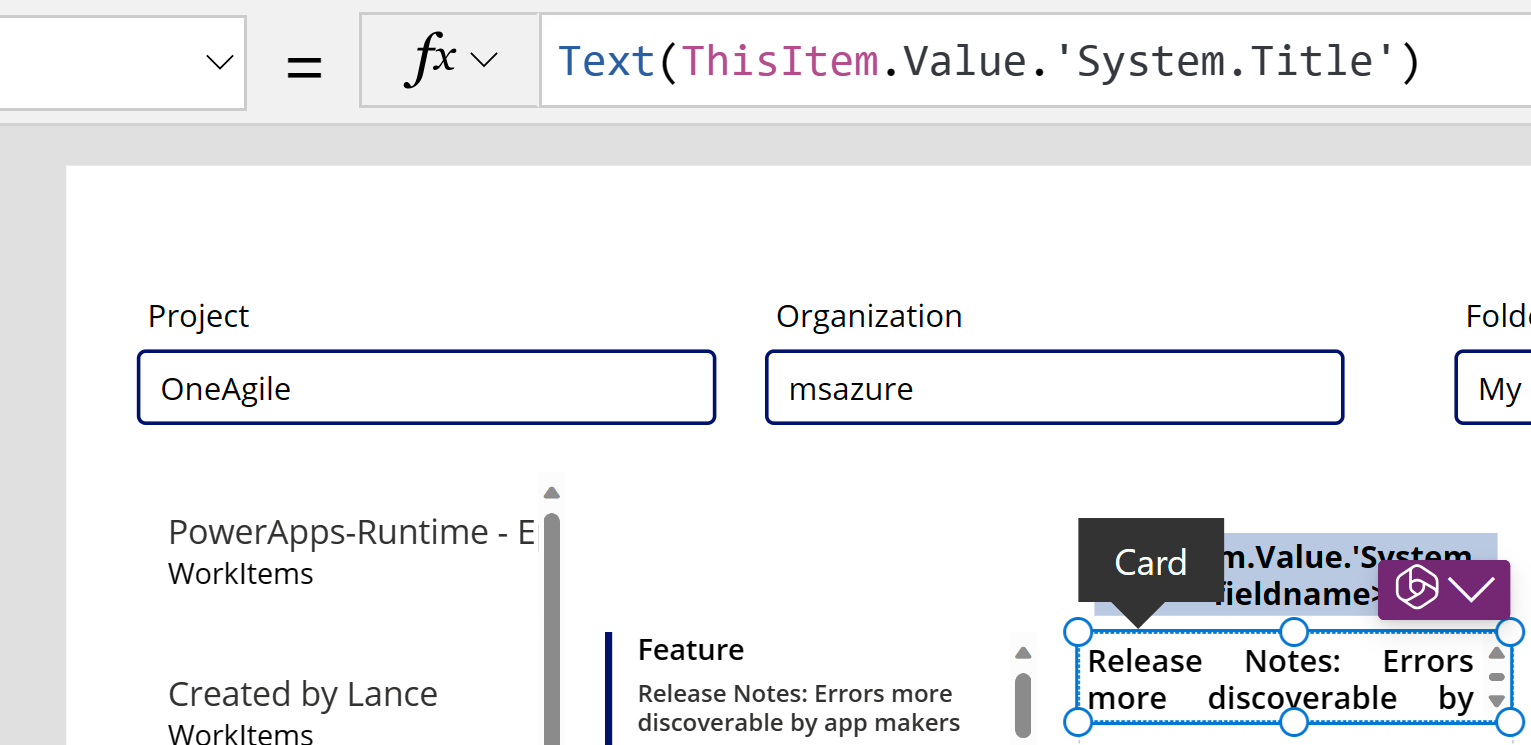
Ova formula postavlja podrazumevani tekst unutar kontrole unosa teksta na polje Naslov iz izabrane Azure DevOps radne stavke.
Savet
Ako vaš Azure DevOps projekat koristi polje Opis sa HTML-om ili bogatim tekstom, možete takođe koristiti kontrolu unosa bogatog teksta umesto kontrola unosa teksta ili oznaka. Korišćenje kontrole uređivača obogaćenog teksta u ovom slučaju takođe pomaže u rešavanju svih problema kao što je opis koji se prikazuje sa HTML kodom umesto čistog ili obogaćenog teksta.
Ponovite prethodne korake da biste dodali još jednu prilagođenu kartica, sa kontrolom unosa teksta unutra sa Default osobinom podešenom na
Text(ThisItem.Value.'System.State').Ova formula postavlja podrazumevani tekst unutar kontrole unosa teksta u polje Država iz izabrane Azure DevOps radne stavke.
Prerasporedite kartice sa podacima unutar obrasca za uređivanje da biste kreirali prostor na koji ćemo dodati ikonu za čuvanje.
Dodavanje netipiziranih i dinamičkih povratnih vrednosti u vaše obrasce
Do sada smo koristili obrazac za uređivanje koji pojednostavljuje priču o pristupu podacima pružajući zajedničku osobinu DataSource i Item sa kojom mogu raditi sve Kartice podataka u obrascu. Ako koristite formu za uređivanje, da biste pristupili neotkucanim vrednostima uverite se da ste podesili i izvor podataka i osobine stavke na sledeći način: (Zamena u vašim vrednostima za Organizaciju i Projekat.)
AzureDevOps.GetWorkItemDetails(Gallery2.Selected.Value.'System.Id',Organization, Project, Gallery2.Selected.Value.'System.WorkItemType')
Kada prođete tekstualnu osobinu "VorkItemTipe", na primer, "Funkcija", ona vam omogućava da se prebacite sa stavki kao što su funkcije i radne stavke. Pošto se skup polja za ove stavke razlikuju jedni od drugih, tip povratka iz ovog poziva je dinamičan.
Možete pristupiti određenim vrednostima koristeći uobičajenu metodu Text(ThisItem.Value.' System.Id'). Alternativno, možete im pristupiti putem opšteg dinamičkog odgovor koristeći Tekt(ThisItem.fields.System_Id). Ova imena dinamičkih vrednosti obično nisu dokumentovana. Da biste pronašli tačna imena za ova polja, uključujući nestandardna polja, otvorite alat za nadgledanje i pregledajte odgovor podataka za poziv GetWorkItemDetails. Pogledajte sliku ispod za dalja uputstva.
Ako ne koristite obrazac za uređivanje, već umesto toga koristite kontejner, onda možete preuzeti ove vrednosti pomoću formule kao što je ona ispod, koja preuzima informacije iz prilagođenog polja tima.
Text(AzureDevOps.GetWorkItemDetails(Gallery2.Selected.Value.'System.Id',Organization, Project, Gallery2.Selected.Value.'System.WorkItemType').fields.One_custom_CustomField1)
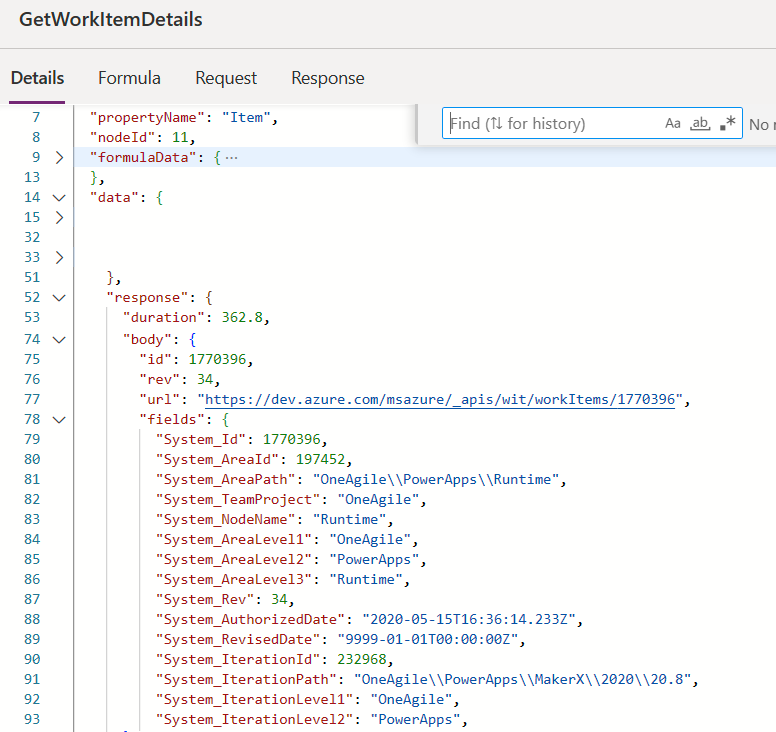
Ažuriranje vrednosti u Azure DevOps
Da biste ažurirali vrednost u Azure Dev ops-u, koristite UpdateVorkItem u OnSelect dugmeta.
AzureDevOps.UpdateWorkItem(
Gallery2.Selected.Value.'System.Id',
Organization,
{ description: "This is a new description",
dynamicFields: ParseJSON(JSON({'Custom Field 1': "This is new custom text" }))
}
);
Formula dodaje novi uzorak teksta, ali možete koristiti i PoverFk izraz.
Uverite se da formula koristi mala slova za neprilagođena ili ugrađena imena polja. Na primer, kada se odnosi na polje "Opis", koristite description: "This is a new description" umesto . Description:"This is a new description" Nepravilno kućište može dovesti do greške "400 Potreban parametar nedostaje za traženu operaciju: 'UpdateVorkItem'". Za prilagođene / dinamičke vrednosti, možete koristiti normalno kućište polja za prikaz. Na primer, ime polja za prilagođeno polje je samo ime za prikaz 'Prilagođeno polje 1'. Ova konvencija imenovanja povratnih vrednosti je specifična i Azure DevOps može se razlikovati od drugih usluga.
Sledeći koraci
Pokretanje aplikacije. Izaberite upit iz liste upita. A zatim odaberite radnu stavku za koju želite da ažurirate naslov ili opis. Unesite promenu, a zatim izaberite dugme „Sačuvaj“. Promene čuvaju u radnoj stavki Azure DevOps. Prebacite se na drugi upit i vratite se nazad da biste videli prikaz promena unutar aplikacije.
Slično tome, dodatno prilagodite aplikaciju ili kreirajte aplikaciju sa dodatnim karticama sa podacima u obrascima. Obrazac za prikaz možete da koristite i umesto da uređujete obrazac da biste samo prikazali podatke unutar različitih kartica sa podacima. Kada koristite obrazac za prikaz, uverite se da koristite kontrolu tekstualne oznake za prikazivanje teksta. Kada koristite obogaćeni tekst ili HTML format (kao što je polje Opis u usluzi Azure DevOps), koristite kontrolu HTML tekst. Više informacija o prilagođavanju aplikacije potražite u člancima o kontrolama, galeriji, obrascima i karticama.
Pogledajte i ovo
Rad sa izvorima podataka po dinamičkoj šemi u usluzi Power Apps (eksperimentalno)
Napomena
Možete li nam reći o svojim željenim postavkama jezika u dokumentaciji? Ispunite kratku anketu. (imajte na umu da je ova anketa na engleskom jeziku)
Anketa će trajati oko sedam minuta. Ne prikupljaju se lični podaci (izjava o privatnosti).