Povezivanje sa programom Office 365 Outlook iz usluge Power Apps
![]()
Ako se povežete sa uslugom Office 365 Outlook, pored drugih zadataka, možete da prikažete, šaljete, brišete i odgovarate na poruke e-pošte.
Možete dodati kontrole za obavljanje ovih funkcija u svojoj aplikaciji. Na primer, možete da dodate kontrole unos teksta da biste potražili primaoca, temu i telo e-poruke i dodali kontrolu dugme za slanje e-poruke.
U ovom članku se prikazuje kako da dodate Office 365 Outlook kao vezu, dodate Office 365 Outlook kao izvor podataka za aplikaciju i koriste ove podatke u različitim kontrolama.
Važno
Od ovog pisanja, kalendara operacija ne podržava ponavljajuće događaje.
Preduslovi
- Pristup za Power Apps
- Dodajte vezu
- Kreirajte aplikaciju pomoću predloška, podataka ili iz početka
Povezivanje sa uslugom Office 365 Outlook
Dodajte vezu podataka i izaberite Office 365 Outlook:
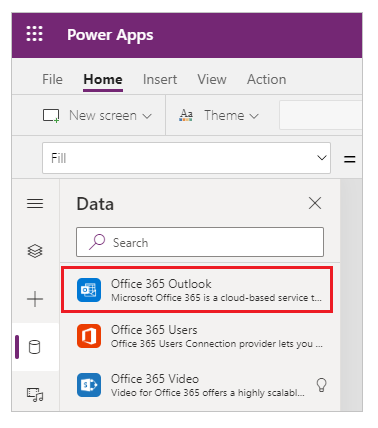
Izaberite Poveži se, a ako bude zatraženo da se prijavite, unesite svoj poslovni nalog.
Office 365 Outlook povezivanje je kreirano i dodato u vašu aplikaciju. Sada je spremna za upotrebu.
Prikaz poruka
U meniju Umetanje, izaberite Galerija, a zatim izaberite kontrolu Prazna vertikala.
Podesi njeno svojstvo Items prema sledećoj formuli:
Office365Outlook.GetEmails({fetchOnlyUnread:false})Kada promenite podešavanja, promenite Raspored na Naslov, podnaslov, telo.
Kontrola galerije se automatski popunjava nekim od vaših adresa e-pošte.
U galeriji postavite svojstvo Text prve oznake na
ThisItem.From. Podesite drugu oznaku naThisItem.Subject. Podesite treću oznaku naThisItem.BodyPreview. Takođe možete promeniti veličinu oznaka.Kontrola galerije se automatski popunjava novim svojstvima.
Ova funkcija ima na raspolaganju nekoliko opcionalnih parametara. Podesite svojstvo galerije Items na jednu od sledećih formula:
Office365Outlook.GetEmails({fetchOnlyUnread:false})
Office365Outlook.GetEmails({fetchOnlyUnread:false, top:2})
Office365Outlook.GetEmails({folderPath:"Sent Items", fetchOnlyUnread:false, top:2})
Office365Outlook.GetEmails({folderPath:"Sent Items", fetchOnlyUnread:false, top:2, searchQuery:"powerapps"})
Office365Outlook.GetEmails({folderPath:"Deleted Items", fetchOnlyUnread:false, top:2, skip:3})
Pošaljite poruku
U meniju Umetanje, izaberite Tekst, a zatim izaberite Unos teksta.
Ponovite prethodni korak još dvaput tako da imate tri okvira, a zatim ih rasporedite u kolonu:
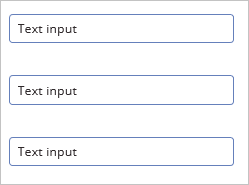
Preimenujte kontrole u:
- inputTo
- inputSubject
- inputBody
U meniju Umetanje, izaberite Kontrole, a zatim izaberite Dugme. Podesite njegovo svojstvo OnSelect prema sledećoj formuli:
Office365Outlook.SendEmail(inputTo.Text, inputSubject.Text, inputBody.Text)Pomerite dugme tako da se prikazuje ispod svih ostalih kontrola i podesite njegovo svojstvo Text na "Pošalji e-poruku".
Pritisnite F5 ili izaberite dugme Pregled (
 ). Unesite važeću adresu e-pošte u inputTo i unesite sve što želite u ostale dve kontrole unos teksta.
). Unesite važeću adresu e-pošte u inputTo i unesite sve što želite u ostale dve kontrole unos teksta.Izaberite Pošalji e-poruku da biste poslali poruku. Pritisnite taster Esc da biste se vratili na podrazumevani radni prostor.
Pošaljite poruku sa prilogom
Možete, na primer, kreirati aplikaciju u kojoj korisnik pravi fotografije koristeći kameru uređaja, a zatim ih šalje kao priloge. Korisnici takođe mogu da dodaju mnoge druge vrste datoteka aplikaciji za e-poštu.
Da biste dodali prilog poruci, sledite korake iz prethodnog odeljka, ali dodajte parametar da biste naveli prilog (kada podesite OnSelect svojstvo dugmeta). Ovaj parametar je strukturiran kao tabela u kojoj za svaki prilog morate odrediti do tri svojstva:
- Imenuj
- ContentBytes
- @odata.type
Napomena
Svojstvo možete da @odata.type navedete samo za jedan prilog, a možete i da ga postavite na praznu nisku.
U ovom primeru će biti poslata fotografija kao file1.jpg:
Office365Outlook.SendEmail(inputTo.Text, inputSubject.Text, inputBody.Text, {Attachments:Table({Name:"file1.jpg", ContentBytes:Camera1.Photo, '@odata.type':""})})
U ovom primeru će se uz fotografiju poslati i audio datoteka:
Office365Outlook.SendEmail(inputTo.Text, inputSubject.Text, inputBody.Text, {Attachments:Table({Name:"file1.jpg", ContentBytes:Camera1.Photo, '@odata.type':""}, {Name:"AudioFile", ContentBytes:microphone1.audio })})
Brisanje poruke
U meniju Umetanje, izaberite Galerija, a zatim izaberite kontrolu Galerija sa tekstom.
Podesi njeno svojstvo Items prema sledećoj formuli:
Office365Outlook.GetEmails({fetchOnlyUnread:false})Kontrola galerije se automatski popunjava nekim od vaših adresa e-pošte.
U galeriji postavite svojstvo Text prve oznake na
ThisItem.Id. Podesite drugu oznaku naThisItem.Subject. Podesite treću oznaku naThisItem.Body.Izaberite prvu oznaku u galeriji i preimenujte je u EmailID:
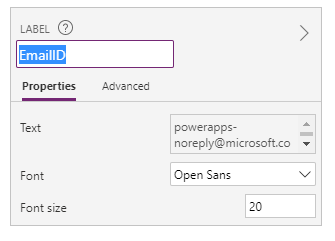
Izaberite treću oznaku u galeriji i dodajte dugme (meni Umetanje). Podesite svojstvo dugmeta OnSelect prema ovoj formuli:
Office365Outlook.DeleteEmail(EmailID.Text)Pritisnite F5 ili izaberite dugme za pregled (
 ). Izaberite jednu od e-adresa u galeriji i izaberite dugme.
). Izaberite jednu od e-adresa u galeriji i izaberite dugme.Napomena
Ovim ćete izbrisati izabranu e-poštu iz prijemnog poštanskog sandučeta. Zato, birajte mudro.
Pritisnite taster Esc da biste se vratili na podrazumevani radni prostor.
Označite poruku kao pročitanu
Ovaj odeljak koristi iste kontrole kao i brisanje poruke.
Podesite svojstvo dugmeta OnSelect prema ovoj formuli:
Office365Outlook.MarkAsRead(EmailID.Text)Pritisnite F5 ili izaberite dugme za pregled (
 ). Izaberite jednu od nepročitanih e-poruka, a zatim izaberite dugme.
). Izaberite jednu od nepročitanih e-poruka, a zatim izaberite dugme.Pritisnite taster Esc da biste se vratili na podrazumevani radni prostor.
Takođe pogledajte
- Za listu svih funkcija i njihovih parametara, pogledajte Office 365 Outlook referencu.
- Pogledajte sve dostupne veze.
- Saznajte kako da upravljate vezama.
Napomena
Možete li nam reći o svojim željenim postavkama jezika u dokumentaciji? Ispunite kratku anketu. (imajte na umu da je ova anketa na engleskom jeziku)
Anketa će trajati oko sedam minuta. Ne prikupljaju se lični podaci (izjava o privatnosti).