Prilagođavanje obrazaca u aplikacijama sa podlogom
U aplikaciji sa podlogom, prilagodite kontrolu obrazac za prikaz i kontrolu obrazac za uređivanje tako da oni prikazuju podatke koji su najvažniji i po najintuitivnijem rasporedu kako bi korisnici lakše razumeli i ažurirali podatke.
Svaki obrazac sadrži jednu ili više kartica, od kojih svaka prikazuje podatke iz određeno kolone u izvoru podataka. Prateći korake u ovoj temi, možete odrediti koje će se kartice pojaviti u obrascu i premeštati kartice gore-dole unutar obrasca.
Ako niste upoznati sa aplikacijama sa podlogom, pogledajte Šta su to aplikacije sa podlogom?.
Preduslovi
Generišite aplikaciju iz usluge Microsoft Dataverse, a zatim prilagodite galeriju u toj aplikaciji.
Pokažite i sakrijte kartice
Prijavite se u Power Apps, a zatim otvorite aplikaciju koju ste generisali i prilagodili.
U levoj traci za navigaciju unesite ili nalepite D na traci za pretragu da biste filtrirali listu elemenata, a zatim izaberite DetailForm1.
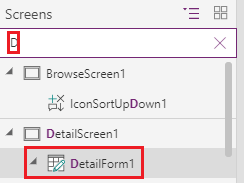
Na kartici Svojstva u desnom oknu, izaberite Uređuj polja da biste otvorili okno Polja.
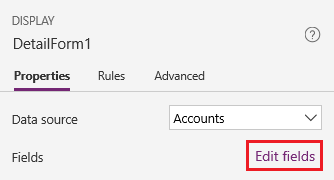
Sakrijte polje, kao što je Opis, prelaskom pokazivača preko njega, izaberite tri tačke (...) koja se pojavljuje, a zatim izaberite Ukloni.
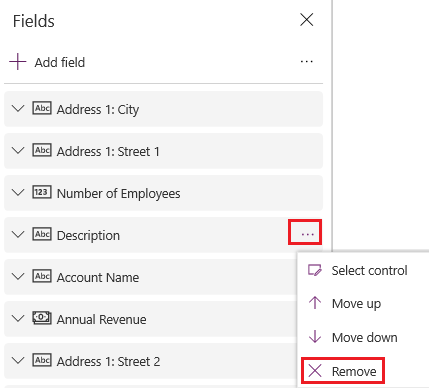
Prikažite polje odabirom Dodaj polje, upišite ili nalepite prvih nekoliko slova imena polja u polje za pretragu, označite polje za potvrdu polja, a zatim izaberite Dodaj.
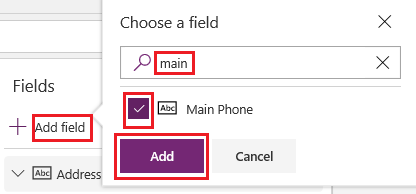
Preuredite redosled kartica
U oknuPolja, prevucite polje Naziv poslovnog kontakta na vrh liste polja.
Kartice unutar DetailForm1 odražavaju promenu.
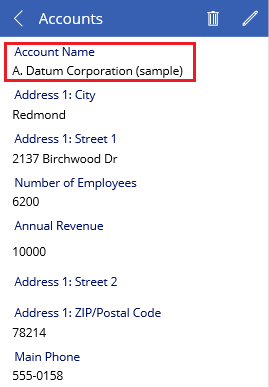
(opcionalno) Preuredite ostale kartice u ovaj redosled:
- Naziv naloga
- Broj zaposlenih
- Godišnji prihod
- Glavni telefon
- Adresa 1: ulica 1
- Adresa 1: ulica 2
- Adresa 1: grad
- Adresa 1: poštanski broj
U levoj traci za navigaciju unesite ili nalepite Ed u traci za pretragu, a zatim izaberite EditForm1.
Ponovite korake iz prethodnog postupka i ovog, tako da polja u EditForm1 odgovaraju onima koja su u DetailForm1.
Pokreni aplikaciju
U levoj traci za navigaciju unesite ili nalepite Br u traci za pretragu, a zatim izaberite BrowseScreen1.
Otvorite režim pregleda pritiskom na F5 (ili tako što ćete izabrati ikonu Pregled u gornjem desnom uglu).

U gornjem desnom uglu izaberite ikonu plus da biste dodali zapis EditScreen1.

Dodajte sve podatke koje želite, a zatim izaberite ikonu oznake za potvrdu u gornjem desnom uglu da biste sačuvali promene i vratili se na BrowseScreen1.

Izaberite strelicu za stavku koju ste upravo kreirali da biste prikazali detalje o njoj u DetailScreen1.

U gornjem desnom uglu izaberite ikonu plus da ažurirali zapis u EditScreen1.

Promenite informacije u jednom ili više polja, a zatim označite oznaku za potvrdu u gornjem desnom uglu da biste sačuvali promene i vratili se na DetailScreen1.

U gornjem desnom uglu izaberite ikonu kante za smeće da biste izbrisali zapis koji ste upravo ažurirali i vratili se na BrowseScreen1.

Zatvorite režim pregleda pritiskom na taster Esc (ili odabirom ikone zatvaranja u gornjem levom uglu).
Sledeći koraci
- Sačuvajte i objavite aplikaciju.
- Prilagođavanje kartice u aplikaciji.
Takođe pogledajte
Napomena
Možete li nam reći o svojim željenim postavkama jezika u dokumentaciji? Ispunite kratku anketu. (imajte na umu da je ova anketa na engleskom jeziku)
Anketa će trajati oko sedam minuta. Ne prikupljaju se lični podaci (izjava o privatnosti).