Uputstvo: Prilagođavanje galerije u usluzi Power Apps
U ovom uputstvu ćete prilagoditi listu zapisa, pod nazivom galerija, i obavićete druge promene u aplikaciji koja je automatski generisana u usluzi Microsoft Power Apps. Korisnici mogu upravljati podacima u aplikaciji čak i ako ne obavite ove izmene, ali aplikaciju će biti lakše koristiti ako je prilagodite potrebama organizacije.
Na primer, galerija ovog uputstva podrazumevano se podudara sa ovom grafikom. Adresa e-pošte je istaknutija od ostalih vrsta podataka i korisnici mogu sortirati i filtrirati galeriju na osnovu teksta u toj adresi:
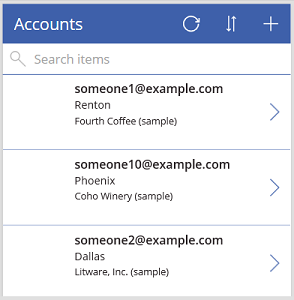
Međutim, vaše korisnike će možda više zanimati ime naloga nego adresa e-pošte, pa ćete ponovo konfigurisati galeriju tako da ističe, sortira i filtrira na osnovu ključnih podataka za vašu organizaciju. Pored toga, promenite naslov podrazumevanog ekrana kako biste ga razlikovali od ostalih ekrana u aplikaciji.
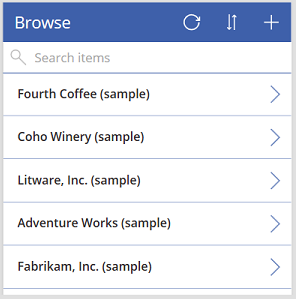
Takođe ćete dodati traku za pomicanje kako bi korisnici koji nemaju ekrane osetljive na dodir ili točkiće na mišu mogli da pregledaju čitavu galeriju.
- Promena rasporeda galerije
- Promenite vrstu podataka koji se prikazuju u galeriji
- Promenite kolone po kojima korisnici mogu da sortiraju i pretražuju podatke
- Promenite naslov ekrana
- Prikazivanje trake za pomicanje
Ovo uputstvo počinje aplikacijom koja je generisana iz određenog izvora podataka. Međutim, isti koncepti se odnose na bilo koju aplikaciju koju generišete u usluzi Power Apps, bilo da je iz liste kreirane u usluzi Microsoft Lists, SharePoint biblioteke, Excel tabele ili nekog drugog izvora podataka.
Ako niste registrovani za Power Apps, registrujte se besplatno pre nego što počnete.
Preduslovi
Generišite aplikaciju iz tabele Poslovni kontakti usluge Microsoft Dataverse.
Otvaranje generisane aplikacije
Prijavite se u Power Apps, a zatim izaberite Aplikacije blizu leve ivice.
Pronađite aplikaciju koju ste generisali, izaberite njenu ikonu tri tačke (...), a zatim izaberite Uredi.
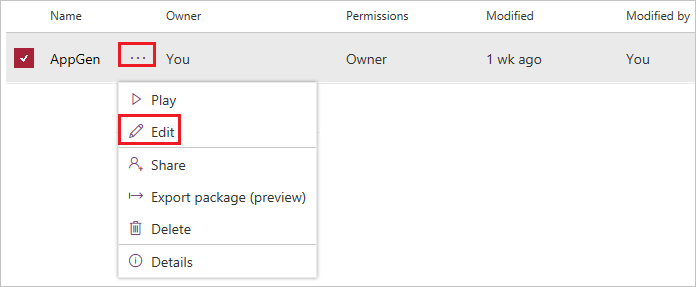
Ako se prikaže dijalog Dobrodošli u Power Apps Studio, izaberite Preskoči.
Promena rasporeda
U levom oknu za navigaciju izaberite BrowseGallery1.
Kada se izabere galerija, okružuje je okvir za odabir sa ručicama.
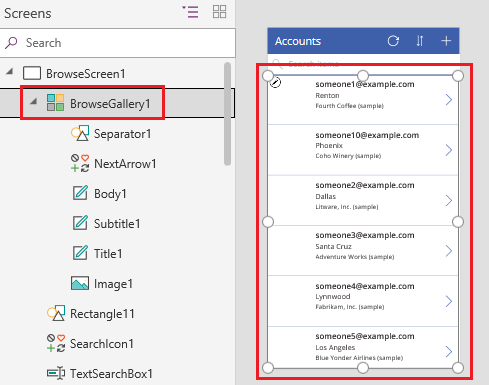
Na kartici Svojstva u oknu na desnoj strani, otvorite listu opcija ispod Izgled, a zatim izaberite opciju koja prikazuje samo naslov.
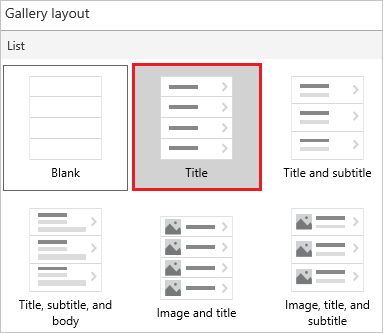
Pored Polja izaberite Uredi, a zatim izaberite strelicu nadole za okvir naslova.
Naziv ove kontrole završavaće se brojem, kao što je Naslov1, ali se brojka može razlikovati na osnovu drugih radnji koje ste možda preduzeli.
U listi opcija izaberite Naziv poslovnog kontakta, a zatim zatvorite okno Podaci.
Galerija prikazuje ime svakog poslovnog kontakta.
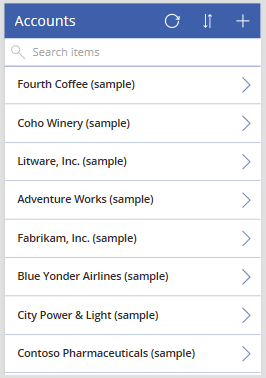
Promenite kolone za sortiranje i pretragu
Izaberite galeriju kao što je opisano u prethodnom odeljku.
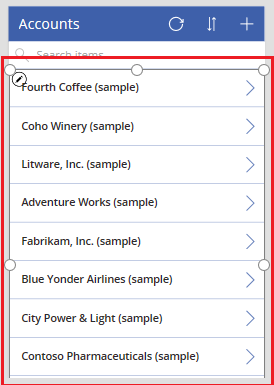
U blizini gornjeg levog ugla potvrdite da lista svojstava prikazuje Items.
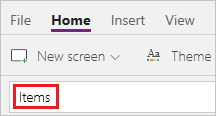
Vrednost ovog svojstva pojavljuje se u traci sa formulama. Ovo svojstvo postavljate tako da odredite ne samo izvor podataka za galeriju, već i kolone po kojima korisnici mogu da sortiraju i pretražuju podatke.
Kopirajte ovu formulu, a zatim je nalepite u traku za formule.
SortByColumns(Search(Accounts, TextSearchBox1.Text, "name"), "name", If(SortDescending1, Descending, Ascending))Korišćenjem ove formule, obezbeđujete da:
- Ako korisnik unese jedan ili više znakova u traku za pretragu, galerija prikazuje samo ona imena naloga koja sadrže tekst koji je korisnik uneo.
- Ako korisnik izabere ikonu za sortiranje, galerija se sortira abecednim redom prema imenu naloga u rastućem ili opadajućem redosledu, u zavisnosti od toga koliko je puta korisnik izabrao ikonu.
Za više informacija o ovim i drugim funkcijama, pogledajte referencu na formule.
Testiranje sortiranja i pretraživanja
Otvorite režim pregleda pritiskom na F5 (ili tako što ćete izabrati dugme za reprodukciju u gornjem desnom uglu).

U gornjem desnom uglu ekrana za pregled izaberite ikonu sortiranja jednom ili više puta da biste promenili abecedni redosled sortiranja između rastućeg i opadajućeg.

U polju za pretragu unesite k da prikažete samo ona imena naloga koja sadrže slovo koje ste uneli.
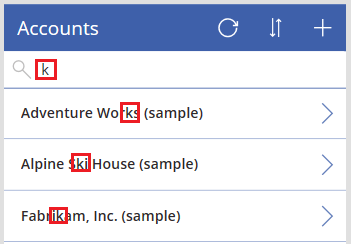
Uklonite sav tekst sa trake za pretragu, a zatim zatvorite režim pregleda pritiskom na taster Esc (ili odabirom ikone za zatvaranje u gornjem desnom uglu).
Promenite naslov ekrana
Izaberite naslov ekrana tako što ćete kliknuti na njega ili ga dodirnuti.

Uverite se da je lista svojstava prikazuje Text, a zatim u traci sa formulama zamenite Nalozi sa Potraži (zadržavajući dvostruke navodnike).

Ekran odražava vašu promenu.
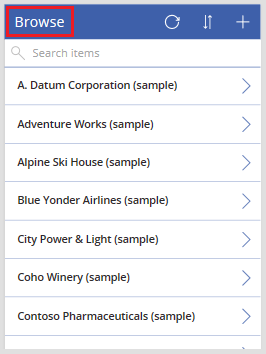
Prikazivanje trake za pomicanje
Ako vaši korisnici možda nemaju ekrane osetljive na dodir niti točkiće miša, konfigurišite galeriju tako da prikazuje traku za pomicanje kada korisnik mišem pređe preko nje. Na taj način korisnici mogu da prikazuju sve naloge, čak i ako ekran ne može da ih prikaže sve odjednom.
Izaberite galeriju kao što je opisano u prvom postupku.
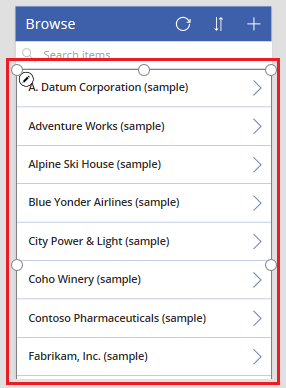
Podesite svojstvo galerije Prikaži traku za pomicanje na tačno.
Sledeći koraci
U ovom uputstvu ste prilagodili galeriju i izvršili druge izmene na podrazumevanom ekranu radi pregledanja zapisa u generisanoj aplikaciji. Takođe možete da prilagodite podrazumevane ekrane za prikazivanje detalja i kreiranje ili ažuriranje naloga. Dok ekran za pretragu sadrži galeriju, druga dva ekrana u aplikaciji sadrže obrasce. Možete, na primer, promeniti koje vrste podataka obrasci prikazuju i kojim redosledom.
Takođe pogledajte
Napomena
Možete li nam reći o svojim željenim postavkama jezika u dokumentaciji? Ispunite kratku anketu. (imajte na umu da je ova anketa na engleskom jeziku)
Anketa će trajati oko sedam minuta. Ne prikupljaju se lični podaci (izjava o privatnosti).
Povratne informacije
Stiže uskoro: Tokom 2024. godine postepeno ćemo ukidati probleme sa uslugom GitHub kao mehanizam povratnih informacija za sadržaj i zameniti ga novim sistemom povratnih informacija. Dodatne informacije potražite u članku: https://aka.ms/ContentUserFeedback.
Prosledite i prikažite povratne informacije za