Crtanje i umetanje oblika na mape (verzija za pregled)
[Ova tema predstavlja preliminarnu dokumentaciju i može se promeniti.]
Dodajte tablu za crtanje na mape da biste korisnicima dozvolili da crtaju i označavaju oblike na njima. Takođe možete da umetnete i označite unapred definisane oblike da biste istakli određene oblasti ili oblasti od interesa.
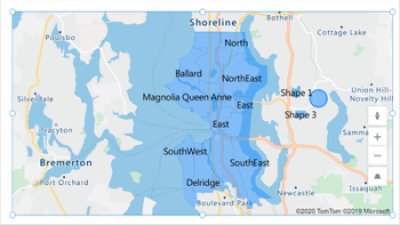
Važno
- Ovo je preliminarna funkcija.
- Funkcije pregleda nisu namenjene za korišćenje u proizvodnji i mogu da imaju ograničene funkcionalnosti. Ove funkcije su dostupne pre zvaničnog objavljivanja kako bi klijenti mogli ranije da im pristupe i pruže povratne informacije.
Preduslovi
- Kreirajte aplikaciju sa podlogom i uverite se da ispunjava preduslove za prostorne podatke.
- Umetnite mapu.
Crtajte i obeležavajte oblike na interaktivnim mapama
U oknu Svojstva kontrole mape uključite sledeća svojstva:
(Verzija za pregled) Omogućavanje crtanja oblika
(Verzija za pregled) Omogućavanje brisanja oblika i uređivanje oznaka
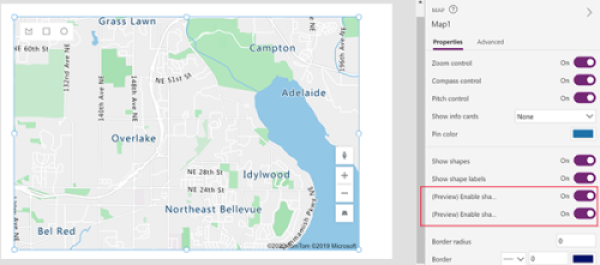
Tabla za crtanje se pojavljuje u gornjem levom uglu kontrole mape.
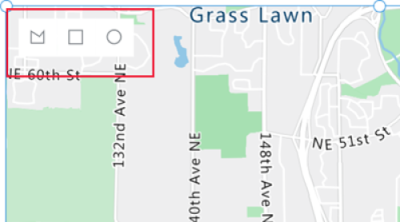
Tabla se sastoji od tri alata:
- Alatka za crtanje poligona za crtanje oblika slobodne forme
- Kvadratna alatka za crtanje kvadrata i pravougaonika
- Alatka za crtanje kruga za crtanje krugova i ovala
Izaberite alatku i nacrtajte oblik na mapi. Da biste završili i zatvorili oblik slobodnog oblika dvaput kliknite na poslednju tačku.
Nacrtani oblici automatski se označavaju. Da biste promenili oznaku, izaberite oblik, a zatim unesite novi naziv u polje u gornjem desnom uglu mape.
Da biste izbrisali oblik, izaberite ga, a zatim izaberite kantu za smeće.
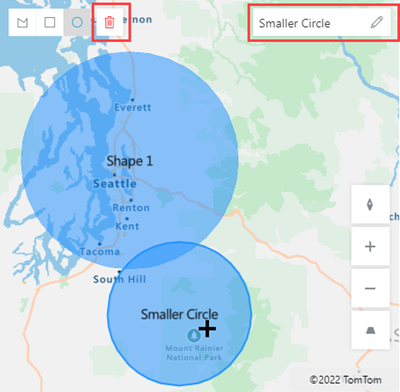
Uvoz GeoJSON oblika u mapu
Ako već imate oblike definisane u GeoJSON formatu, možete ih uvesti na mapu. Na primer, možda imate postojeći oblik koji definiše određeno geografsko područje koje želite da istaknete.
GeoJSON niska za svaki oblik u izvoru podataka mora biti u ispravnom formatu, unutar jedne ćelije.
Da biste uvezli oblike, prvo povežite izvor podataka sa kontrolom mape. Zatim svojstva kontrole dodelite odgovarajućim kolonama u izvor podataka, kao u sledećem primeru:
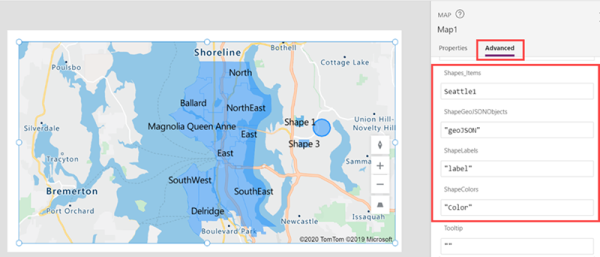
Vaš izvor podataka mora biti imenovana tabela sa najmanje tri kolone. Svaka kolona odgovara naprednom svojstvu kontrole mape.
| Opis kolone | Odgovara | Zahtevano |
|---|---|---|
| Kolona sa GeoJSON koordinatama oblika u ispravnom formatu | ShapeGeoJSONObjects | Zahtevano |
| Oznaka oblika | ShapeLabels | Opcionalno |
| Boja oblika | ShapeColors | Opcionalno |
Savet
Navedite boju koristeći ime, CSS definiciju boje ili RGBA vrednost. Ako boja nije obezbeđena, oblik će koristiti podrazumevane vrednosti aplikacije.
Izvor podataka mora biti imenovan. Ako kao izvor podataka koristite Excel radnu svesku, koristite naziv tabele koja sadrži podatke. U ovom primeru, uvezaćemo oblike iz Excel tabele pod imenom Seattle1.
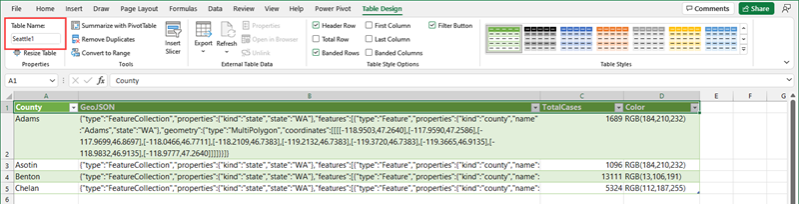
Kopirajte sledeće probne podatke u praznu radnu svesku, oblikujte ih kao tabelu i imenujte tabelu Seattle1. Zatim povežite radnu svesku sa mapom kao izvor podataka. Detaljna uputstva koja koriste sličan primer potražite u članku Korišćenje izvora podataka za postavljanje čioda na mapu.
Okrug GeoJSON TotalCases Boja Adams {"type":"FeatureCollection","properties":{"kind":"state","state":"WA"},"features":[{"type":"Feature","properties":{"kind":"county","name":"Adams","state":"WA"},"geometry":{"type":"MultiPolygon","coordinates":[[[[#[[#]"> -118.9503,47.2640],[-117.9590,47.2586],[-117.9699,46.8697],[-118.0466,46.7711],[-118.2109,46.7383],[-119.2132,46.7383],[-119.3720,46.7383],[-119.3665,46.9135],[-118.9832,46.9135],[-118.9777,47.2640]]]]}}]} 1689 RGB(184,210,232) Asotin {"type":"FeatureCollection","properties":{"kind":"state","state":"WA"},"features":[{"type":"Feature","properties":{"kind":"county","name":"Asotin","state":"WA"},"geometry":{"type":"MultiPolygon","coordinates":[[[-117.0388,46.4261],[-117.0607,46.3549],[-117.0607,46.3549],[-117.0607,46.3549],[-117.0607,46.3549],[[-117.0607,46.3549],[[-117.0607,46.3549]],[-117.0607,46.3549],[-117.0607,46.3549]]-116.9841,46.2946],[-116.9676,46.2015],[-116.9238,46.1687],[-116.9841,46.0920],[-116.9183,45.9934],[-117.4825,45.9989],[-117.4825,46.1194],[-117.4222,46.1194],[-117.4222,46.3823],[-117.2305,46.4096],[-117.2305,46.4644],[-117.1977,46.4206]]]]}}]} 1096 RGB(184,210,232) Benton {"type":"FeatureCollection","properties":{"kind":"state","state":"WA"},"features":[{"type":"Feature","properties":{"kind":"county","name":"Benton","state":"WA"},"geometry":{"type":"MultiPolygon","coordinates":[[[[-119.8759,46.6287],[-119.6240,46.6452],[-119.6240,46.6452],[-119.5144,46.7273],[[-119.5144,46.7273],[-119.8759,46.6287],[-119.6240,46.6452],[-119.5144,46.7273],[-119.8759,46.6287],[-119.6240,46.6452],[-119.5144,46.7273],[-119.6240,46.6452],[-119.5144,46.7273],[#],[-119.6240,46.6452]],[-119.5144,46.7273],[-119.6240,46.6452],[-119.5144,46.7273],[-119.8759,46.6287],[-119.6240,46.6452],[-119.5144,46.7273],[#]],[-119.6240,46.6452]],[-119.5144,46.7273],[-119.6240,46.6452],[-119.4542,46.6780 -119.5144,46.7273],[#,[-119.2680,46.5192],[-119.2680,46.2727],[-119.0434,46.1906],[-118.9448,46.0756],[-118.9393,46.0263],[-118.9886,45.9989],[-119.1256,45.9332],[-119.4323,45.9167],[-119.5692,45.9277],[-119.6678,45.8565],[-119.8704,45.8346],[-119.8649,46.0427],[-119.8759,46.6287]]]]}}]} 13111 RGB(13,106,191) Čelan {"type":"FeatureCollection","properties":{"kind":"state","state":"WA","}features":[{"type":"Feature","properties":{"kind":"county","name":"Chelan","state":"WA"},"geometry":{"type":"MultiPolygon","coordinates":[[[[-120.7029,48.5292],[-120.6536,48.5347],[-120.6262,48.4964],[-120.6646,48.4471],[-120.6481,48.3978],[-120.5605,48.3704],[-120.5879,48.3211],[-120.5112,48.3101],[-120.3524,48.2170],[-120.3633,48.1568]],[-120.3250,48.1294],[-120.1443,48.0637],[-120.1443,48.0363],],[-120.1443,48.0363],],[-120.1443,48.0363],],[-120.1443,48.0363],],[-120.1443,48.0363],],[-120.1443,48.0363],],[-120.1443,48.0363],[-120.1443,48.0363],],[-120.1443,48.0363],],[-120.1443,48.0363],[-120.1443,48.0363],],[-120.1443,48.0363],],[-120.1443,48.0363],],[-120.1443,48.0363],],[-120.1443,48.0363],],[-120.1443,48.0363],],[-120.1443,48.0363],],[-120.1443,48.0363],],[#-120.0895,48.0199]],[-120.0512,47.9596],[-119.8704,47.9596],[-119.9964,47.7789],[-120.2100,47.7515],[-120.1990,47.6803],[-120.2374,47.5872],[-120.3031,47.5215],[-120.3195,47.4557],[-120.2921,47.4010],[-120.0895,47.3407],[#-120.0895,47.3407],[#-120.0895,47.3407],[#-120.0895,47.3407],[#-120.0895,47.3407],[#-120.0895,47.3407],[-120.0895,47.3407],[-120.0895,47.3407],[-120.0895,47.3407],[-120.0895,47.3407],[-120.0895,47.3407],[-120.0895,47.3407],[-120.0895,47.3407],[-120.0895,47.3407],[-120.0895,47.3407],[-120.0895,47.3407],[-120.0895,47.3407],[-120.0895,47.3407],[-120.0895,47.3407],[-120.0895,47.3407],[-120.0895,47.3407],[-120.0895,47.3407],[-120.0950,47.2640],[-120.3907,47.2586],[-120.5276,47.3352],[-120.5605,47.3079],[-120.8015,47.4229],[-120.9165,47.4284],[-121.1137,47.5981],[-121.1301,47.6748],[-121.0644,47.7132],[-121.1192,47.7789],[-121.0699,47.8282], [-121.1520,47.8446],[-121.1739,47.8884],[-121.1630,47.9541],[-121.1192,47.9980],[-121.1520,48.0418],[-121.0151,48.0746],[-120.9439,48.1130],[-120.9548,48.1513],[-120.9056,48.1623],[-120.9056,48.1623],[-120.9056,48.1623],[-120.9056,48.1623 уреи],[-121.0041,48.2937],[-121.0699,48.3156],[-121.0425,48.3485],[-121.0644,48.3923],[-121.0370,48.4306],[-121.0480,48.4854],[-120.8563,48.5511],[-120.7851,48.5073]]]]}}]} 5324 RGB(112,187,255) Povežite sledeća napredna svojstva kontrole mape sa odgovarajućim kolonama u izvoru podataka:
Svojstvo Column ShapeGeoJSONObjects GeoJSON ShapeLabels Okrug ShapeColors Boja Mapa bi trebalo da izgleda otprilike ovako:
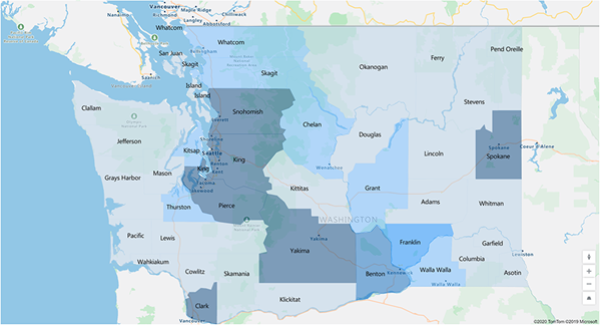
Prikazivanje perimetra i površine nacrtanog ili umetnutog oblika (verzija za pregled)
U aplikaciji možete da prikažete perimetar (u stopama) i površinu (u kvadratnim stopama) izabranog oblika na mapi.
- U aplikaciji otvorite karticu Umetni i proširite Prikaz.
- Izaberite komponentu Tekstualna oznaka za umetanje oznake na ekran aplikacije. Premestite je i promenite joj veličinu po želji.
- Promenite svojstvo Text kontrole oznake na [Map].SelectedShape.Area ili [Map].SelectedShape.Perimeter da biste prikazali površinu ili perimetar izabranog oblika. (Savet: Unesite datu vrednost u polje za formulu ili na karticu Svojstva, šta god vam je lakše.)
U sledećem primeru koristili smo četiri tekstualne oznake za prikaz i površine i perimetra izabranog oblika:
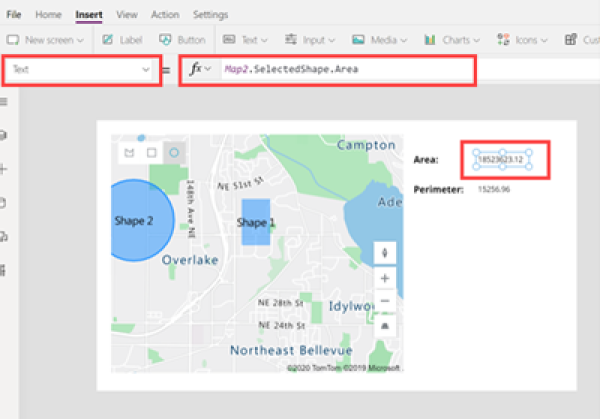
Ostale karakteristike interaktivne mape
- Korišćenje podataka iz programa Excel za umetanje čioda
- Dodavanje info-kartica čiodama
- Prikazuje rute između putnih tačaka
Ostale kontrole prostornih podataka
Da biste videli predloge za dinamičke adrese dok kucate, koristite kontrolu Unos adrese.
Napomena
Možete li nam reći o svojim željenim postavkama jezika u dokumentaciji? Ispunite kratku anketu. (imajte na umu da je ova anketa na engleskom jeziku)
Anketa će trajati oko sedam minuta. Ne prikupljaju se lični podaci (izjava o privatnosti).
Povratne informacije
Stiže uskoro: Tokom 2024. godine postepeno ćemo ukidati probleme sa uslugom GitHub kao mehanizam povratnih informacija za sadržaj i zameniti ga novim sistemom povratnih informacija. Dodatne informacije potražite u članku: https://aka.ms/ContentUserFeedback.
Prosledite i prikažite povratne informacije za