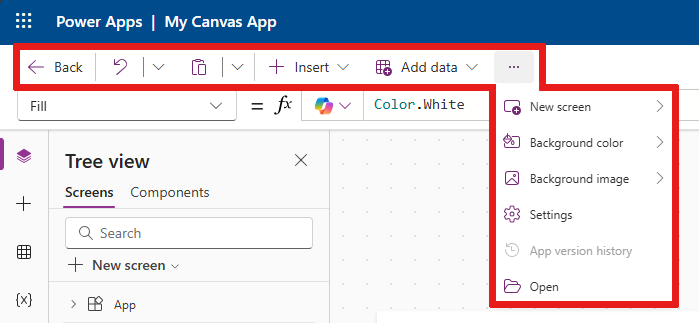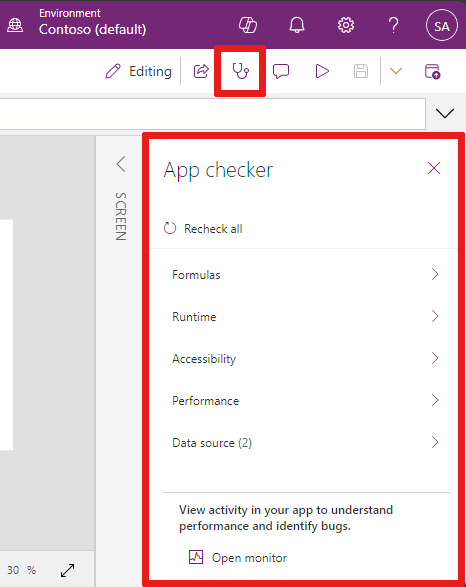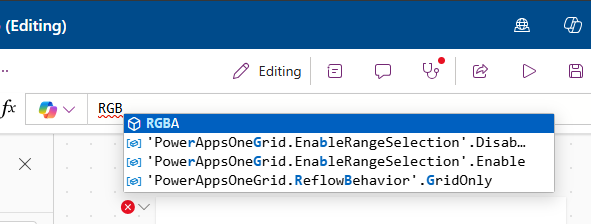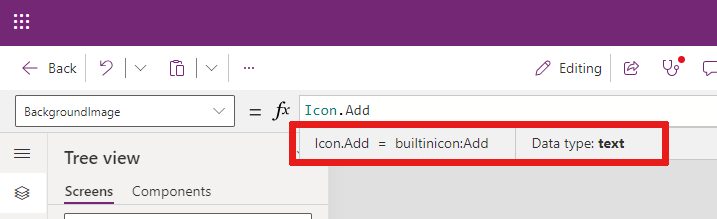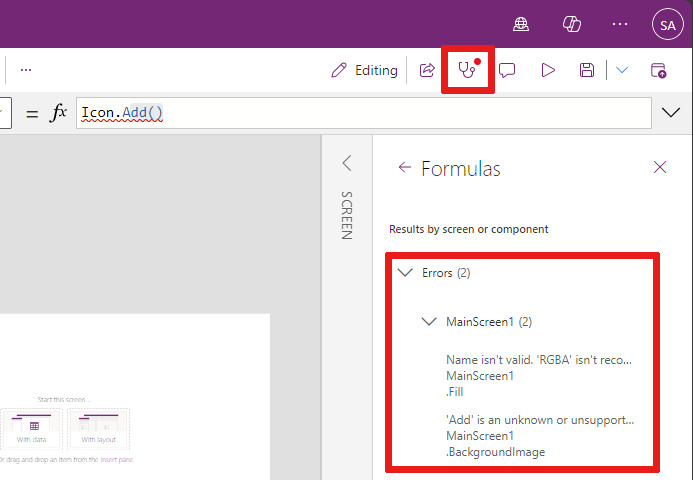Napomena
Pristup ovoj stranici zahteva autorizaciju. Možete pokušati da se prijavite ili da promenite direktorijume.
Pristup ovoj stranici zahteva autorizaciju. Možete pokušati da promenite direktorijume.
Možete koristiti Power Apps Studio za dizajniranje, izgradnju i upravljate aplikacijom sa podlogom.
Pregled usluge Power Apps Studio
Power Apps Studio moderna komandna traka: Dinamička komandna traka koja prikazuje drugačiji skup komandi na osnovu izabrane kontrole.
Akcije aplikacije: Opcije za pregled svojstava, dodavanje komentara, pokretanje alata za proveru aplikacija, deljenje, pregled, čuvanje ili objavljivanje aplikacije.
Lista osobina: Lista osobina za izabrani objekat, kao što su popunjavanje ili visina.
Traka formule: Sastavite ili uredite formulu za izabranu osobinu sa jednom ili više funkcija.
Meni za kreiranje aplikacija: Okno za izbor za prebacivanje između izvora podataka i omogućava vam da ubacite opcije.
Opcije za kreiranje aplikacija: Ovo okno otkriva odgovarajuću funkciju autorstva kada je funkcija izabrana iz menija za kreiranje aplikacije.
Platno / ekran: Primarno platno za sastavljanje strukture aplikacije.
Osobine panel: Osobine lista za izabrani objekat u Stablo pregledu.
Podešavanja: Konfigurišite svoju aplikaciju u podešavanjima.
Selektor ekrana: Prebacivanje između različitih ekrana u aplikaciji. Ovde se prikazuju selekcije prikaza stabla.
Promenite veličinu ekrana platna: Promenite veličinu prikaza platna dok kreirate aplikaciju.
Pogledajmo detaljnije svaku opciju u Power Apps Studio.
1 – Power Apps Studio savremena komandna traka
Power Apps Studio opcije su dostupne na komandnoj traci. Opcije su relevantne za trenutnu sesiju i podešavanja u vezi sa aplikacijom.
Savremena komandna traka
Savremena komandna traka prikazuje odgovarajući skup komandi u zavisnosti od izabrane kontrole. Na primer, ako izaberete stavku za umetanje kao tekstualnu oznaku, videćete modernu komandnu traku koja se menja kako bi se prilagodila vašem izboru. Traka sada ima tip fonta, veličinu, boju i druge kontrole tekstualnih oznaka.
Komandna traka se menja kada je izabrana jedna od sledećih kontrola ili objekata:
- Objekat aplikacije
- Ekran
- Button
- Oblik
- Icon
- Prazan obrazac
- Obrazac sa podacima
- Prazna galerija
- Galerija sa podacima
- Oznaka
- Text input
- Date picker
Kada je izabrano više vrsta kontrole, komandna traka prikazuje uobičajene komande između izabranih kontrola.
Nazad
Vraća vas u centar za izradu, zatvarajući trenutnu Power Apps Studio sesiju.
Opoziv/ponavljanje radnje
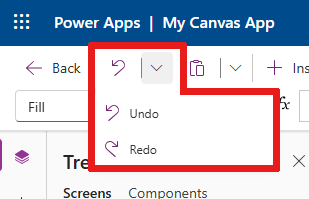
- Poništi: Poništi poslednju akciju.
- Ponovi: Ponovite poslednju akciju.
Belešku
Ne možete poništiti ili ponoviti operacije podataka, kao što je umetanje ili brisanje izvora podataka.
Isecanje, kopiranje i lepljenje
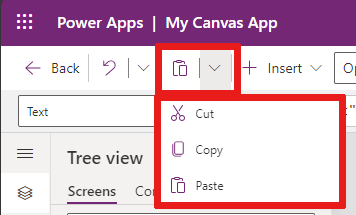
- Rez: Izrežite izbor i sačuvajte ga u ostavu.
- Kopiranje: Kopirajte izbor i sačuvajte ga u ostavu.
- Paste: Nalepite poslednji isečeni ili kopirani izbor iz ostave.
Umetanje
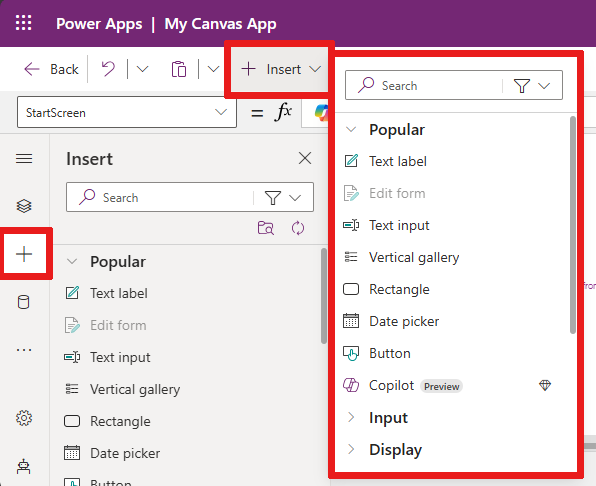
Meni Ubaci je dostupan na komandnoj traci i iz menija za kreiranje aplikacija.
Umetanje prikazuje sve popularne objekte ili kontrole koje možete dodati na izabrani ekran u aplikaciji sa podlogom. Takođe možete proširiti druge izbore ili koristiti opciju komponenata za umetanje kontrola iz biblioteke komponenata.
Da biste umetnuli kontrole na podlogu, možete da prevučete kontrolu na podlogu ili izaberete kontrolu.
Popularne kontrole za umetanje
| Ime | Opis |
|---|---|
| Obrasca | Prikažite, uredite ili kreirajte zapis u izvoru podataka. |
| Dugme za unos> | Kontrola koju korisnik može da izabere za interakciju sa aplikacijom. |
| Ulaz>Datum birač | Kontrola koju korisnik može izabrati da bi odredio datum. |
| Ulazni>unos teksta | Tekstualno polje koje omogućava unos korisnika |
| Oblici>pravougaonik | Pravougaoni oblik za konfigurisanje izgleda podloge. |
| Tekstualna poruka | Polje koje prikazuje podatke kao što su tekst, brojevi, datumi ili valuta. |
| Vertikalna galerija | Kontrola koja vam omogućava da dodate druge kontrole i prikažete skup podataka. Na primer, stavke liste sastavljene od slike, naslova i opisa sadržane su u vertikalnoj galeriji. 
|
Za više informacija o kontrolama koje možete ubaciti, uključujući njihove osobine i definicije, idite na Kontrole i svojstva u aplikacijama platna.
Dodavanje podataka
Dodajte, osvežite ili uklonite izvore podataka iz aplikacije sa podlogom. Možete dodati jednu ili više veza pomoću izvora podataka.
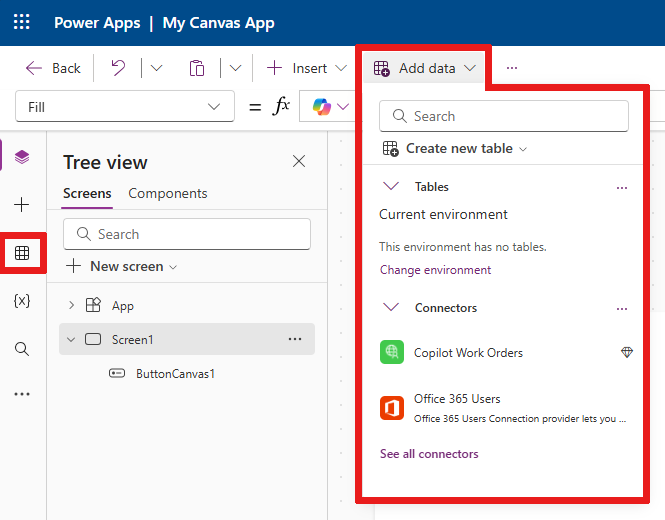
Iz menija Dodaj podatke , možete:
- Izaberite bilo koju drugu postojeću tabelu u trenutnom okruženju.
- Pretražite i izaberite konektor, kao što je SharePoint SKL Server.
Konektori
Pored podataka koji se čuvaju u tabelama, na raspolaganju je i mnogo konektora za interakciju sa podacima u popularnim SaaS rešenjima, uslugama i sistemima.
Da bi izabrali druge konektore, kao što su SharePoint, OneDrive ili SQL Server, možete da unesete tekst u polje za pretragu izvora podataka ili da izaberete sa liste konektora.

Za više informacija, pogledajte Lista svih Power Apps konektora.
Novi rasporedi ekrana
Možete dodati novi ekran u svoju aplikaciju iz Novi ekran opcija na komandnoj traci ili + Novi ekran opcija u prikazu stabla.

Izaberite sa liste dostupnih rasporeda ekrana kao što su Sidebar, novi rasporedi u pregledu kao što su Zaglavlje i obrazac, ili šabloni kao što su E-pošta.
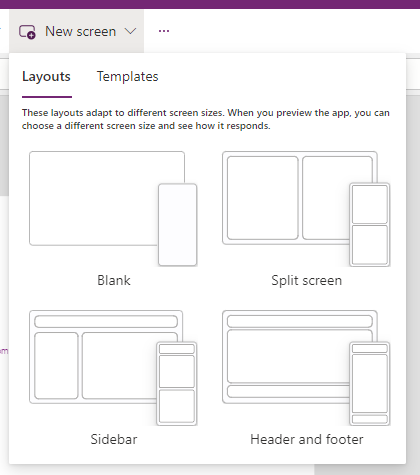
Boja pozadine
Izaberite boju za pozadinu ekrana. Možete da izaberete sa liste standardnih boja ili izaberite Prilagođeno karticu i izaberite svoju boju.
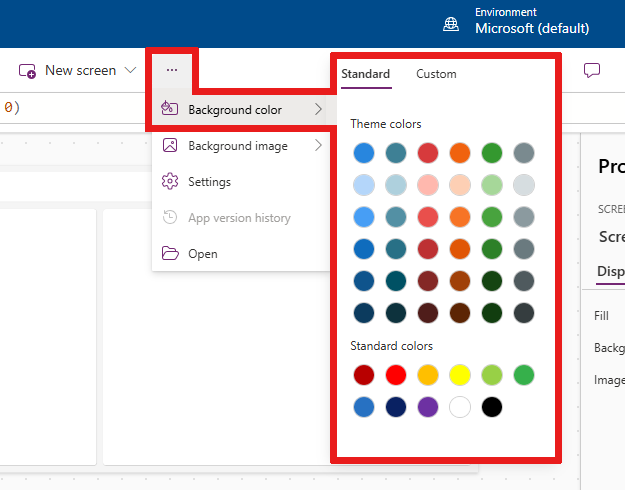
Slika pozadine
Izaberite Upload da biste otpremili slike koje ćete postaviti kao pozadinsku sliku.
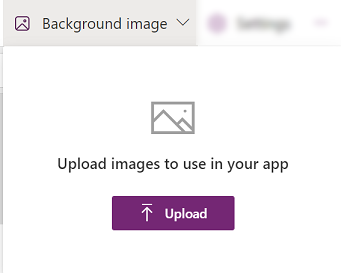
Podešavanja
Konfigurišite postavke aplikacije sa kartice Opšte, Displej, Kopilot, Ažuriranja ili Podrška .
Opšte postavke
- Izmenite naziv i opis aplikacije.
- Dodajte ili ažurirajte ikonu aplikacije. Dodajte prilagođenu ikonu sa + Dodaj sliku.
- Izaberite ikonu za popunjavanje pozadine ili Ikona za popunjavanje boje.
- Toggle Auto save da sačuvate svaka dva minuta automatski.
- Konfigurišite upotrebu van mreže.
- Podesite ograničenje redova podataka.
- Uključite informacije o otklanjanju grešaka kada objavite.
- Omogućite automatsko kreiranje varijabli okruženja.
- Omogućite osobinu
App.OnStart.
Na primer, da biste uredili ime aplikacije, idite na karticuOpšte u Podešavanjima .
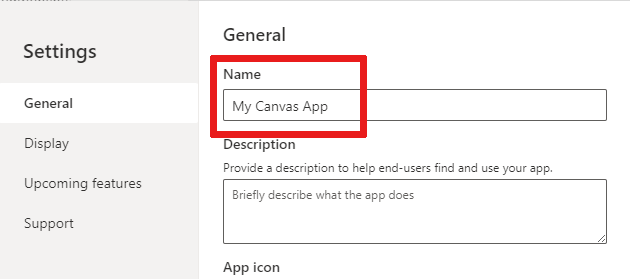
Prikaz
- Izaberite Orijentaciju i veličinu ekrana.
- Skala da se uklopi: Skalira aplikaciju da stane raspoloživi prostor.
- Lock aspect ratio: Zaključava odnos visine i širine.
- Orijentacija zaključavanja: Održava orijentaciju aplikacije kada se uređaj okreće.
- Prikaži oblast obaveštenja mobilnog uređaja: Prikazuje obaveštenja na vrhu ekrana.
Za više informacija, pogledajte Promena veličine i orijentacije ekrana.
Kopilot
Možete dodati prilagođeni Copilot u aplikaciju platna (pregled).
Ažuriranja
Omogućava vam da konfigurišete napredne postavke za aplikaciju koja uključuje funkcije u okviru verzije za pregled, eksperimentalne ili povučene funkcije.
Za više informacija, pogledajte Razumevanje eksperimentalnih, preglednih i penzionisanih funkcija u Power Apps.
Podrška
Pristupite trenutnim Power Apps Studio informacijama kao što su okruženje, autorska verzija, ID sesije i detalji sesije. Ove informacije su korisne za Microsoft sesije podrške.
2 – Radnje u aplikaciji
Da biste izvršili akcije specifične za aplikaciju, koristite opcije kao što su Svojstva, Komentari, Provera aplikacija, Share, Pregled aplikacije, Sačuvaj i Objavi.
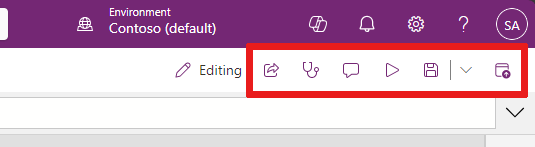
Deljenje
Kada izaberete akciju Share app, videćete novu karticu ili prozor otvoren gde možete da delite aplikaciju. Možete da delite sa drugim korisnicima ili da ih dodate kao suvlasnike vaše aplikacije.
Napojnica
Morate da sačuvate aplikaciju da biste mogli da je delite.
Kontrolor aplikacija
Izaberite App Checker da biste pokrenuli proveru.
Za više informacija, pogledajte PowerApps checker sada uključuje App Checker rezultate za Canvas aplikacije u rešenjima.
komentara
Komentari su beleške povezane sa stavkama u vašoj aplikaciji. Koristite komentare da biste pomogli timu da pregleda aplikaciju i pruži povratne informacije ili pružite dodatne informacije o detaljima primene u aplikaciji.
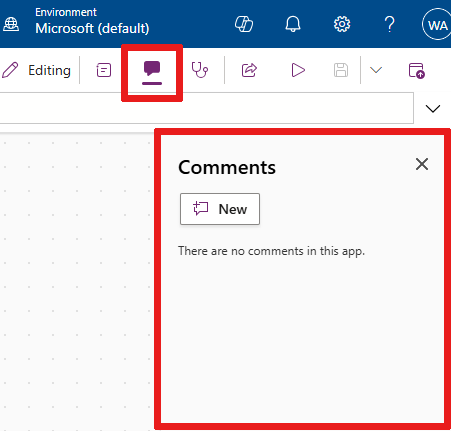
Verzija za pregled
Izaberite Pregled aplikacije da biste prešli u režim pregleda. Ovde možete da vidite i komunicirate sa trenutnom verzijom aplikacije.
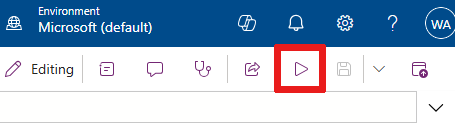
Čuvanje
Aplikaciju možete sačuvati na različite načine, kao što su Sačuvaj , Sačuvaj sa beleškama o verziji, Sačuvaj kao iliPreuzmite kopiju . Padajući meni opcija za čuvanje nalazi se pored akcije Save app.
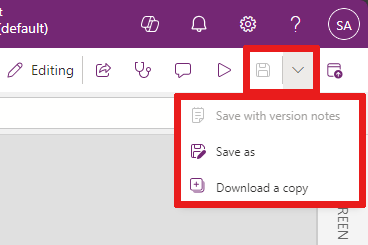
Opcije čuvanja uključuju:
- Sačuvaj: Čuva nedavne i nespremljene promene koje ste napravili u aplikaciji. Svaki put kada sačuvate promene, kreira se nova verzija.
- Sačuvaj sa beleškama o verziji: Sačuvajte i dodajte beleške o vašim ažuriranjima.
- Sačuvaj kao: Duplicirajte aplikaciju tako što ćete je sačuvati sa drugim imenom.
- Preuzmite kopiju: Preuzmite lokalnu kopiju aplikacije.
Objavi
Izaberite Objavi da biste objavili trenutnu verziju aplikacije. Za više informacija, pogledajte Sačuvajte i objavite aplikacije platna.
3 – Lista svojstava
Kada izaberete objekat u vašem platnu, možete izabrati jednu od osobina objekta sa liste osobina. Za kompletnu listu svih mogućih osobina, pogledajte Sve osobine.
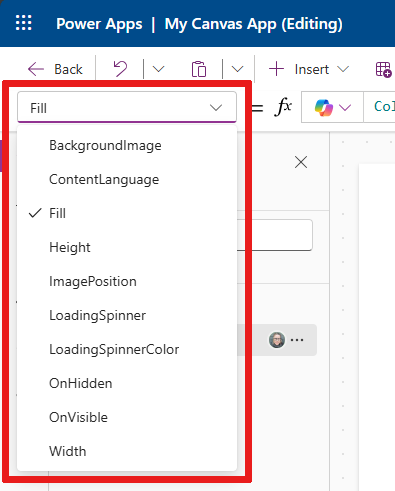
4 – Polje za formulu
Traka formule vam omogućava da dodate, izmenite ili uklonite funkcije osobine iz izabranog objekta. Na primer, izaberite ekran aplikacije da biste ažurirali boju pozadine pomoću funkcije RGBA.
Traka za formulu je omogućena za IntelliSense. Kada počnete da unosite tekst koji odgovara jednoj ili više funkcija, traka formule prikazuje listu funkcija.
Kada izaberete funkciju, traka sa formulama prikazuje umetnutu pomoć u funkciji i ističe tekst pomoći koji je relevantan za položaj kursora.
Ako formula vrati grešku, možete da vidite detalje greške u App Checker ili direktno iz prikaza aplikacije na platnu.
Slično tome, možete naći pomoć kada radite sa složenim funkcijama, ugnežđenim funkcijama ili kada ispravljate sintaksu formule.
Za kompletnu listu svih funkcija aplikacije platna, pogledajte Formula reference - Power Apps.
5 – Meni za stvaranje aplikacije
Prebacivanje između različitih opcija za kreiranje tokom rada sa aplikacijom.
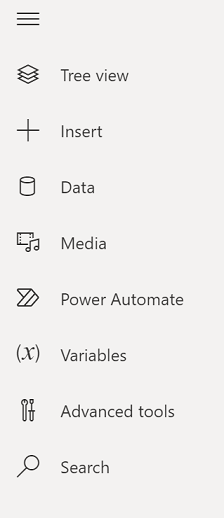
- Prikaz stabla: Prikazuje prikaz stabla svih ekrana i kontrola u trenutnoj aplikaciji.
- Insert: Omogućava vam da dodate različite kontrole na ekranu.
- Podednici: Dodajte podatke i druge konektore, kao što su tabele koje se povezuju sa vašom aplikacijom.
- Varijable: Radite sa promenljivim i kolekcijama dok uređujete aplikaciju.
- Pretraživanje: Izaberite za pretraživanje medija, formula, teksta i još mnogo toga u vašoj aplikaciji.
- Teme: Izaberite temu u boji za korisnički interfejs. Power Apps
- Mediji: Ubacite ili uklonite medije iz aplikacije.
- Power Automate: Dodajte tok koristeći Power Automate okno.
- Napredni alati: Omogućava vam da pristupite alatima za praćenje i testiranje za otklanjanje grešaka i testiranje aplikacije.
Opcije za rad sa aplikacijama platna se menjaju u zavisnosti od vašeg izbora iz menija za autorstvo. Na primer, kada izaberete opciju menija Prikaz stabla, vidite da se pojavljuje okno Prikaz stabla.
6 – Opcije za stvaranje aplikacija
Prikaz stabla
Izaberite prikaz stabla da biste prikazali ekrane dostupne u aplikaciji.
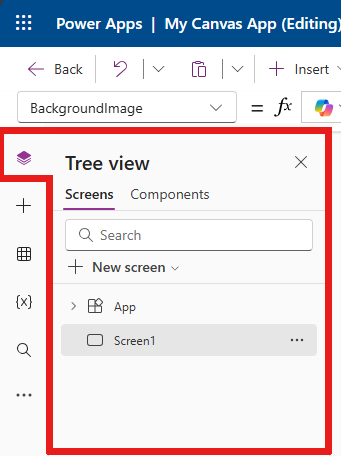
Napojnica
Izaberite aplikaciju u prikazu stabla da biste radili sa kontrolama specifičnim za aplikaciju. Možete da promenite ponašanje aplikacije, kao što je dodavanje formule za OnStart događaj aplikacije.
Prebacite se na karticu Komponente prikaza stabla da biste radili sa karakteristikama biblioteke komponenti. Možete dodati nove komponente ili ponovo koristiti one iz objavljenih biblioteka komponenti. Za više informacija, pogledajte Biblioteka komponenti.

Za više informacija o dodavanju komponenti odabirom + Nova komponenta, pogledajte Ubaci sekciju.
Promenljive
Možete da sačuvate podatke kao što su rezultujuće vrednosti iz skupa podataka u privremeno skladištenje pomoću promenljivih. Ovaj odeljak navodi promenljive koje koristi trenutna aplikacija. Za više informacija, pogledajte Varijable u aplikacijama platna.
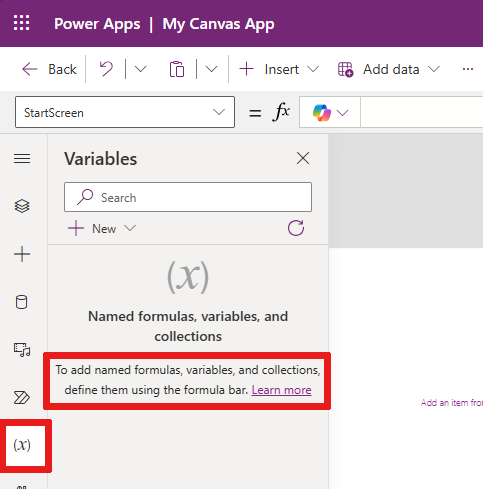
Kolekcija je grupa stavki koje su slične, poput proizvoda na listi proizvoda. Za više informacija, pogledajte Kolekcije u aplikacijama platna.
Pretražite
Možete pronaći komponente u vašoj aplikaciji ili ih pronaći i zameniti.

Teme
Možete odabrati unapred napravljenu temu u boji ili napraviti sopstvenu temu u boji odabirom + Dodaj temu.

Mediji
Izaberite Mediji da biste dodali slike, video ili audio datoteke u aplikaciju. Dodavanjem medija direktno u aplikaciju, datoteke se prenose u aplikaciju i koristi se skladište aplikacije.
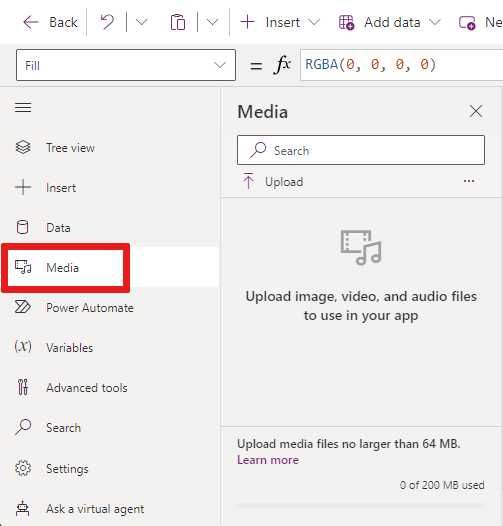
Napojnica
- Svaka datoteka otpremljena u aplikaciju kao medij mora biti 64 MB ili manje.
- Veličina svih medijskih datoteka otpremljenih u aplikaciju ne može biti veća od 200 MB.
Ako želite da upućujete na više medija, razmislite o korišćenju audio i video kontrola sa URL-ovima, medijima iz Azure Media Services ili od Microsoft Stream.
Za više informacija, pogledajte Korišćenje multimedijalnih fajlova u Power Apps.
Power Automate
Kreirajte novi tok sa ili izaberite tok koji Power Automate ste prethodno dodali.
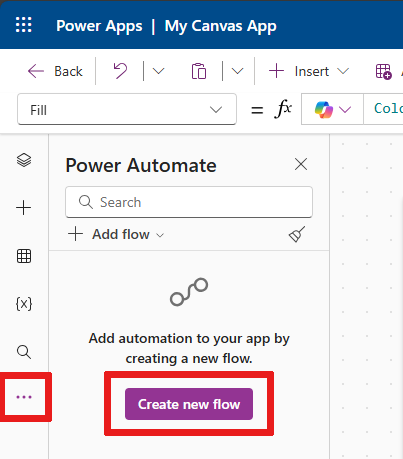
Za više informacija, pogledajte Koristi Power Automate okno.
Napredne alatke
Napredni alati uključuju Monitor i testove gde možete pratiti i testirati svoju aplikaciju.

7 – Podloga/ekran
Platno prikazuje trenutno izabrani ekran u prikazu stabla iz menija za autorstvo.
Možete da koristite inline akcije kada Power Apps Studio uređujete aplikaciju platna, tako da ne morate da napuštate trenutni prikaz. Inline akcije pomažu razvojnom procesu da bude efikasniji.
8 – Okno svojstava
Okno svojstava prikazuje svojstva i opcije dostupne za trenutno izabrani objekat na podlozi.
Kartica Prikaz prikazuje generičke opcije kao što su ime, opis, izlazna ili izlazna poruka, i još mnogo toga.
Kartica Napredno prikazuje opcije za prilagođavanje sa parovima ključnih vrednosti u oblastima akcije, podataka i dizajna u vašoj aplikaciji.
Napojnica
Napredne osobine mogu biti zaključane za uređivanje, kao što je rad sa karticama podataka. Možete da izaberete Otključaj da promenite svojstva u takvim situacijama.
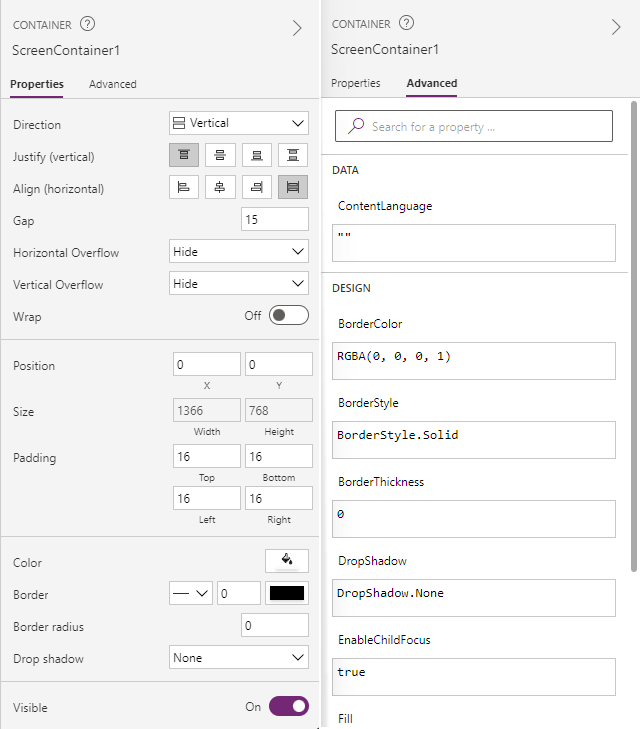
9 – Podešavanja
Možete pristupiti podešavanjima na dnu menija za kreiranje aplikacija ili sa komandne trake kao što je prethodno opisano.
10 – Birač ekrana
Koristite birač ekrana za prebacivanje između ekrana kada aplikacija sa podlogom ima više ekrana. Takođe možete da izaberete ekran iz menija za kreiranje tako što ćete izabrati prikaz stabla. Ako je trenutni izbor unutar kontejnera ili unutar pojedinačne ćelije u galeriji, birač prikazuje putanje za nadređene elemente na svakom nivou.
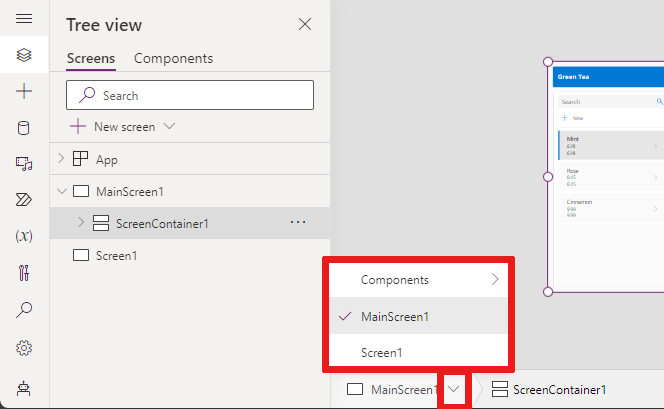
11 – Promena veličine ekrana podloge
Možete da uvećate ili umanjite prikaz tokom stvaranja aplikacije sa podlogom. Izaberite Ctrl+KSNUMKS (nula) da se uklopi u prozor, koji odgovara platnu trenutnoj veličini prozora za autorstvo.
Sledeća slika prikazuje kako izgleda platno kada se uklapa u prozor. Takođe možete da koristite kontrole za uvećanje ili smanjivanje da biste videli platno.
Belešku
Procenat zumiranja ili veličina ekrana koji se koristi u kreiranju aplikacije platna nema uticaja na odnos slike konfigurisan za aplikaciju. Kada pregledate svoju aplikaciju ili igrate objavljenu aplikaciju, veličina ekrana je privremena.