Kako da povežete liste iz usluge Microsoft Lists pomoću kolone za pronalaženje u usluzi Power Apps
Ovo uputstvo pokazuje kako možete da povežete dve liste sa kolonom za pronalaženje u aplikaciji sa podlogom.
Pregled
SharePoint pruža dve vrste kolona za pronalaženje:
- Pronalaženje: povezuje se sa drugom listom: na primer, lista Porudžbine može da ima kolonu za pronalaženje koja vodi do klijenata u listi Klijent;
- Izbor: kada kliknete ili dodirnete kolonu, prikazuje se mali meni stavki koje ste izabrali.
U ovom uputstvu, pravite aplikaciju koja koristi ove vrste kolona za pronalaženje.
Zašto se koristi kolona za pronalaženje
Podaci u preduzeću su veliki i složeni. Podaci u jednoj listi su često povezani sa podacima u drugoj listi. Kolona za pronalaženje je primarni način spajanja takvih poslovnih podataka.
Na primer, možete da imate listu Porudžbine koja ima kolonu za pronalaženje koja se povezuje sa listom Klijenti, kako bi se prikazalo koji je klijent izvršio porudžbinu. Kolona za pronalaženje u listi Porudžbine vam omogućava da dobijete i druge podatke sa liste Klijenti. Takođe možete da koristite kolonu za pronalaženje da biste povezali listu Porudžbine sa listom Proizvodi i da unesete potrebne informacije o naručenom proizvodu, kao što su slike proizvoda, specifikacije, detalji proizvođača itd.
Za šta se koristi kolona Izbor?
Kolona Izbor se koristi za vrlo kratke liste, ali umesto da zaista kreirate zasebnu listu, vrednosti liste uključujete u mali meni koji će se prikazati kada izaberete kolonu Izbor i izaberete jednu od vrednosti.
Primeri obuhvataju podatke poput šifre statusa klijenta, dostupnosti proizvoda, šifre statusa; u osnovi, bilo koja fiksna lista koja je relativno kratka. Ovi podaci bi u stvari mogli biti primenjeni kao zasebne liste, a tada biste koristili kolonu Pronalaženje da biste ih povezali, ali ih je obično lakše i brže primeniti kao kolonu Izbor.
Savet
Više SharePoint i Power Apps uputstva za integraciju potražite u članku o SharePoint scenarijima integracije.
Kreiranje listi u sistemu SharePoint
U ovom uputstvu, povezujete dve liste zajedno, Assets i RepairShop. Lista Assets se koristi za praćenje hardverske opreme u timu. Pošto se hardver s vremena na vreme pokvari, mi koristimo listu RepairShop za praćenje lokalnih prodavnica koje to mogu popraviti.
Kolona za pronalaženje korišćena u ovom primeru
Lista RepairShop koristi kolonu ContactEmail za identifikaciju radnje. Ova lista je prvo definisana tako da svaki red u listi Assets ima na šta bi ukazala.
Lista Sredstva ima dve kolone za pronalaženje:
- jedno se zove RepairShop, tipa Pronalaženje, koje koristi adrese e-pošte da ukazuje na unose u listi RepairShop;
- jedno se zove AssetType, tipa Izbor, u kojem su navedene vrste hardvera koja to sredstvo može da bude.
Najverovatnije biste definisali dodatne kolone, u zavisnosti od podataka koje treba da pratite.
Definišite listu RepairShop i dodajte podatke
Prvo to uradite, tako da kada dodate podatke u listu Sredstva, stavke tabele RepairShop su vam na raspolaganju za izbor iz kolone pronalaženja Assets.RepairShop.
Na SharePoint lokaciji, kreirajte novu listu RepairShop od praznog.
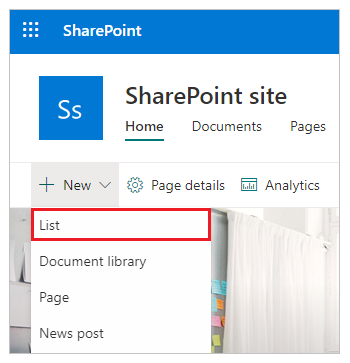
Dodajte kolonu ContactEmail tipa Jedan red teksta.
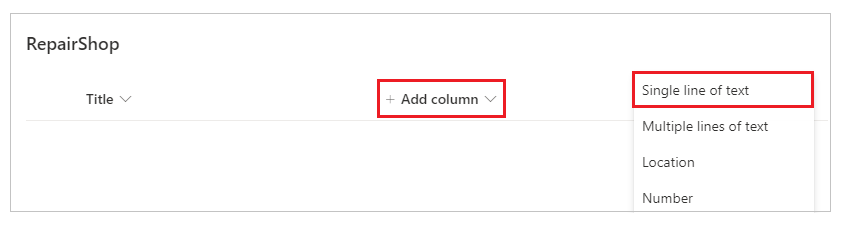
Dodajte sve druge kolone koje su vam potrebne.
Izaberite + Novo da biste uneli probne podatke na listu, najmanje 3 reda sa različitim vrednostima za ContactEmail. Kada je sredstvo potrebno popraviti, birate jedno od ovih. Takođe možete koristiti Izmeni u prikazu mreže da biste brzo unosili tekst u mrežu.
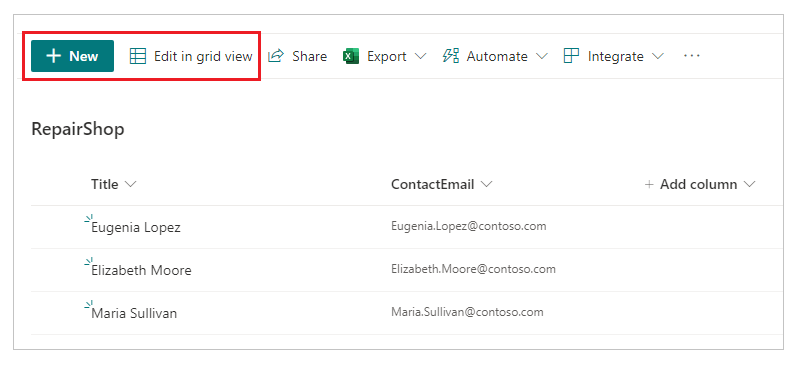
Definišite listu sredstava
Na SharePoint lokaciji, kreirajte novu listu Sredstva od praznog.
Dodajte kolonu AssetType tipa Izbor i popunite vrednosti koje želite da se u izbornom meniju prikazuju kao izbor. Zatim izaberite Sačuvaj.
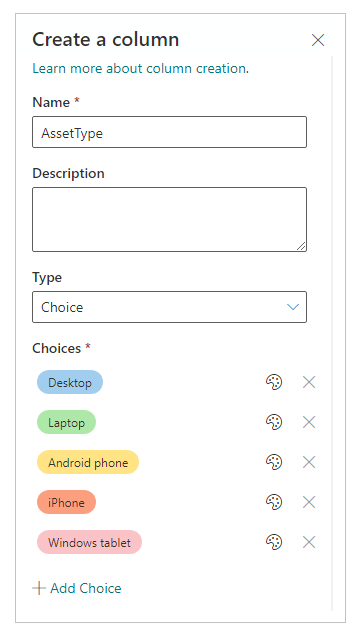
Izaberite + Dodaj kolonu > Još.
Unesite naziv kolone kao RepairShop. I tip kolone kao Pronalaženje.
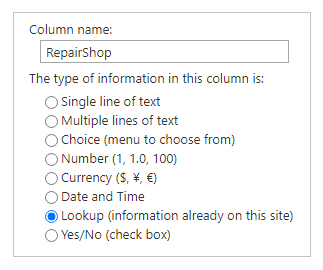
U dodatnim podešavanjima kolone, izaberite RepairShop, kao listu iz koje se mogu dobiti informacije, i kolonu za pronalaženje kao ContactEmail.
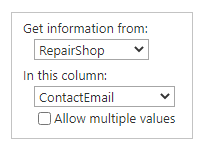
Izaberite U redu.
Dodajte sve dodatne kolone koje želite.
Kreiranje aplikacije pomoću liste sredstava
Kreirajte aplikaciju sa podlogom iz liste „Assets“ koju ste ranije kreirali.
Dodajte podatke u listu Assets
Sada možete da pregledate aplikaciju i vidite kako ekran sa detaljima prikaza traži kolone za pronalaženje.
Pritisnite F5 ili izaberite Pregled (
 ).
).Izaberite simbol + u gornjem desnom uglu da biste dodali stavku.
Unesite Naslov za ovo sredstvo.
Izaberite strelicu padajuće liste AssetType. Prikazane vrednosti su one koje ste uneli kada ste kreirali ovu kolonu. Odaberite jednu od stavki.
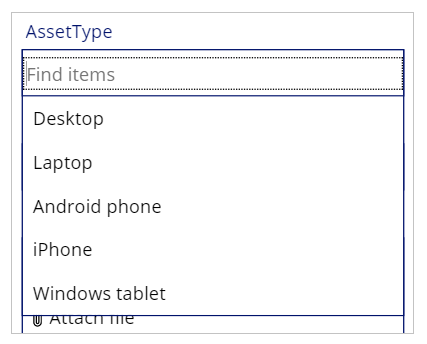
Izaberite strelicu padajuće liste RepairShop. Odaberite jednu od stavki.
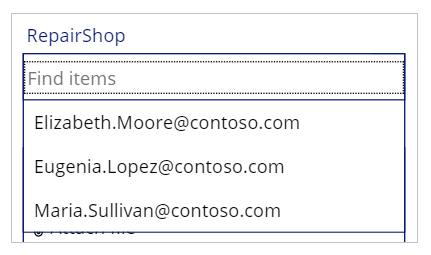
U gornjem desnom uglu izaberite oznaku za potvrdu da biste sačuvali novu stavku.
(opcionalno) Ponovite ovaj postupak da biste dodali onoliko stavki koliko želite.
Pritisnite taster Esc da biste se vratili na podrazumevani radni prostor.
Sačuvajte i objavite aplikaciju.
Sledeći koraci
- Predstavljamo podršku za pronalaženja i novu probnu aplikaciju
- Performanse, dugme Osveži, ForAll i pronalaženja u više kolona
- Generisanje aplikacije pomoću Microsoft Dataverse baze podataka
- Kreiranje aplikacije od početka pomoću Dataverse baze podataka
Takođe pogledajte
Napomena
Možete li nam reći o svojim željenim postavkama jezika u dokumentaciji? Ispunite kratku anketu. (imajte na umu da je ova anketa na engleskom jeziku)
Anketa će trajati oko sedam minuta. Ne prikupljaju se lični podaci (izjava o privatnosti).
Povratne informacije
Stiže uskoro: Tokom 2024. godine postepeno ćemo ukidati probleme sa uslugom GitHub kao mehanizam povratnih informacija za sadržaj i zameniti ga novim sistemom povratnih informacija. Dodatne informacije potražite u članku: https://aka.ms/ContentUserFeedback.
Prosledite i prikažite povratne informacije za