Kreiranje aplikacije sa podlogom od početka pomoću usluge Microsoft Dataverse
Napravite aplikaciju sa podlogom za upravljanje podacima koji se skladište u usluzi Dataverse, koristeći standardne tabele (koje su ugrađene), prilagođene tabele (koje vaša organizacija kreira) ili oboje.
Kada napravite aplikaciju iz usluge Dataverse, ne morate da kreirate vezu iz usluge Power Apps, kao što to radite sa izvorima podataka kao što su SharePoint, Dynamics 365 ili Salesforce. Potrebno je samo da navedete tabele koje želite da prikažete u aplikaciji ili njima upravljate.
Preduslovi
- Pre nego što kreirate aplikaciju od početka, upoznajte se sa osnovama usluge Power Apps tako što ćete generisati aplikaciju, a zatim prilagoditi galeriju te aplikacije, njene obrasce i kartice.
- Prebacite se na okruženje u kojem je kreirana baza podataka sa uzorkom podataka. Ako imate odgovarajuću licencu, možete kreirati okruženje da biste zadovoljili ovu potrebu.
- Da biste kreirali aplikaciju, morate biti dodeljeni bezbednosnoj ulozi kreatora okruženja.
Otvaranje prazne aplikacije
Da biste ispočetka kreirali aplikaciju koja koristi Dataverse podatke, prvi korak je kreiranje prazne aplikacije. Za ovu vežbu, kada kreirate praznu aplikaciju, uverite se da ste odabrali format telefona .
Navođenje tabele
Na sredini ekrana odaberite povežite se sa podacima.
U meniju za pravljenje aplikacije, izaberite Podaci. Ako ste ovde prvi put, od vas će biti zatraženo da uspostavite vezu sa uslugom Dataverse. Izaberite Kreiraj ovu vezu.
Izaberite dodaj podatke i u polje za pretragu unesite,,Povezivanje naloga > ".
Zatvorite okno Podaci izborom ikone zatvaranja u gornjem desnom uglu.
Dodavanje ekrana liste
Na komandnoj traci izaberite karticu Novi predlošci > ekrana >Lista ·.
U levoj traci za navigaciju, izaberite BrowseGallery1, a zatim podesite vrednost svojstva Items prema ovoj formuli:
SortByColumns(Search(Accounts, TextSearchBox1.Text, "name"), "name", If(SortDescending1, SortOrder.Descending, SortOrder.Ascending))Ova formula precizira da:
Galerija bi trebalo da prikazuje podatke iz tabele Poslovni kontakti.
Podaci treba da budu sortirani uzlaznim redosledom dok korisnik ne izabere dugme za sortiranje kako bi promenio redosled sortiranja.
Ako korisnik upiše ili nalepi jedan ili više znakova u traku za pretragu (TextSearchBox1), na listi će biti prikazani samo oni poslovni kontakti čije polje ime sadrži znakove koje je korisnik naveo.
Možete koristiti ove i mnoge druge funkcije da odredite kako se vaša aplikacija prikazuje i kako se ponaša.

Podesite raspored galerije tako da prikazuje samo ime svakog poslovnog kontakta i konfigurišite naslovnu traku za prikazivanje reči Pretražite, kao što je opisano u članku Prilagođavanje galerije.

U levom oknu za kreiranje aplikacija zadržite pokazivač iznad ekrana1, izaberite ikonu elipse (...), a zatim izaberite stavku Izbriši.
U levom oknu za kreiranje aplikacija zadržite pokazivač iznad ekrana2, izaberite ikonu elipse (...), a zatim izaberite stavku Preimenuj.
Unesite ili nalepite BrowseScreen, a zatim preimenujte galeriju na tom ekranu kao BrowseGallery.

Dodavanje ekrana obrasca
Ponovite prvi korak prethodnog postupka, osim dodavanja ekrana Obrazac umesto ekrana Lista.
Podesite svojstvo obrasca DataSource na Accounts i njegovo svojstvo Item na BrowseGallery.Selected, kao što to prikazuje okno Napredno na desnoj strani.
Na kartici Svojstva u desnom oknu, izaberite Uređuj polja da biste otvorili okno Polja.
Izaberite Dodaj polje, a zatim potvrdite polja za potvrdu za ova polja:
- Ime poslovnog kontakta
- Adresa 1: ulica 1
- Adresa 1: grad
- Adresa 1: poštanski broj
- Broj zaposlenih
- Godišnji prihod
Napomena
Izvan ovog scenarija možete kreirati prilagođeno polje tako što ćete izabrati Novo polje, navesti potrebne informacije, a zatim izabrati Gotovo. Još informacija: Kreiranje kolone.
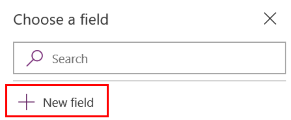
Izaberite Dodaj.
Podesite svojstvo Text naslovne trake da prikazuje Kreiranje/Uređivanje.
Ekran odražava vaše promene.

Preimenujte ovaj ekran u FormScreen.
Konfigurisanje ikona
Na BrowseScreen podesite svojstvo OnSelect kružne ikone u vrhu ekrana prema ovoj formuli:
Refresh(Accounts)
Podesite svojstvo OnSelect ikone plus prema ovoj formuli:
NewForm(EditForm1); Navigate(FormScreen, ScreenTransition.None)
Podesite svojstvo OnSelect prve strelice koja pokazuje desno prema ovoj formuli:
EditForm(EditForm1); Navigate(FormScreen, ScreenTransition.None)
Na ekranu FormScreen, podesite svojstvo OnSelect ikone za otkazivanje prema ovoj formuli:
ResetForm(EditForm1);Navigate(BrowseScreen, ScreenTransition.None)
Podesite svojstvo OnSelect ikone oznake za potvrdu prema ovoj formuli:
SubmitForm(EditForm1); Navigate(BrowseScreen, ScreenTransition.None)
Na kartici Umetanje izaberite Ikone, a zatim izaberite ikonu Otpad.
Podesite svojstvo Color ikone Korpa za otpatke na Belo i njeno svojstvo OnSelect prema ovoj formuli:
Remove(Accounts, BrowseGallery.Selected); Navigate(BrowseScreen, ScreenTransition.None)
Testiranje aplikacije
U meniju "Radnje" izaberite dugme
 Pregledaj aplikaciju. Više informacija: Pregled aplikacije
Pregledaj aplikaciju. Više informacija: Pregled aplikacijePrebacite listu između uzlaznog i silaznog redosleda sortiranja i filtrirajte listu po jednom ili više znakova u imenu poslovnog kontakta.
Dodajte poslovni kontakt, uredite račun koji ste dodali, počnite da ažurirate poslovni kontakt, ali otkažite promene, a zatim izbrišite poslovni kontakt.
Sledeći koraci
- Povežite ovu aplikaciju sa rešenjem tako da možete, na primer, da je primenite u drugom okruženju ili da je objavite u AppSource.
- Otvorite jednu ili više probnih aplikacija i istražite različite vrste aplikacija koje možete da kreirate.
Napomena
Možete li nam reći o svojim željenim postavkama jezika u dokumentaciji? Ispunite kratku anketu. (imajte na umu da je ova anketa na engleskom jeziku)
Anketa će trajati oko sedam minuta. Ne prikupljaju se lični podaci (izjava o privatnosti).